Huawei Mate 7/Mate 8/Mate 9? பிழைத்திருத்தம் செய்வது எப்படி
மார்ச் 07, 2022 • இதற்குப் பதிவு செய்யப்பட்டது: ஆண்ட்ராய்டு மொபைல் சிக்கல்களைச் சரிசெய்தல் • நிரூபிக்கப்பட்ட தீர்வுகள்
USB பிழைத்திருத்த முறை என்றால் என்ன?
நீங்கள் ஆண்ட்ராய்டு ஃபோனைப் பயன்படுத்தினால், பிரச்சனைகளுக்கான தீர்வுகளுக்காக மன்றங்களைத் தேடியிருந்தால், "USB பிழைத்திருத்தம்" என்ற வார்த்தையை நீங்கள் எப்போதாவது கேள்விப்பட்டிருக்கலாம். உங்கள் போனின் செட்டிங்ஸ் மூலம் பார்க்கும் போது கூட நீங்கள் பார்த்திருக்கலாம். இது ஒரு உயர் தொழில்நுட்ப விருப்பம் போல் தெரிகிறது, ஆனால் அது உண்மையில் இல்லை; இது மிகவும் எளிமையானது மற்றும் பயனுள்ளது.
யூ.எஸ்.பி பிழைத்திருத்த பயன்முறை என்பது நீங்கள் ஆண்ட்ராய்டு பயனரா என்பதை அறிய தவிர்க்க முடியாது. இந்த பயன்முறையின் முதன்மை செயல்பாடு, ஆண்ட்ராய்டு சாதனம் மற்றும் ஆண்ட்ராய்டு SDK (மென்பொருள் மேம்பாட்டு கிட்) கொண்ட கணினிக்கு இடையே இணைப்பை எளிதாக்குவதாகும். யூ.எஸ்.பி வழியாக சாதனத்தை நேரடியாக கணினியுடன் இணைத்த பிறகு, அதை ஆண்ட்ராய்டில் இயக்கலாம்.
பகுதி 2. நான் ஏன் USB பிழைத்திருத்த பயன்முறையை இயக்க வேண்டும்?
USB பிழைத்திருத்தம் உங்கள் சாதனத்திற்கான அணுகல் நிலையை வழங்குகிறது. புதிய ஆப்ஸைக் குறியிடுவது போன்ற சிஸ்டம் அளவிலான அனுமதி தேவைப்படும்போது இந்த அணுகல் நிலை முக்கியமானது. இது உங்கள் சாதனத்தின் மீது அதிக கட்டுப்பாடு சுதந்திரத்தையும் வழங்குகிறது. எடுத்துக்காட்டாக, Android SDK மூலம், உங்கள் கணினி மூலம் உங்கள் ஃபோனுக்கான நேரடி அணுகலைப் பெறுவீர்கள், மேலும் இது ADB உடன் விஷயங்களைச் செய்ய அல்லது டெர்மினல் கட்டளைகளை இயக்க உங்களை அனுமதிக்கிறது. இந்த டெர்மினல் கட்டளைகள், செங்கல்பட்ட போனை மீட்டெடுக்க உதவும். உங்கள் மொபைலை சிறப்பாக நிர்வகிக்க சில மூன்றாம் தரப்பு கருவிகளையும் நீங்கள் பயன்படுத்தலாம் (உதாரணமாக, Wondershare TunesGo). எனவே இந்த பயன்முறை எந்தவொரு சாகச ஆண்ட்ராய்டு உரிமையாளருக்கும் ஒரு பயனுள்ள கருவியாகும்.
பகுதி 3. உங்கள் Huawei Mate 7/8/9? பிழைத்திருத்தம் செய்வது எப்படி
படி 1 : உங்கள் Huawei Mate 7 அல்லது Huawei Mate 8/9 ஐ இயக்கவும்.
படி 2: "அமைப்புகள்" விருப்பத்தை கண்டுபிடித்து திறக்கவும்.
படி 3 : இடைமுகத்தின் கீழே உள்ள "தொலைபேசியைப் பற்றி" என்பதைத் தேர்ந்தெடுக்கவும்.
படி 4: "பில்ட் நம்பர்" என்பதை ஏறக்குறைய ஏழு முறை தட்டவும், "டெவலப்பர் பயன்முறை இயக்கப்பட்டது" என்ற வரியை நீங்கள் காண்பீர்கள்.
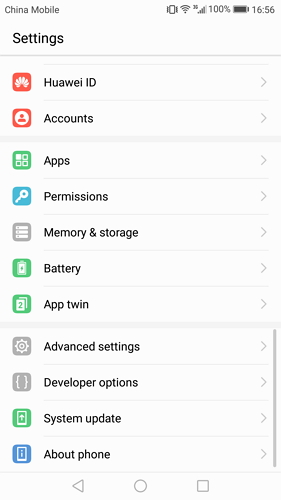
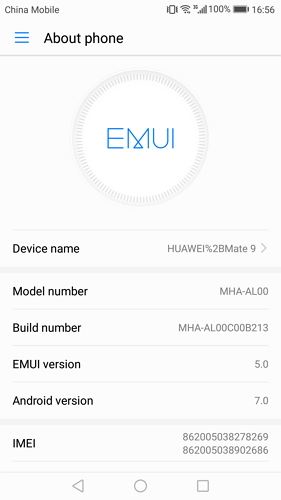
படி 5: "டெவலப்பர் விருப்பங்களை" பார்க்கக்கூடிய அமைப்பு பேனலுக்குத் திரும்பி, டெவலப்பர் விருப்பங்களைத் தேர்ந்தெடுக்கவும்.
படி 6: "USB பிழைத்திருத்தத்தை" ஆன் செய்ய ஸ்லைடு செய்து, உங்கள் மொபைலை டெவலப்பராகப் பயன்படுத்தலாம்.
படி 7: இந்தப் படிகள் அனைத்தும் முடிந்தவுடன், உங்கள் Huawei Mate 7 அல்லது Huawei Mate 8ஐ வெற்றிகரமாக பிழைத்திருத்தம் செய்துள்ளீர்கள்.
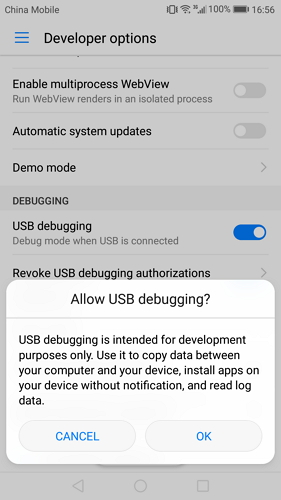
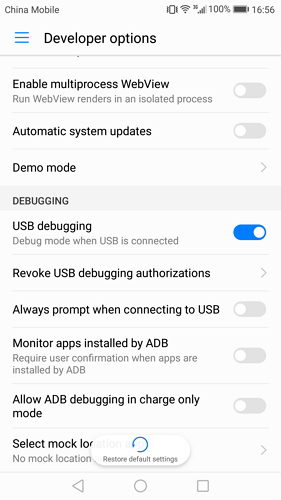
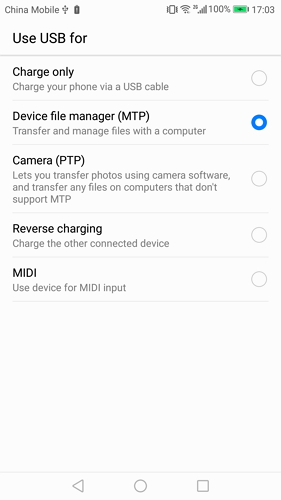
உதவிக்குறிப்புகள்: ஒவ்வொரு முறையும் உங்கள் Huawei மொபைலை USB கேபிள் மூலம் கணினியுடன் இணைக்கும்போது, USB பிழைத்திருத்தத்தை அனுமதிக்க, வரியில் கவனம் செலுத்தி, "சரி" என்பதைத் தட்டவும்.
Android USB பிழைத்திருத்தம்
- பிழைத்திருத்த Glaxy S7/S8
- பிழைத்திருத்த Glaxy S5/S6
- Glaxy Note 5/4/3 பிழைத்திருத்தம்
- பிழைத்திருத்த Glaxy J2/J3/J5/J7
- பிழைத்திருத்த மோட்டோ ஜி
- பிழைத்திருத்தம் சோனி எக்ஸ்பீரியா
- பிழைத்திருத்த Huawei Ascend P
- Huawei Mate 7/8/9 பிழைத்திருத்தம்
- Huawei Honor 6/7/8 பிழைத்திருத்தம்
- பிழைத்திருத்தம் Lenovo K5 / K4 / K3
- பிழைத்திருத்த HTC One/Disire
- பிழைத்திருத்த Xiaomi Redmi
- பிழைத்திருத்த Xiaomi Redmi
- ASUS Zenfone ஐ பிழைத்திருத்தவும்
- ஒன்பிளஸ் பிழைத்திருத்தம்
- பிழைத்திருத்த OPPO
- பிழைத்திருத்த விவோ
- Meizu Pro பிழைத்திருத்தம்
- பிழைத்திருத்த எல்ஜி




ஜேம்ஸ் டேவிஸ்
பணியாளர் ஆசிரியர்