Outlook పాస్వర్డ్ను మర్చిపోయారా? దాన్ని పునరుద్ధరించడానికి 3 చిట్కాలు
ఏప్రిల్ 27, 2022 • దీనికి ఫైల్ చేయబడింది: పాస్వర్డ్ సొల్యూషన్స్ • నిరూపితమైన పరిష్కారాలు
ఈ డిజిటల్ యుగంలో అనేక పాస్వర్డ్లను కలిగి ఉండటం ఆచారం, మరియు కొన్నిసార్లు మన ఔట్లుక్ ఇమెయిల్ పాస్వర్డ్లన్నింటినీ ట్రాక్ చేయడం చాలా శ్రమతో కూడుకున్నది. తరచుగా వివిధ పరికరాలకు మారుతున్నప్పుడు లేదా మా ముఖ్యమైన ఆధారాలను మరచిపోయే అవకాశం ఉంది.
ఇకమీదట, ఇక్కడ ఉన్న కథనం పద్ధతులు, సాఫ్ట్వేర్, సాధనాలు మొదలైన వాటి యొక్క సంక్షిప్త క్లుప్తాన్ని కవర్ చేయడానికి ప్రయత్నిస్తుంది. కాబట్టి, ఇకపై చూడకండి, ఎందుకంటే ఉత్తమమైన ఉత్తమ పరిష్కారాలు మీ కోసం వేచి ఉన్నాయి! ఇక్కడ దిగువన ఉన్న ఈ గైడ్లో, ఈరోజు మార్కెట్లో అందుబాటులో ఉన్న కొన్ని ఉత్తమ ఔట్లుక్ పాస్వర్డ్ రికవరీ పద్ధతులు మరియు పాస్వర్డ్ మేనేజర్లను మేము పరిశీలిస్తాము.
విధానం 1: Outlook ఇమెయిల్ పాస్వర్డ్ని తిరిగి పొందేందుకు సులభమైన మార్గం – Dr. Fone పాస్వర్డ్ మేనేజర్ (iOS)
పద్దతి లాగా, టైటిల్ అంతా చెప్పేస్తుంది! మీరు సరిగ్గా ఊహించారు. మీ పాస్వర్డ్ను పునరుద్ధరించడానికి ఇది చాలా సులభమైన మరియు అత్యంత సాధ్యమైన మార్గం. Dr.Fone- పాస్వర్డ్ మేనేజర్తో, అది మీ Apple ID లేదా Microsoft ఖాతా లేదా Gmail ఖాతా అయినా , ఈ సాధనం విజయవంతమైన పాస్వర్డ్ రికవరీని నిర్ధారిస్తుంది. Dr.Fone- పాస్వర్డ్ మేనేజర్ సులభం, సమర్థవంతమైనది మరియు సురక్షితమైనది, ఎందుకంటే ఇది మీ iOS పరికరాలలో మీ పాస్వర్డ్ను ఎటువంటి డేటా లీకేజీ లేకుండా రక్షిస్తుంది. ఇది అత్యాధునిక పాస్వర్డ్ నిర్వహణ సాధనం, దాని వినియోగం పరంగా చాలా సులభం. ఈ మైక్రోసాఫ్ట్ ఔట్లుక్ పాస్వర్డ్ పునరుద్ధరణ పద్ధతిని ఎలా ప్రయత్నించాలో మేము ఇక్కడ దిగువన ఉన్న సూచనలను అందిస్తాము .
దశ 1 – ముందుగా, Dr.Fone – పాస్వర్డ్ మేనేజర్ని డౌన్లోడ్ చేసి, దాన్ని ప్రారంభించండి. ప్రధాన స్క్రీన్ నుండి "పాస్వర్డ్ మేనేజర్" ఎంచుకోండి.

దశ 2 - ఇప్పుడు, మీ iOS పరికరాన్ని మీ PCకి కనెక్ట్ చేయండి. మీరు మీ పరికరంలో "ఈ కంప్యూటర్ను విశ్వసించండి" హెచ్చరికను చూసినట్లయితే, దయచేసి "ట్రస్ట్" బటన్పై క్లిక్ చేయండి.

దశ 3 - మీ స్క్రీన్పై కనిపించే “ప్రారంభ స్కాన్” బ్లూ బటన్పై క్లిక్ చేయండి మరియు అది ఇప్పుడు మీ iOS పరికరంలో మీ ఖాతా పాస్వర్డ్ను గుర్తిస్తుంది.

దశ 4 - ఇప్పుడు, పొందిన జాబితా నుండి మీ పాస్వర్డ్లను తనిఖీ చేయండి. మీకు కావలసిన పాస్వర్డ్లను “డా. ఫోన్ - పాస్వర్డ్ మేనేజర్."

దశ 5 - ఇప్పుడు "ఎగుమతి" బటన్పై క్లిక్ చేసి, పాస్వర్డ్లను CSVగా ఎగుమతి చేయండి.

దశ 6 - చివరగా, ”మీరు ఎగుమతి చేయాలనుకుంటున్న CSV ఆకృతిని ఎంచుకోండి”. ఇప్పుడు, మీరు మీ iPhone లేదా iPad పాస్వర్డ్లను మీకు అవసరమైన ఏదైనా ఫార్మాట్కు ఎగుమతి చేయవచ్చు మరియు వాటిని iPassword, LastPass, కీపర్ మొదలైన ఇతర సాధనాలకు దిగుమతి చేసుకోవచ్చు.

ఔట్లుక్ ఇమెయిల్ పాస్వర్డ్ పునరుద్ధరణ కోసం పై పద్ధతి మా జాబితాలో అగ్రస్థానంలో ఉంది, ఎందుకంటే ఇది ఉపయోగించడానికి చాలా సులభం, అయితే దాని కార్యకలాపాలలో చాలా శక్తివంతమైనది.
విధానం 2: Microsoft ఖాతా రికవరీ పేజీని ఉపయోగించి Outlook పాస్వర్డ్ని రీసెట్ చేయండి
వెబ్ బ్రౌజర్లో Microsoft యొక్క “మీ ఖాతాను పునరుద్ధరించండి” పేజీని ఉపయోగించి మీ Microsoft Outlook ఖాతా పాస్వర్డ్ను ఎలా రీసెట్ చేయాలో ఈ పద్దతి వివరిస్తుంది. మైక్రోసాఫ్ట్ ఖాతా దాని అన్ని సేవలకు పేరెంట్ లాంటిదని మీరు తప్పక తెలుసుకోవాలి. మరో మాటలో చెప్పాలంటే, మీరు మైక్రోసాఫ్ట్ ఖాతాను సృష్టించినట్లయితే, మైక్రోసాఫ్ట్ అందించే వివిధ సేవలను యాక్సెస్ చేయడానికి ఆ ఒక్క ఖాతాను ఉపయోగించవచ్చు. ఉదాహరణకు, మీరు Microsoft store, Skype, Microsoft 365, Outlook.com, Windows 8, 10 మరియు 11కి కూడా సైన్ ఇన్ చేయవచ్చు.
కాబట్టి, మీరు ఈ పద్ధతిని అనుసరించినప్పుడు, మీరు మీ ఖాతా పాస్వర్డ్ని రీసెట్ చేస్తారు మరియు మీరు అదే Microsoft ఖాతాను ఉపయోగించే అన్ని సేవలు మరియు సైట్లకు పాస్వర్డ్ మార్పు వర్తించబడుతుంది. ఔట్లుక్ పాస్వర్డ్లను పునరుద్ధరించడానికి ఇది చాలా సాంప్రదాయ పద్ధతి . పాస్వర్డ్ ఫంక్షన్ను మర్చిపోవడాన్ని ఎంచుకోవడం ద్వారా మీరు దీన్ని చేయవచ్చు. కాబట్టి, మరింత ఆలస్యం చేయకుండా, మీ సమస్యను వీలైనంత త్వరగా పరిష్కరించుకోవడానికి దిగువ దశల వారీ సూచనలను అనుసరించండి.
దశ 1 - ముందుగా, మీ వెబ్ బ్రౌజర్ నుండి మీ ఖాతాను పునరుద్ధరించండి పేజీని సందర్శించండి. మీరు కంప్యూటర్ లేదా మొబైల్ పరికరాన్ని ఉపయోగించవచ్చు.
దశ 2 - రెండవది, మీరు ఈ Outlook ఖాతాతో లింక్ చేయబడిన Microsoft ఇమెయిల్ చిరునామాను నమోదు చేయాలి. మీరు ఈ ఖాతాతో లింక్ చేయబడిన ఫోన్ నంబర్ లేదా స్కైప్ పేరును కూడా నమోదు చేయవచ్చు. పూర్తయిన తర్వాత, "తదుపరి" బటన్ను ఎంచుకోండి.
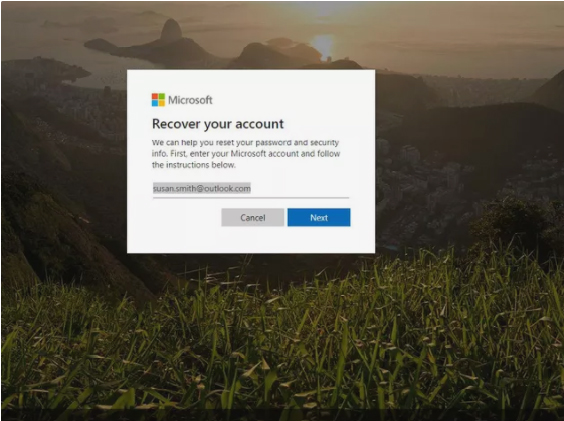
దశ 3 - ఇప్పుడు, ఒక కోడ్ రూపొందించబడుతుంది మరియు మీరు దానిని మీ ప్రామాణీకరణ యాప్ లేదా ప్రత్యామ్నాయ ఇమెయిల్ చిరునామాలో కనుగొనవచ్చు. అవసరమైతే, మీరు “వేరే ధృవీకరణ ఎంపికను ఉపయోగించండి” లింక్పై కూడా క్లిక్ చేయవచ్చు.
గమనిక: దీని కోసం మీరు ప్రామాణీకరణ యాప్ని కలిగి ఉండాలి. మీకు అది లేకుంటే, దాన్ని ఇన్స్టాల్ చేయండి.
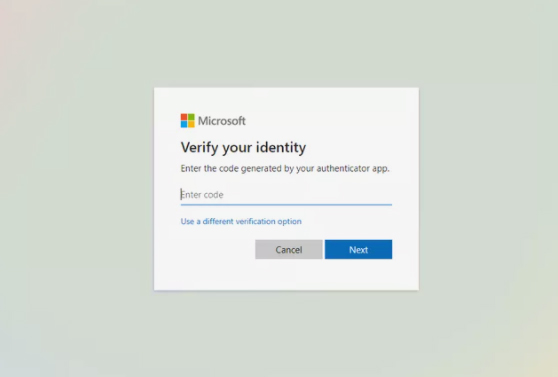
దశ 4 - ఇప్పుడు, మీరు మీ గుర్తింపును ధృవీకరించాలి. ఈ ప్రక్రియను ధృవీకరించడానికి, మీ రిజిస్టర్డ్ నంబర్లోని చివరి నాలుగు అంకెలను నమోదు చేయాలి. కొన్నిసార్లు మీరు మీ పూర్తి ఇమెయిల్ చిరునామాను నమోదు చేసి, ఆపై టెక్స్ట్ ద్వారా ధృవీకరణ కోడ్ను స్వీకరించాల్సి ఉంటుంది. డైలాగ్ బాక్స్ ద్వారా ప్రాంప్ట్ చేయబడిన సమాచారాన్ని పూర్తి చేసి, ఆపై "కోడ్ పొందండి" ఎంచుకోండి.
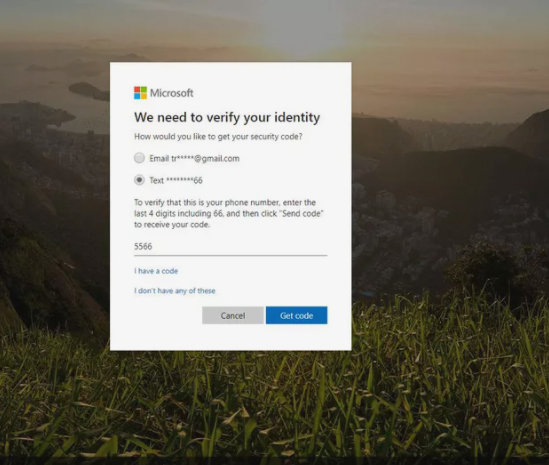
దశ 5 - ఇప్పుడు, తదుపరి డైలాగ్ బాక్స్లో, దయచేసి మీరు స్వీకరించే ధృవీకరణ కోడ్ను నమోదు చేసి, “తదుపరి”పై క్లిక్ చేయండి.
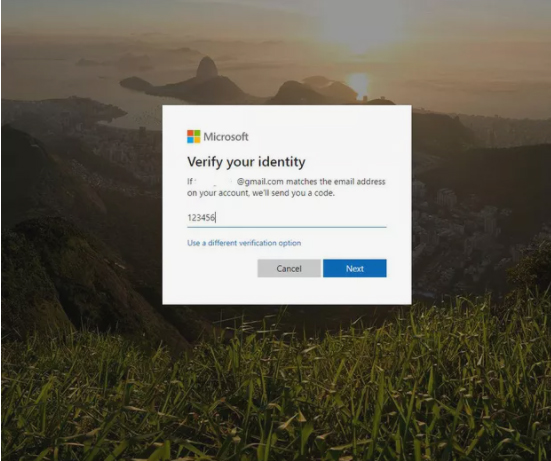
ఇప్పుడు, "రెండు-దశల ధృవీకరణ" ఫీచర్ ప్రారంభించబడితే, ఈ ధృవీకరణ ప్రక్రియను మరింత పూర్తి చేయమని మీరు ప్రాంప్ట్ చేయబడవచ్చు.
ఉదాహరణకు - మీరు మీ మొబైల్ ఫోన్ నుండి టెక్స్ట్ సందేశం ద్వారా స్వీకరించిన కోడ్ని నమోదు చేసిన తర్వాత, మీరు మీ ప్రామాణీకరణ యాప్ని ఉపయోగించడం ద్వారా కూడా దానిని ప్రామాణీకరించవలసి ఉంటుంది.
దశ 6 - ఇప్పుడు, మీరు ఎంచుకున్న కొత్త పాస్వర్డ్ని నమోదు చేయండి. ఇది తప్పనిసరిగా కనీసం ఎనిమిది అక్షరాలు ఉండాలి మరియు పాస్వర్డ్ సెన్సిటివ్గా ఉండాలి. మీరు గుర్తుంచుకోగలిగే బలమైన పాస్వర్డ్ను ఎంచుకోవడానికి ప్రయత్నించండి. ఆపై, పాస్వర్డ్ను మళ్లీ నమోదు చేసి, "తదుపరి" ఎంచుకోండి.
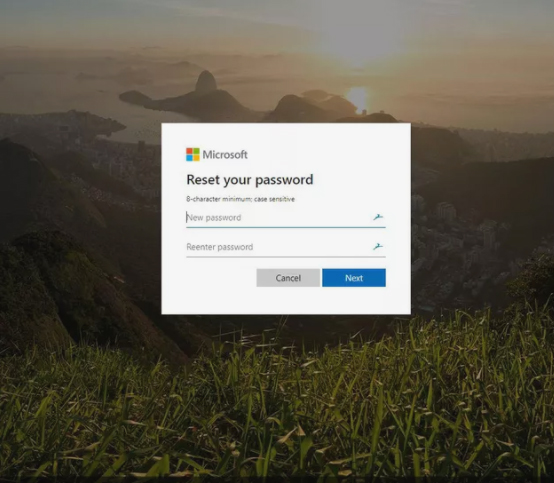
దశ 7 - "మీ పాస్వర్డ్ మార్చబడింది" అని పిలువబడే నోటిఫికేషన్ కనిపించే వరకు వేచి ఉండండి. కొత్తగా సృష్టించిన పాస్వర్డ్ని ఉపయోగించి మీ Microsoft ఖాతాకు లాగిన్ చేయడానికి "సైన్ ఇన్" ఎంచుకోండి.
విధానం 3: Outlook యొక్క మర్చిపోయిన పాస్వర్డ్ ఎంపికను ఉపయోగించి Outlook పాస్వర్డ్ని పునరుద్ధరించండి
మీరు మీ Outlook పాస్వర్డ్ను మరచిపోయినట్లయితే ఇక్కడ మరొక పద్ధతి ఉంది. మనం దశలకు వెళ్దాం:
దశ 1 - ముందుగా, Outlook.comకి వెళ్లి "సైన్ ఇన్" ఎంపికను ఎంచుకోండి. మీ Outlook ఇమెయిల్లో కీ ఆపై "తదుపరి" ఎంచుకోండి.
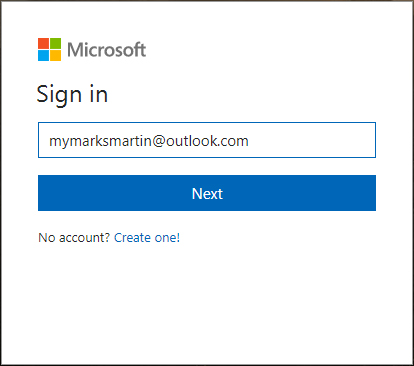
దశ 2 – మీరు తర్వాతి పేజీలో ఉన్నప్పుడు, “పాస్వర్డ్ మర్చిపోయారా?” అని గమనించవచ్చు. లింక్. కొనసాగించడానికి దానిపై క్లిక్ చేయండి.
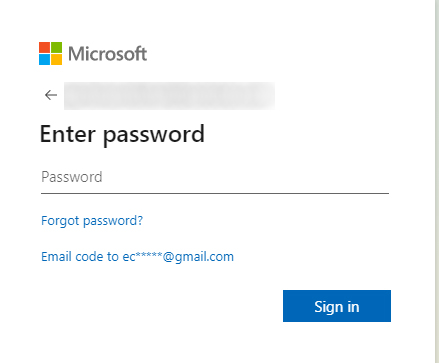
దశ 3 – ఇప్పుడు, “మీరు ఎందుకు సైన్ ఇన్ చేయలేరు?” అనే అంశంపై మీరు 3 ఎంపికలను అందుకుంటారు. తెర. "నేను నా పాస్వర్డ్ను మర్చిపోయాను" అనే మొదటిదాన్ని ఎంచుకోండి.
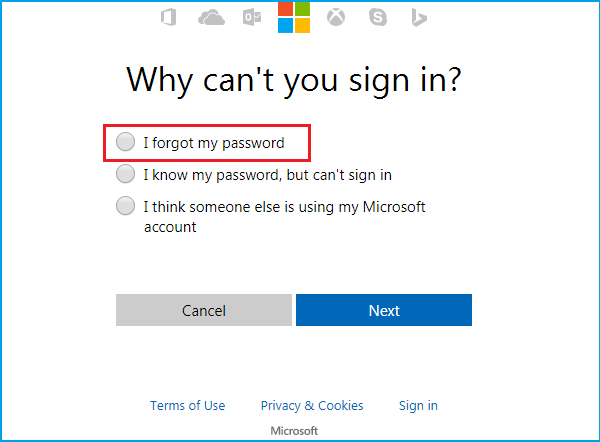
దశ 4 - దీని తర్వాత, మీరు చూడగలిగే అక్షరాలను నమోదు చేసి, "తదుపరి"పై క్లిక్ చేయాలి.
దశ 5 – ఇప్పుడు, మీ గుర్తింపును మళ్లీ ధృవీకరించాల్సిన సమయం వచ్చింది. కోడ్ని పొందడానికి మీరు స్క్రీన్పై చూపిన ప్రత్యామ్నాయ ఇమెయిల్ చిరునామాను ఎంచుకోవాలి. మీ వద్ద అది లేకుంటే, “నా దగ్గర వీటిలో ఏవీ లేవు,” తర్వాత “తదుపరి” క్లిక్ చేయండి. మీరు మరొక ఇమెయిల్ చిరునామాను నమోదు చేయగల పేజీకి నావిగేట్ చేయబడతారు మరియు ధృవీకరించడానికి అక్షరాలను నమోదు చేయవచ్చు.
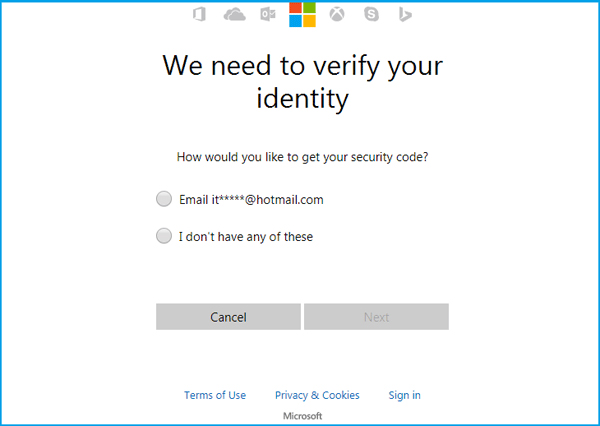
దశ 6 - కొద్దిసేపటిలో, మీరు నమోదు చేసిన ఇమెయిల్ ఖాతాలో ఒక కోడ్ పొందుతారు. అప్పుడు మీరు పాస్వర్డ్ రికవరీ పేజీకి దారి మళ్లించబడతారు. ఇక్కడ, మీరు కోడ్ను నమోదు చేసి దాన్ని ధృవీకరించాలి. మీ Outlook పాస్వర్డ్ పునరుద్ధరించబడుతుంది.
ముగింపు
కొన్నిసార్లు పాస్వర్డ్ను మరచిపోవడం, ముఖ్యమైన సురక్షిత ఫైల్ను తొలగించడం లేదా దెబ్బతిన్న పోర్టబుల్ ఎలక్ట్రానిక్ పరికరాల నుండి ఇటువంటి అనేక అసౌకర్యాలు తరచుగా సంభవిస్తాయి. ఇంటర్నెట్లో ఫ్రీవేర్ లేదా షేర్వేర్గా వివిధ రకాల పాస్వర్డ్ రికవరీ టూల్స్ అందుబాటులో ఉండడానికి ఇదే ఏకైక కారణం. సంగ్రహంగా చెప్పాలంటే, ఇవి అవుట్లుక్ పాస్వర్డ్ పునరుద్ధరణ యొక్క మా పరీక్షించిన పద్ధతులు, ఇక్కడ మేము ఈ పద్ధతులను పూర్తి స్పిన్లో తీసుకొని వాటిని విశ్లేషించి, పని చేసాము. ఇక్కడ మా లక్ష్యం విశ్వసనీయ ఇమెయిల్ పాస్వర్డ్ పునరుద్ధరణ పద్ధతిని కనుగొనడం, అది విశ్వసనీయమైనది మరియు ముఖ్యంగా మీ డేటాను సురక్షితంగా ఉంచడంలో సహాయపడుతుంది. మరికొన్ని పద్ధతులను పరీక్షించి, త్వరలో జాబితాకు మరిన్ని జోడించి, మీకు అవగాహన కల్పించడానికి మేము సంతోషిస్తాము!

ఆలిస్ MJ
సిబ్బంది ఎడిటర్
సాధారణంగా రేటింగ్ 4.5 ( 105 మంది పాల్గొన్నారు)