మీ జీవితంలో ప్రతి క్షణం నిధి

బదిలీ చేయండి
ఐఫోన్లు, ఐప్యాడ్ మరియు కంప్యూటర్ల మధ్య ఫోటోలను సులభంగా బదిలీ చేయండి.

నిర్వహించడానికి
మీ iPhone, iPadలో ఫోటోలను జోడించండి మరియు తొలగించండి

తొలగించు
ఒక ఫోటో లేదా ఫోటోలను పెద్దమొత్తంలో సులభంగా తొలగించండి

మార్చు
HEIC ఫోటోలను JPGకి మార్చండి
మీ మీడియాతో అతుకులు లేని వినోదం
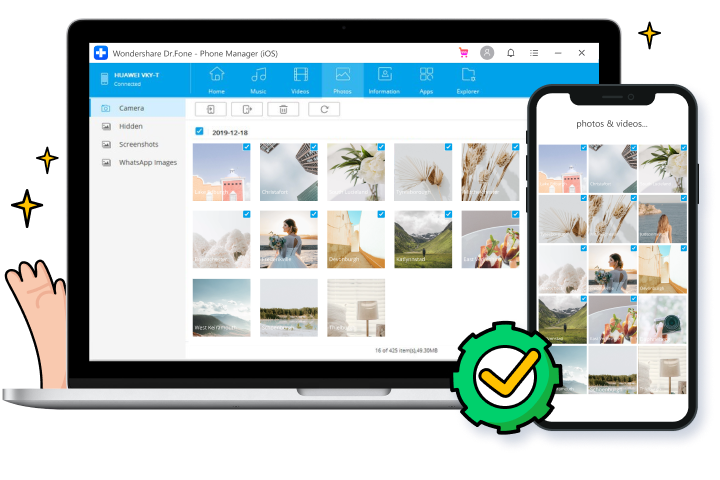

iOS మరియు iTunes మధ్య మీడియాను బదిలీ చేయండి

iOS మరియు కంప్యూటర్ మధ్య మీడియాను బదిలీ చేయండి

అన్ని ఫైల్ రకాలను బదిలీ చేయండి
ఆశించే మరిన్ని ఫీచర్లు

పరిచయాలు/SMS నిర్వహించండి

ఐఫోన్ ఫైల్ ఎక్స్ప్లోరర్

రింగ్టోన్లు చేయండి

iTunes లైబ్రరీని పునర్నిర్మించండి

మీడియా ఫైల్లను మార్చండి

అనువర్తన నిర్వహణ
ఫోన్ మేనేజర్ iOSని ఉపయోగించడం కోసం దశలు
టెక్ స్పెక్స్
CPU
1GHz (32 బిట్ లేదా 64 బిట్)
RAM
256 MB లేదా అంతకంటే ఎక్కువ RAM (1024MB సిఫార్సు చేయబడింది)
హార్డ్ డిస్క్ స్పేస్
200 MB మరియు అంతకంటే ఎక్కువ ఖాళీ స్థలం
iOS
iOS 15, iOS 14, iOS 13, iOS 12/12.3, iOS 11, iOS 10.3, iOS 10, iOS 9 మరియు మునుపటి
కంప్యూటర్ OS
Windows: Win 11/10/8.1/8/7
Mac: 12 (macOS Monterey), 11 (macOS బిగ్ సౌత్), 10.15 (macOS Catalina), 10.14 (macOS Mojave), Mac OS X 10.13 (హై సియెర్రా), 10.12( మాకోస్ సియెర్రా), 10.11(ది కెప్టెన్), 10.10(యోస్మైట్), 10.9(మావెరిక్స్), లేదా 10.8 >
iOS ఫోన్ మేనేజర్ తరచుగా అడిగే ప్రశ్నలు
-
నేను iPhone నుండి PC?కి ఎయిర్డ్రాప్ చేయవచ్చాAirDrop Apple పరికరాలలో చాలా అనుకూలమైన ఫైల్ బదిలీ పరిష్కారం. కానీ Windows కంప్యూటర్ల కోసం AirDrop వెర్షన్ లేదు. ఐఫోన్ మరియు విండోస్ కంప్యూటర్ల మధ్య వైర్లెస్గా ఫైల్లను బదిలీ చేయలేమని దీని అర్థం కాదు. ఎయిర్డ్రాప్ లాగానే, ట్రాన్స్మోర్ యాప్ పరికరాల మధ్య వైర్లెస్ కనెక్షన్ని ఏర్పాటు చేయడానికి మరియు డేటాను షేర్ చేయడానికి Wifi-Directని ఉపయోగిస్తుంది. ట్రాన్స్మోర్తో, మేము వైర్లెస్గా వివిధ పరికరాల మధ్య ఫైల్లను బదిలీ చేయవచ్చు.
-
నేను Windows?లో నా iPhone నుండి ఫోటోలను ఎలా పొందగలను
ఫోటో యాప్ని ఉపయోగించి iPhone నుండి Windows PCకి ఫోటోలను బదిలీ చేయడానికి, దిగువ దశలను అనుసరించండి.
1. USB కేబుల్ ఉపయోగించి మీ iPhoneని Windows PCకి కనెక్ట్ చేయండి.
2. Windowsలో ప్రారంభ మెను లేదా టాస్క్బార్ నుండి ఫోటో యాప్ను ప్రారంభించండి.
3. ఫోటో యాప్ యొక్క కుడి ఎగువ మూలలో ఉన్న దిగుమతి చిహ్నాన్ని క్లిక్ చేయండి.
4. మీ iPhoneలోని అన్ని ఫోటోలు డిఫాల్ట్గా ఎంపిక చేయబడతాయి. మీరు దిగుమతి చేయకూడదనుకునే ఫోటోలపై క్లిక్ చేయండి.
5. ఆపై కొనసాగించు క్లిక్ చేయండి. ఫోటో యాప్ Windowsలో మీ iPhone నుండి ఫోటోలను పొందడం ప్రారంభిస్తుంది. -
iTunes?ని ఉపయోగించి నేను ఫోటోలను ఐఫోన్ నుండి PCకి ఎలా బదిలీ చేయాలి
iTunesని ఉపయోగించి iPhone నుండి PCకి ఫోటోలను బదిలీ చేయడానికి, దిగువ దశలను అనుసరించండి.
1. మీ కంప్యూటర్లో iTunes యొక్క తాజా వెర్షన్ను ఇన్స్టాల్ చేయండి.
2. Dr.Foneని ప్రారంభించండి మరియు మీ ఐఫోన్ను కంప్యూటర్కు కనెక్ట్ చేయండి.
3. iTunesలో ఎడమ ఎగువ మూలలో ఉన్న పరికర చిహ్నంపై క్లిక్ చేయండి.
4. iTunesలో ఎడమవైపు సైడ్బార్లో, ఫోటోలు క్లిక్ చేయండి.
5. ఫోటోలను సమకాలీకరించడానికి ముందు పెట్టెను ఎంచుకోండి. ఆపై మీరు ఏ ఫోటో ఆల్బమ్ను సమకాలీకరించాలనుకుంటున్నారో ఎంచుకోండి.
6. ఆపై iTunesని ఉపయోగించి ఐఫోన్ నుండి PCకి ఫోటోలను సమకాలీకరించడం ప్రారంభించడానికి వర్తించు క్లిక్ చేయండి. -
iTunes?ని ఉపయోగించకుండా నేను నా iPhoneకి సంగీతాన్ని ఎలా బదిలీ చేయగలను
iTunesని ఉపయోగించకుండా సంగీతాన్ని iPhoneకి బదిలీ చేయడానికి, ఇక్కడ దశల వారీ మార్గదర్శినిని అనుసరించండి.
1. మీ కంప్యూటర్లో Dr.Foneని ప్రారంభించి, ఫోన్ మేనేజర్ని ఎంచుకోండి.
2. మెరుపు కేబుల్ ఉపయోగించి మీ ఐఫోన్ను కంప్యూటర్కు కనెక్ట్ చేయండి.
3. iTunes లైబ్రరీ నుండి iPhoneకి సంగీతాన్ని బదిలీ చేయడానికి iTunes మీడియాను పరికరానికి బదిలీ చేయి క్లిక్ చేయండి.
4. కంప్యూటర్లోని స్థానిక నిల్వపై సంగీతాన్ని బదిలీ చేయడానికి, ట్రాన్స్ఫర్ విండోలోని మ్యూజిక్ ట్యాబ్ను క్లిక్ చేయండి.
5. మ్యూజిక్ ఫైల్ని ఎంచుకుని, వాటిని మీ ఐఫోన్కు బదిలీ చేయడానికి ఐఫోన్కు ఎగుమతి చేయి క్లిక్ చేయండి.
ఐఫోన్ డేటా మేనేజర్
Dr.Fone - ఫోన్ మేనేజర్తో, మీరు ఎలాంటి iOS డేటానైనా సులభంగా నిర్వహించవచ్చు. మరీ ముఖ్యంగా, మీరు దీన్ని 10 నిమిషాల కంటే తక్కువ వ్యవధిలో మీరే నిర్వహించవచ్చు.

మా కస్టమర్లు కూడా డౌన్లోడ్ చేస్తున్నారు

మీరు మీ iPhone లేదా iPadలో పాస్కోడ్ను మరచిపోయినప్పుడు ఏదైనా iPhone లాక్ స్క్రీన్ను అన్లాక్ చేయండి.

iPhone, iPad మరియు iPod టచ్ నుండి కోల్పోయిన లేదా తొలగించబడిన పరిచయాలు, సందేశాలు, ఫోటోలు, గమనికలు మొదలైనవాటిని పునరుద్ధరించండి.

పరికరంలో/పరికరానికి ఏదైనా అంశాన్ని బ్యాకప్ చేయండి మరియు పునరుద్ధరించండి మరియు బ్యాకప్ నుండి మీ కంప్యూటర్కు మీకు కావలసిన వాటిని ఎగుమతి చేయండి.





