[iOS 14] పాస్వర్డ్ లేకుండా iCloud ఖాతాను ఎలా తొలగించాలి?
ఏప్రిల్ 28, 2022 • దీనికి ఫైల్ చేయబడింది: పరికర లాక్ స్క్రీన్ను తీసివేయండి • నిరూపితమైన పరిష్కారాలు
iOS పరికరాన్ని కలిగి ఉండటం వలన మీరు ప్రత్యేకమైన, ఆధునిక మరియు అధునాతన గాడ్జెట్లను ఇష్టపడతారని సూచిస్తుంది. ఈ పరికరాలకు సక్రియం మరియు వినియోగం కోసం ధ్వని విధానాలు అవసరం. iCloud ఖాతాను తీసివేయడం వలన సాంకేతిక ఇబ్బందులు లేకుండా గతంలో స్వంతమైన పరికరాన్ని ఉపయోగించడానికి మిమ్మల్ని అనుమతిస్తుంది, అలాగే మీ సెట్టింగ్లను వర్తింపజేయడానికి మిమ్మల్ని అనుమతిస్తుంది. iCloud ఖాతాలను తొలగించేటప్పుడు, కొన్ని సులభమైన దశలు మరియు చట్టబద్ధమైన ప్రోగ్రామ్లను ఉపయోగించాలి. సరదాగా నిండిన iOS అనుభవం కోసం దిగువ దశలను అనుసరించండి.
పార్ట్ 1. పాస్వర్డ్ లేకుండా iCloud ఖాతాను ఎలా తొలగించాలి: Apple IDని తీసివేయడం.
జాబితా చేయబడిన విధానాలు iOS 14.2 పరికరాలలో మరియు అంతకు ముందు, iOS 9తో సహా iCloud ఖాతా తొలగింపును సులభతరం చేస్తాయి. కొన్ని విధానాలు పని చేయకపోవచ్చు, ప్రత్యేకించి పాస్వర్డ్ అందుబాటులో లేకుంటే, మీరు దానిని మరచిపోయినందున లేదా మునుపటి వినియోగదారుతో కమ్యూనికేషన్ లేనందున. అయితే సులభంగా విశ్రాంతి తీసుకోండి, Dr.Fone Wondershare మీ సేవలో ఉంది. Dr.Fone - స్క్రీన్ అన్లాక్ (iOS) పాస్వర్డ్ లేకుండా మీ iCloud ఖాతాను ఎలా తీసివేయాలో మీకు మార్గనిర్దేశం చేస్తుంది. అయితే, దశలను కొనసాగించే ముందు, వినియోగదారులు తమ మొత్తం డేటాను iCloud లేదా వారి కంప్యూటర్లలో బ్యాకప్ చేసుకోవాలని సూచించారు. అది పూర్తయిన తర్వాత, పాస్వర్డ్, iOS 9 లేదా తదుపరిది లేకుండా iCloud ఖాతాను ఎలా తొలగించాలో క్రింది దశలను అనుసరించండి.

Dr.Fone - స్క్రీన్ అన్లాక్ (iOS)
iCloud ఖాతా మరియు యాక్టివేషన్ లాక్ని తొలగించండి
- 4-అంకెల/6-అంకెల పాస్కోడ్, టచ్ ID మరియు ఫేస్ IDని తీసివేయండి.
- iCloud యాక్టివేషన్ లాక్ని దాటవేయండి.
- మొబైల్ పరికర నిర్వహణ (MDM)ని తీసివేయండి.
- కొన్ని క్లిక్లు మరియు iOS లాక్ స్క్రీన్ పోయాయి.
- అన్ని iDevice మోడల్లు మరియు iOS వెర్షన్లతో పూర్తిగా అనుకూలంగా ఉంటుంది.
దశ 1. మీ iMac లేదా డెస్క్టాప్ కంప్యూటర్లో Dr.Foneని డౌన్లోడ్ చేయండి.
దశ 2. USB కేబుల్ ఉపయోగించి మీ iOS పరికరాన్ని కంప్యూటర్కు కనెక్ట్ చేయండి.
దశ 3. వినియోగదారు ఇంటర్ఫేస్ను అందించినప్పుడు, ప్రధాన పేజీలో స్క్రీన్ అన్లాక్ని క్లిక్ చేయండి.
దశ 4. క్రింది స్క్రీన్ మూడు చిత్రాలను ప్రదర్శించాలి - చివరిదాన్ని ఎంచుకోండి (Apple IDని తీసివేయండి).
దశ 5. మీరు పాస్కోడ్ను ఇన్పుట్ చేయాలి (Apple ID పాస్వర్డ్తో గందరగోళం చెందకూడదు). ఇది పరికరాల మధ్య సురక్షిత కనెక్షన్ని ఏర్పాటు చేస్తుంది మరియు బ్లూటూత్ జత చేసే విధానాన్ని పోలి ఉంటుంది. కనెక్షన్ని నిర్ధారించడానికి ట్రస్ట్ని క్లిక్ చేయండి.
దశ 6. డేటాను బ్యాకప్ చేయమని లేదా అన్నింటినీ కోల్పోవాలని పాప్ విండో మీకు గుర్తు చేస్తున్నందున అన్లాక్ ఇప్పుడే ఎంచుకోండి.
దశ 7. తదుపరి దశలో మీ పరికరాన్ని రీసెట్ చేయడం ఉంటుంది. ఆన్స్క్రీన్ సూచనలతో కొనసాగండి మరియు పరికరం యొక్క అన్లాకింగ్ను ప్రారంభించడానికి ప్రోగ్రామ్ కోసం వేచి ఉండండి.
దశ 8. అన్లాకింగ్ ప్రక్రియను విజయవంతంగా పూర్తి చేసిన తర్వాత, దిగువన ఉన్నటువంటి స్క్రీన్ కనిపిస్తుంది.

దశ 9. కంప్యూటర్ నుండి మీ iOS పరికరాన్ని తీసివేసి, కొత్త Apple ID మరియు పాస్వర్డ్తో కొత్త iCloud ఖాతాను సెటప్ చేయడం ప్రారంభించడానికి రీబూట్ చేయండి. ఈ సురక్షితమైన మరియు సులభమైన విధానం పాస్వర్డ్ లేకుండా iCloud ఖాతాను ఎలా తీసివేయాలో చూపిస్తుంది.
ప్రత్యామ్నాయంగా, మీరు పేర్కొన్న పరికరానికి యజమాని అయి ఉండవచ్చు మరియు పాస్వర్డ్ను రీసెట్ చేసి, ఆపై మీ ఖాతాను తొలగించాలనుకుంటున్నారు. సురక్షితంగా సాధించడానికి ఇక్కడ కొన్ని సూచించబడిన దశలు ఉన్నాయి.
పార్ట్ 2. iCloud ఖాతాను తొలగించే ముందు పాస్వర్డ్ని రీసెట్ చేయడం ఎలా.
iCloud ఖాతాను తొలగించడానికి దశలను వర్తించే ముందు, మీరు మీ పాస్వర్డ్ని రీసెట్ చేయడాన్ని పరిగణించవచ్చు. ఈ ప్రక్రియ యొక్క విధానాలు ఉపయోగించిన పరికరం, అనగా iPhone, iPad, iMac లేదా Apple యాప్ల ఆధారంగా మారుతూ ఉంటాయి. మీ iPhoneలో, మీ పాస్వర్డ్ని రీసెట్ చేయడం ప్రారంభించడానికి సెట్టింగ్ల ట్యాబ్కు నావిగేట్ చేయండి.
దశ 1. మీ పేరు, ఆపై పాస్వర్డ్ మరియు భద్రతపై క్లిక్ చేసి, చివరగా పాస్వర్డ్ను మార్చండి ఎంచుకోండి.
దశ 2. మీరు iCloudలో సైన్ ఇన్ చేసినట్లు ఊహిస్తే, iOS పరికరంలో పాస్కోడ్ను నమోదు చేయమని నోటిఫికేషన్ మిమ్మల్ని అడుగుతుంది.
దశ 3. మీ పాస్వర్డ్ని రీసెట్ చేయడానికి ఆన్-స్క్రీన్ మార్గదర్శకాలను అనుసరించండి.
అయితే, మీరు మీ iMacని ఉపయోగిస్తున్నట్లయితే , పాస్వర్డ్ని రీసెట్ చేయడానికి క్రింది దశలను అనుసరించండి.
దశ 1. Apple మెనుకి నావిగేట్ చేయండి మరియు సిస్టమ్ ప్రాధాన్యతలను ఎంచుకోండి, ఆపై Apple IDని ఎంచుకోండి.
దశ 2. పాస్వర్డ్ భద్రతను ఎంచుకోండి, ఆపై Apple ID లేదా పాస్వర్డ్ను మర్చిపోయాను క్లిక్ చేయడానికి కొనసాగండి.
దశ 3. మార్చు పాస్వర్డ్ని ఎంచుకోండి. అనుసరించాల్సిన దశలు మీ Mac అన్లాకింగ్ పాస్వర్డ్ని ఉపయోగించి మాత్రమే సాధ్యమవుతాయి.
మీరు Mac Catalina లేదా Sierraని ఉపయోగిస్తే పైన ఉన్న విధానాలు ఒకే విధంగా ఉంటాయని వినియోగదారులు గమనించాలి. తేడా సెట్టింగ్ల ఎంపికలలో ఉంది, పాస్వర్డ్ రీసెట్ పేజీకి ముందు మీరు సిస్టమ్ ప్రాధాన్యతలను ఎంచుకోవాలి, ఆపై iCloud.
మర్చిపోయిన పాస్వర్డ్లు మరియు iCloud ఖాతాలను రీసెట్ చేయడంలో, పాస్వర్డ్ లేకుండా iCloud ఖాతాను తీసివేయడానికి సులభ విధానం ఉంది.
పార్ట్ 3. iCloud ద్వారా పాస్వర్డ్ లేకుండా iCloud ఖాతాను ఎలా తొలగించాలి.
మీ పరికరం యొక్క పూర్తి వినియోగాన్ని కొనసాగిస్తూ పాస్వర్డ్ లేకుండా iCloud ఖాతాలను తీసివేయడానికి కొన్ని పరీక్షించబడిన మరియు ఆమోదించబడిన పద్ధతులు ఉన్నాయి.
- సెట్టింగ్ చిహ్నానికి వెళ్లండి మరియు iCloudని గుర్తించండి.
- దాన్ని తెరవడానికి క్లిక్ చేయండి మరియు నంబర్ను ఇన్పుట్ చేయమని అడిగినప్పుడు, ఆఫ్-హెడ్లో కొన్ని నంబర్లను ఎంచుకోండి.
- పూర్తయింది ఎంచుకోండి మరియు మీరు తప్పు సమాచారాన్ని ఇన్పుట్ చేసినట్లు iCloud మీకు తెలియజేస్తుంది.
- ఇది జరిగినప్పుడు, సరేపై క్లిక్ చేసి, ఆపై రద్దు చేయండి. హోమ్ పేజీకి మీ మార్గాన్ని తిరిగి నావిగేట్ చేయండి.
- ఖాతా ఎంపికను మరోసారి ఎంచుకుని, పేజీ ఎగువన ఉన్న వివరణ సమాచారాన్ని తీసివేయండి.
- మీరు సమాచారాన్ని క్లియర్ చేసిన తర్వాత, పూర్తయింది ఎంచుకోండి మరియు మీరు ప్రధాన పేజీకి దారి మళ్లించబడతారు.
- ఈ దశలో, ఫైండ్ మై ఫోన్ ఫీచర్ గమనించదగ్గ విధంగా కనిపించకుండా పోతుంది. పేజీలో నా ఖాతాను తొలగించు ఎంపికకు నావిగేట్ చేయండి. iCloud ఖాతాను తీసివేయడానికి దానిపై క్లిక్ చేయండి.
పాస్వర్డ్ లేకుండా iCloud ఖాతాను ఎలా తొలగించాలి అనేదానిపై , మీరు మీ iCloud ఇమెయిల్ ఖాతాను తీసివేయవలసి ఉంటుంది, ఎందుకంటే మీకు ఒకటి నుండి అనేకం ఉన్నాయి లేదా రీసెట్ చేయాల్సి ఉంటుంది. ఈ విధానాన్ని అమలు చేయడానికి గల కారణాలు, మీకు తెలియని కొన్ని విలీన వివరాలను కలిగి ఉండవచ్చు. ఉదాహరణకు, మీరు పంచుకున్న Apple IDని కలిగి ఉన్నారు, అంటే క్యాలెండర్లు మరియు ఫేస్ టైమ్తో సహా సంప్రదింపు సమాచారం. ఇది ఇకపై చెల్లుబాటు కాని ఇమెయిల్ చిరునామా ఆధారంగా తీసుకున్న నిర్ణయం కూడా కావచ్చు. మీ iCloud ఇమెయిల్ ఖాతాను తీసివేయడానికి ముందు, ఈ క్రింది వాటి గురించి జాగ్రత్తగా ఉండండి.
- iBook లేదా iTunes కింద కొనుగోలు చేసిన ఏదైనా కంటెంట్ అదృశ్యమవుతుంది.
- మీరు విజువల్స్ మరియు ఆడియోతో సహా iCloud ద్వారా భాగస్వామ్యం చేసిన ఏదైనా కూడా అదృశ్యమవుతుంది.
- IMessages మరియు iCloud మెయిల్, అలాగే Facetime, ఉనికిలో లేవు.
- Apple కేర్కి లింక్ చేయబడిన కస్టమర్ కేర్ సపోర్ట్, అలాగే Apple స్టోర్లోని షెడ్యూల్లు శూన్యమవుతాయి.
మీరు పైన పేర్కొన్న వాటిని సమీక్షించారని మరియు పరిగణించారని ఊహిస్తే, మీరు ఇప్పుడు మీ iCloud ఇమెయిల్ ఖాతాను తీసివేయడానికి సిద్ధంగా ఉన్నారు. ఖాతాను తొలగించే ముందు, మీరు iCloud నుండి నిల్వ పరికరానికి అన్ని వ్యక్తిగత ఫైల్లను డౌన్లోడ్ చేశారని నిర్ధారించుకోండి.
పార్ట్ 4. iCloud ఇమెయిల్ ఖాతాను ఎలా తొలగించాలి అని ఆలోచిస్తున్నారా?
దశ 1. మీ Apple, iCloud ఖాతాకు సైన్ ఇన్ చేయండి.
దశ 2. ఖాతాను నిర్వహించండి కింద, మీ Apple ID ఖాతా పేజీకి వెళ్లు ఎంపికను ఎంచుకోండి.
దశ 3. పేజీలోని డేటా మరియు గోప్యతా విభాగానికి నావిగేట్ చేయండి మరియు మీ గోప్యతను నిర్వహించండి ఎంచుకోండి.
దశ 4. చివరగా, పేజీ దిగువన, మీ ఖాతాను తొలగించే ఎంపికపై నొక్కండి (క్రింద చిత్రీకరించబడింది)
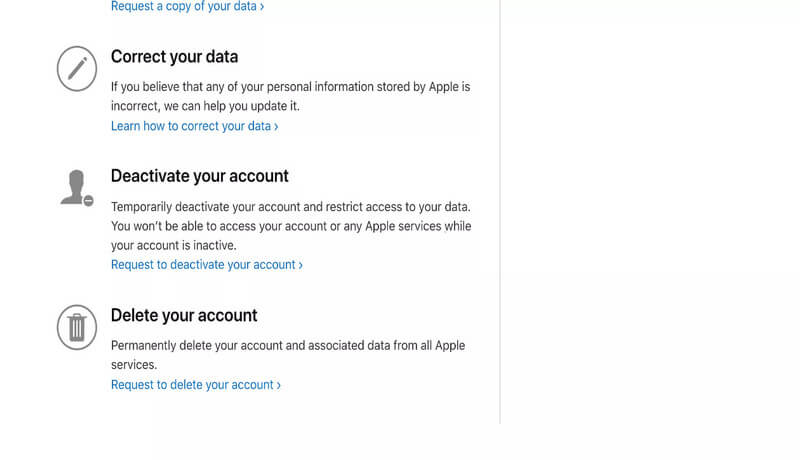
దశ 5. పాప్ విండో ఈ అభ్యర్థన కోసం మీ కారణాలను అభ్యర్థించవచ్చు. మరింత దిగువకు, ఖాతాల తొలగింపుకు సంబంధించిన నిబంధనలు మరియు షరతులను సమీక్షించమని మీరు ప్రాంప్ట్ చేయబడతారు. ఖాతా తొలగింపును కొనసాగించడానికి అంగీకరిస్తున్నారు క్లిక్ చేయండి.
దశ 6. మరిన్ని రద్దు వివరాలను పంపడానికి Apple కొత్త ఇమెయిల్ చిరునామాను అభ్యర్థిస్తుంది. ఖాతా తొలగింపు ప్రక్రియ పురోగతిని ట్రాక్ చేయడానికి మీరు వీటిని ఉపయోగించవచ్చు.
ముగింపు.
iOS పరికరాన్ని సొంతం చేసుకోవడానికి కొంత స్థాయి సాంకేతిక పరిజ్ఞానం అవసరం. దానితో, పైన జాబితా చేయబడిన విధానాలు ఏ అనుభవం లేని iOS వినియోగదారు అయినా సులభంగా గ్రహించగలవు. యాదృచ్ఛికంగా, సౌండ్, iOS రెమెడీలను అందించడానికి ఉద్దేశించిన బోగస్ ఆన్లైన్ ప్రోగ్రామ్ల పట్ల వినియోగదారులు జాగ్రత్తగా ఉండాలి. Apple ఇమెయిల్ ఖాతాలను సురక్షితంగా తొలగించడానికి మరియు మీ iOS పరికరాన్ని రీసెట్ చేయడానికి ఎగువ ఉన్న సులభ సాధనాలు మరియు విధానాలను ఉపయోగించండి.






జేమ్స్ డేవిస్
సిబ్బంది ఎడిటర్
సాధారణంగా రేటింగ్ 4.5 ( 105 మంది పాల్గొన్నారు)