స్క్రీన్ టైమ్ పాస్కోడ్ని రీసెట్ చేయడానికి వివరణాత్మక గైడ్
ఏప్రిల్ 27, 2022 • దీనికి ఫైల్ చేయబడింది: పాస్వర్డ్ సొల్యూషన్స్ • నిరూపితమైన పరిష్కారాలు
ఆపిల్ మా పరికరాల రోజువారీ వినియోగాన్ని పర్యవేక్షించడంలో మాకు సహాయపడటానికి స్క్రీన్ టైమ్ ఫీచర్ను పరిచయం చేసింది. ఈ ఫీచర్ మా యాప్ వినియోగాల సమయాన్ని ట్రాక్ చేస్తుంది మరియు నిర్దిష్ట గేమింగ్ లేదా సోషల్ మీడియా యాప్ల కోసం సమయ పరిమితులను సెట్ చేయడానికి మమ్మల్ని అనుమతిస్తుంది మరియు సెట్ వ్యవధిని చేరుకున్న తర్వాత వాటిని స్వయంచాలకంగా మూసివేస్తుంది. మరియు మీ కోసం మాత్రమే కాకుండా మీ కుటుంబ సభ్యులకు, ముఖ్యంగా పిల్లలకు కూడా వినియోగాన్ని పరిమితం చేయడానికి మీరు మీ ఇతర iOS పరికరాలను కూడా లింక్ చేయవచ్చు. తమ పిల్లలను చూసుకోవాలనే ఆసక్తి ఉన్న తల్లిదండ్రులకు మరియు తమ పిల్లలు అనవసరమైన యాప్లకు గురికాకుండా నిరోధించాలని కోరుకునే తల్లిదండ్రులకు, ఈ స్క్రీన్ టైమ్ ఫీచర్ ఉత్పాదకతను మెరుగుపరుస్తుంది కాబట్టి ఇది ఒక వరం.

కాబట్టి మీరు యాప్ను ఉపయోగించే సమయ పరిమితిని దాటిన తర్వాత, మీ పరికరం స్క్రీన్ టైమ్ లాక్ని దాటవేయడానికి పాస్వర్డ్ని అడుగుతుంది, అది యాక్టివేట్ అవుతుంది. కాబట్టి మీరు కొన్ని ముఖ్యమైన చర్చల మధ్యలో ఉన్నట్లయితే, మీరు దానిని తిరిగి పొందాలనుకోవచ్చు. మరి ఆ దశలో పాస్ వర్డ్ మర్చిపోవడం దారుణం. కాబట్టి మీరు ఆ భయంకరమైన పరిస్థితికి చేరుకున్నట్లయితే, మీరు సరైన స్థానానికి వచ్చారు.
ఈ కథనంలో, మీరు మీ స్క్రీన్ టైమ్ పాస్వర్డ్ని రీసెట్ చేయడానికి మార్గాలను కనుగొంటారు. సమస్య మీ చేతుల్లోకి రానప్పుడు మీ స్క్రీన్ లాక్ని బైపాస్ చేసే మార్గాలను కూడా మేము చర్చిస్తాము.
పార్ట్ 1: iPhone/iPadతో స్క్రీన్ టైమ్ పాస్వర్డ్ని రీసెట్ చేయండి
దశ 1: ముందుగా, మీరు మీ పరికరంలోని ఆపరేటింగ్ సిస్టమ్ iOS 13.4కి లేదా iPadOS 13.4కి లేదా తర్వాతి వెర్షన్కి అప్డేట్ చేయబడిందో లేదో తనిఖీ చేయాలి.
దశ 2: మీ పరికరంలో "సెట్టింగ్లు" తెరవండి, ఆ తర్వాత "స్క్రీన్ టైమ్" తెరవండి.
దశ 3: తర్వాత, స్క్రీన్పై "స్క్రీన్ టైమ్ పాస్కోడ్ని మార్చండి" ఎంచుకోండి, ఆపై పాప్-అప్ మెనులో, మళ్లీ "స్క్రీన్ టైమ్ పాస్కోడ్ని మార్చండి" ఎంచుకోండి
దశ 4: "పాస్కోడ్ మర్చిపోయారా?" ఎంచుకోండి. ఎంపిక క్రింద ఇవ్వబడింది.
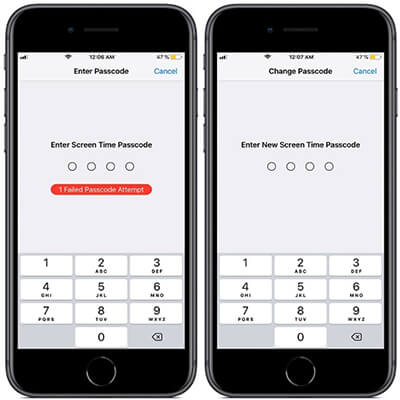
దశ 5: స్క్రీన్ టైమ్ పాస్కోడ్ను సెటప్ చేసేటప్పుడు మీరు మీ Apple ID మరియు పాస్వర్డ్ను టైప్ చేయాలి.
దశ 6: కొనసాగడానికి, మీరు కొత్త స్క్రీన్ టైమ్ పాస్కోడ్ని ఎంచుకుని, నిర్ధారణ కోసం దాన్ని మళ్లీ నమోదు చేయాలి.
పార్ట్ 2: Macతో స్క్రీన్ టైమ్ పాస్కోడ్ని రీసెట్ చేయండి
దశ 1: మీ Mac యొక్క ఆపరేటింగ్ సిస్టమ్ macOS Catalina 10.15.4 లేదా తదుపరిదికి అప్డేట్ చేయబడిందో లేదో తనిఖీ చేయండి.
దశ 2: "సిస్టమ్ ప్రాధాన్యతలు" (లేదా డాక్ నుండి) ఎంచుకోవడానికి ఎగువ ఎడమ మూలలో ఉన్న Apple గుర్తుపై క్లిక్ చేసి, ఆపై స్క్రీన్ సమయాన్ని ఎంచుకోండి.
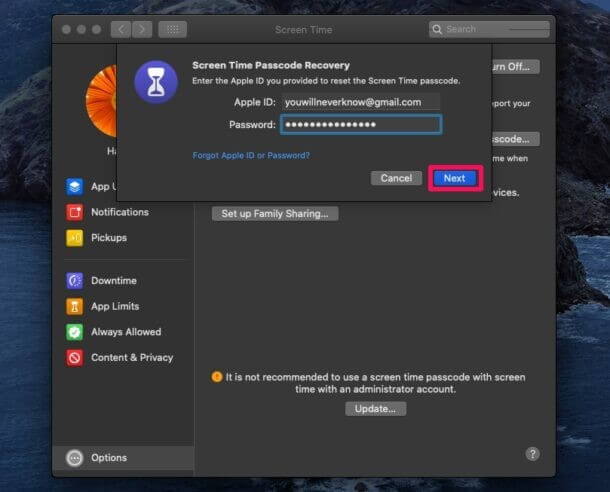
దశ 3: దిగువ-ఎడమ పేన్ (మూడు నిలువు చుక్కలతో) నుండి "ఐచ్ఛికాలు" ఎంచుకోండి.
దశ 4: "పాస్కోడ్ మార్చు" ఎంచుకోండి. మీరు మీ ఇటీవలి "స్క్రీన్ టైమ్ పాస్కోడ్"ని టైప్ చేయమని అడగబడతారు. "పాస్కోడ్ మర్చిపోయారా?"పై క్లిక్ చేయండి.
దశ 5: తర్వాత, మీరు స్క్రీన్ టైమ్ పాస్కోడ్ను సెటప్ చేయడానికి మీ Apple ID ఆధారాలను అందించాలి.
దశ 6: కొత్త స్క్రీన్ టైమ్ పాస్కోడ్ని ఎంచుకుని, ధృవీకరించడానికి ఎంటర్ చేయండి.
గమనిక :
"పరికరాలలో భాగస్వామ్యం చేయి" ఎంపికను ఆఫ్ చేయాలని గుర్తుంచుకోండి, లేదంటే మీ కొత్త స్క్రీన్ టైమ్ పాస్కోడ్ మీ ఇతర పరికరాలలో కూడా స్వయంచాలకంగా నవీకరించబడుతుంది.
పార్ట్ 3: స్క్రీన్ టైమ్ పాస్వర్డ్ను ఎలా కనుగొనాలి?
మీరు స్క్రీన్ సమయాన్ని అన్లాక్ చేయడానికి ప్రయత్నిస్తూనే మరియు సరికాని పాస్కోడ్తో దాదాపు 6 సార్లు మళ్లీ మళ్లీ ప్రయత్నిస్తే, మీ స్క్రీన్ స్వయంచాలకంగా ఒక నిమిషం పాటు లాక్ అవుతుంది. ఆపై 7వ విఫల ప్రయత్నం స్క్రీన్ను 5 నిమిషాల పాటు లాక్ చేస్తుంది మరియు 8వ తప్పు ప్రయత్నం స్క్రీన్ను 15 నిమిషాల పాటు లాక్ చేస్తుంది. మీరు 9 వ ప్రయత్నాన్ని విరమించుకోకపోతే, తర్వాత గంట పాటు మీ పరికరాన్ని ఉపయోగించడం మర్చిపోండి.
మరియు మీరు దీన్ని 10 వ సారి ప్రయత్నించేంత సాహసోపేతంగా ఉంటే , మీరు స్క్రీన్ లాక్ చేయబడటంతో పాటు మీ మొత్తం డేటాను కోల్పోతారు.
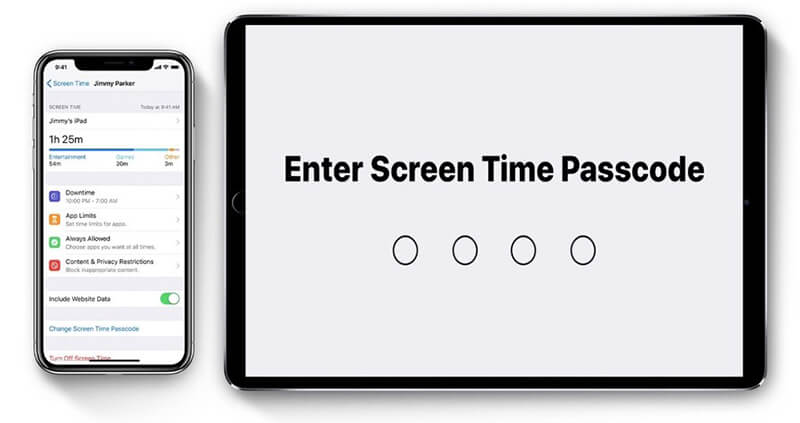
ఇది భయంకరమైనది, సరియైనదా?
కాబట్టి, అటువంటి చిరాకు పరిస్థితికి రాకుండా ఎలా దూరంగా ఉండాలి?
Dr.Fone - పాస్వర్డ్ మేనేజర్ (iOS)
- స్కాన్ చేసిన తర్వాత, మీ మెయిల్ను వీక్షిస్తుంది.
- మీరు యాప్ లాగిన్ పాస్వర్డ్ మరియు స్టోర్ చేసిన వెబ్సైట్లను తిరిగి పొందినట్లయితే అది సహాయపడుతుంది.
- దీని తర్వాత, సేవ్ చేసిన WiFi పాస్వర్డ్లను కనుగొనండి.
- స్క్రీన్ సమయం యొక్క పాస్కోడ్లను పునరుద్ధరించండి
Dr.Fone - పాస్వర్డ్ మేనేజర్ (iOS)తో మీ పాస్వర్డ్ను ఎలా పునరుద్ధరించాలో దశల వారీగా చూద్దాం:
దశ 1: అన్నింటిలో మొదటిది, Dr.Foneని డౌన్లోడ్ చేసి, పాస్వర్డ్ మేనేజర్ని ఎంచుకోండి

దశ 2: మెరుపు కేబుల్ని ఉపయోగించడం ద్వారా, మీ iOS పరికరాన్ని మీ PCకి కనెక్ట్ చేయండి.

దశ 3: ఇప్పుడు, "స్టార్ట్ స్కాన్"పై క్లిక్ చేయండి. ఇలా చేయడం ద్వారా, Dr.Fone iOS పరికరంలో మీ ఖాతా పాస్వర్డ్ను వెంటనే గుర్తిస్తుంది.

దశ 4: మీ పాస్వర్డ్ను తనిఖీ చేయండి

పార్ట్ 4: స్క్రీన్ టైమ్ పాస్వర్డ్ను ఎలా తీసివేయాలి?
స్క్రీన్ టైమ్ ఫీచర్ కోసం మీరు ఇకపై పాస్వర్డ్ను ఉపయోగించకూడదని మీరు భావిస్తే, దాన్ని వదిలించుకోవడానికి ఇక్కడ సులభమైన మార్గం ఉంది. కానీ ప్రారంభించడానికి ముందు, సిస్టమ్ ప్రాధాన్యతల మెను నుండి మీ Mac కుటుంబ భాగస్వామ్యానికి సైన్ ఇన్ చేయబడిందో లేదో తనిఖీ చేయండి. మీరు దానిని ధృవీకరించిన తర్వాత, స్క్రీన్ టైమ్ పాస్వర్డ్ను తీసివేయడానికి దిగువ-ఇచ్చిన దశలను అనుసరించండి:
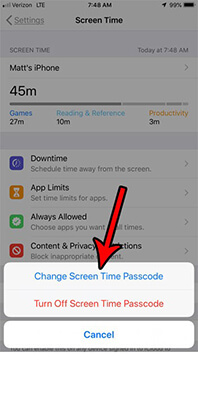
దశ 1: "సిస్టమ్ ప్రాధాన్యతలు" (లేదా డాక్ నుండి) ఎంచుకోవడానికి ఎగువ ఎడమ మూలలో ఉన్న Apple గుర్తుపై క్లిక్ చేసి, ఆపై స్క్రీన్ సమయాన్ని ఎంచుకోండి.
దశ 2: సైడ్బార్ నుండి పాపప్ని ఎంచుకోండి
దశ 3: కుటుంబ సభ్యుడిని ఎంచుకోండి
దశ 4 : తర్వాత, స్క్రీన్ దిగువ-ఎడమ మూలలో ఉన్న "ఎంపికలు"కి వెళ్లండి
దశ 5: ఇక్కడ, "స్క్రీన్ టైమ్ పాస్కోడ్ ఉపయోగించండి" ఎంపికను డి-సెలెక్ట్ చేయండి
దశ 6: మీ స్క్రీన్ టైమ్ యొక్క 4-అంకెల పాస్కోడ్ను టైప్ చేయండి
ముగింపు:
కాబట్టి మీ స్క్రీన్ టైమ్ పాస్కోడ్ని మార్చడానికి లేదా దాన్ని తీసివేయడానికి మీరు చేయాల్సిందల్లా ఇదే. ఇక్కడ ప్రధానాంశం ఏమిటంటే, మీరు మీ పాస్వర్డ్లను చాలా తరచుగా మరచిపోయే అవకాశం ఉందని మీరు భావిస్తే, మీ iPhoneని దాటవేయడానికి మరియు స్క్రీన్ టైమ్ పాస్కోడ్ని రీసెట్ చేయడానికి Dr.Fone - పాస్వర్డ్ మేనేజర్ (iOS)ని ఉపయోగించడం మీకు కావలసిందల్లా, లేదా మీరు దాన్ని తీసివేయవచ్చు. భవిష్యత్తులో కష్టాల్లో పడకుండా ఉండేందుకు.
స్క్రీన్ టైమ్ పాస్కోడ్ ఫీచర్ని ఉపయోగించి మీ అనుభవాలు ఏమిటి? ఇతరులకు సహాయపడే స్క్రీన్ టైమ్ పాస్కోడ్ని రీసెట్ చేయడానికి ఏవైనా ఇతర మార్గాలు ఉంటే దయచేసి వ్యాఖ్యానించండి.
అలాగే, మీకు ఏవైనా సందేహాలు ఉంటే, కామెంట్ సెక్షన్లో అడగండి.

డైసీ రైన్స్
సిబ్బంది ఎడిటర్
సాధారణంగా రేటింగ్ 4.5 ( 105 మంది పాల్గొన్నారు)