iCloud నుండి Google ఫోటోలకు ఫోటోలను బదిలీ చేయడానికి 3 త్వరిత మరియు స్మార్ట్ మార్గాలు
ఏప్రిల్ 27, 2022 • దీనికి ఫైల్ చేయబడింది: డేటా బదిలీ సొల్యూషన్స్ • నిరూపితమైన పరిష్కారాలు
నేను నా ప్రాథమిక కంప్యూటర్గా ఉపయోగించే Macని కలిగి ఉన్నాను మరియు వ్యక్తిగత ఉపయోగం కోసం నా వద్ద iPhone ఉంది. నేను నా ఫోటోలను Mac మరియు నా iPhone మధ్య సమకాలీకరించడానికి iCloudని ఉపయోగిస్తాను. MacOSలోని ఫోటోలలో ఉన్న ఏదైనా ఫోటో నాకు iOSలోని ఫోటోలలో అందుబాటులో ఉంది, iCloudని ఉపయోగించి సమకాలీకరించబడింది. ఇది ఇబ్బంది లేకుండా పనిచేస్తుంది. కానీ, నేను వ్యాపారం కోసం Android ఫోన్ని కూడా కలిగి ఉన్నాను మరియు తరచుగా నేను iCloud నుండి Google ఫోటోలకు ఫోటోలను బదిలీ చేయాలనుకుంటున్నాను.
నేడు ప్రపంచంలో రెండు ప్రధాన స్మార్ట్ఫోన్ ఆపరేటింగ్ సిస్టమ్లు ఉన్నాయి, ఆపిల్ ద్వారా iOS మరియు Google ద్వారా Android. Apple యొక్క పర్యావరణ వ్యవస్థ iCloudపై ఆధారపడుతుంది, Apple కంప్యూటర్లు మరియు Apple మొబైల్ పరికరాల మధ్య సమకాలీకరణను ప్రారంభించడానికి దాని క్లౌడ్ నిల్వ పరిష్కారం. Android పరికరాలు మరియు macOS మరియు Microsoft Windows మధ్య సమకాలీకరణను ప్రారంభించడానికి Google యొక్క పర్యావరణ వ్యవస్థ Google డిస్క్పై ఆధారపడుతుంది. Mac మరియు iPhoneని కలిగి ఉన్న మనలో, మేము మా కంప్యూటర్ మరియు iPhone మధ్య డేటాను సమకాలీకరించాలనుకున్నప్పుడు విషయాలు చాలా సులభం, ఎందుకంటే రెండూ లోతైన iCloud ఇంటిగ్రేషన్ను ఆనందిస్తాయి. మేము వ్యాపార ప్రయోజనాల కోసం Android పరికరాన్ని కలిగి ఉన్నప్పుడు లేదా iPhone కంటే Androidని ఎక్కువగా ఎంచుకున్నప్పుడు లేదా కుటుంబ సభ్యుడు Android పరికరాన్ని కలిగి ఉన్నప్పుడు మరియు మేము మా ఫోటోలను మా Mac నుండి Android?కి బదిలీ చేయాలనుకున్నప్పుడు ఏమి జరుగుతుంది
ఐక్లౌడ్ నుండి Google ఫోటోలకు ఫోటోలను మనం ఎంత తరచుగా బదిలీ చేయాలి?
మీరు సాంకేతికతతో ఎంత సౌకర్యంగా ఉన్నారు? మిమ్మల్ని మీరు ఒక అనుభవశూన్యుడుగా పరిగణించుకుంటారా లేదా సాంకేతికత గురించి తెలిసిన వారిగా మిమ్మల్ని మీరు పరిగణిస్తారా? మీరు iCloud నుండి Google ఫోటోలకు ఫోటోలను తరచుగా మరియు క్రమం తప్పకుండా బదిలీ చేయాలనుకుంటున్నారా లేదా మీరు ఇక్కడ కొన్ని ఫోటోలను బదిలీ చేయాలనుకుంటున్నారా మరియు అక్కడ సందర్భానుసారంగా, పెద్ద ఒప్పందం లేదు? ఈ ప్రశ్నలకు సమాధానం ఎంపికలను తగ్గిస్తుంది.
iCloud నుండి Google ఫోటోలకు ఫోటోలను బదిలీ చేయడానికి రెండు ఉచిత మార్గాలు
iCloud నుండి Google ఫోటోలకు ఫోటోలను బదిలీ చేయడానికి అంతర్నిర్మిత మరియు ఉచిత మార్గం ఉంది మరియు మీరు తొందరపడకపోతే మరియు iCloud నుండి Google ఫోటోలకు ఫోటోలను తరచుగా బదిలీ చేయాలని చూస్తున్నట్లయితే మరియు బదిలీ చేయకూడదనుకుంటే ఇది చాలా బాగా పని చేస్తుంది. మీ మొత్తం ఫోటోల లైబ్రరీలో సామూహికంగా కానీ బదులుగా ఒకేసారి కొన్ని ఫోటోలు, మీరు ఎంచుకుని బదిలీ చేయవచ్చు.
Google ఫోటోలు మీరు ఏదైనా వెబ్ బ్రౌజర్లో ఉపయోగించగల వెబ్సైట్గా మరియు మీరు మీ iPhoneకి డౌన్లోడ్ చేసుకోగలిగే యాప్గా అందుబాటులో ఉన్నాయి.
వెబ్ బ్రౌజర్ని ఉపయోగించడం
మీ వద్ద iPhone లేకుంటే లేదా మీరు మీ Androidలో iCloud నుండి Google ఫోటోలకు కొన్ని ఫోటోలను బదిలీ చేయాలనుకుంటే, అలా చేయడానికి మీరు మీ Mac మరియు వెబ్ బ్రౌజర్ని ఉపయోగించవచ్చు.
దశ 1: మీ Mac డెస్క్టాప్లో కొత్త ఫోల్డర్ను సృష్టించండి. మీరు మీ Macలో [నియంత్రణ] కీని నొక్కి పట్టుకుని, సందర్భోచిత మెనుని తెరవడానికి ట్రాక్ప్యాడ్ని క్లిక్ చేసి, కొత్త ఫోల్డర్ని ఎంచుకోవడం ద్వారా చేయవచ్చు లేదా మీ ట్రాక్ప్యాడ్ కోసం మీరు రెండు వేళ్లతో నొక్కడం ప్రారంభించబడి ఉంటే, దాన్ని తెరవడానికి మీరు దాన్ని ఉపయోగించవచ్చు సందర్భోచిత మెను మరియు కొత్త ఫోల్డర్ను సృష్టించండి.
దశ 2: మీ Macలో ఫోటోలను తెరిచి, మీరు iCloud నుండి Google ఫోటోలకు బదిలీ చేయాలనుకుంటున్న ఫోటోలను ఎంచుకోండి. మీరు [కమాండ్] మరియు [A] కీలను నొక్కడం మరియు పట్టుకోవడం ద్వారా అన్ని ఫోటోలను కూడా ఎంచుకోవచ్చు, అయినప్పటికీ మీకు పెద్ద ఫోటో లైబ్రరీ ఉంటే ఇది తప్పు.
దశ 3: ఫోటోలను ఫోటోల నుండి ఫోల్డర్కి కాపీ చేయడానికి ఫోటోల యాప్ నుండి ఫోటోలను డెస్క్టాప్లో సృష్టించిన కొత్త ఫోల్డర్కి లాగండి
దశ 4: మీ Macలో మీకు నచ్చిన బ్రౌజర్ని తెరిచి, https://photos.google.com కి వెళ్లండి లేదా మీరు సాధారణంగా చేసే విధంగా మీ Gmail ఖాతాకు సైన్ ఇన్ చేయండి
దశ 5: మీరు Google ఫోటోలకు సైన్ ఇన్ చేసి ఉంటే, ఈ దశను దాటవేయండి. మీరు మీ Gmailకి సైన్ ఇన్ చేసి ఉంటే, ఎగువ కుడివైపున, మీ ఖాతా ప్రదర్శన ఫోటోతో పాటు, Google యాప్లను ప్రదర్శించడానికి గ్రిడ్ని క్లిక్ చేసి, ఫోటోలు క్లిక్ చేయండి.
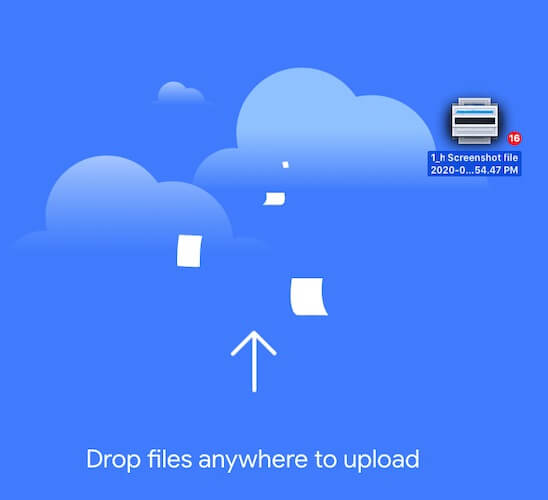
దశ 6: మీరు ఫోటోలతో కొత్త ఆల్బమ్ని సృష్టించాలనుకుంటే, ఎగువన ఉన్న క్రియేట్ బటన్ని ఉపయోగించి కొత్త ఆల్బమ్ని సృష్టించడానికి ఇప్పుడు సమయం ఆసన్నమైంది. పూర్తయిన తర్వాత, ఫోటోలతో ఫోల్డర్ని తెరిచి, అన్ని ఫోటోలను ఎంచుకుని, వాటిని Google ఫోటోల వెబ్ ఇంటర్ఫేస్లోకి లాగి వదలండి. మీరు ఇప్పుడు మీ iCloud నుండి Google ఫోటోలకు ఫోటోలను విజయవంతంగా బదిలీ చేసారు.
iPhoneలో Google ఫోటోల యాప్ని ఉపయోగించడం
iCloud నుండి Google Photosకి ఫోటోలను బదిలీ చేయడానికి వెబ్ బ్రౌజర్ని ఉపయోగించే ఎగువ పద్ధతిలో మీరు క్రమం తప్పకుండా iCloud నుండి Google Photosకి ఫోటోలను బదిలీ చేయాలనుకున్నప్పుడు తలెత్తే ఒక సమస్య ఉంది. మీరు ఫోటోలు తీయడానికి ఉపయోగించే iPhoneని కలిగి ఉన్నారని చెప్పండి మరియు ఫోటోలు మరియు iCloudని ఉపయోగించి మీ iPhone మరియు Mac మధ్య అదే నిర్వహించండి. మీరు మీ iPhoneతో తీసిన ఫోటోలను Google ఫోటోలలో కూడా అందుబాటులో ఉంచాలని మీరు కోరుకుంటున్నారు, కాబట్టి మీరు వాటిని మీ Android పరికరంలో కూడా చూడవచ్చు. మీరు మీ iPhoneలో ఫోటోలు తీస్తున్నప్పుడు, నేపథ్యంలో, iCloud నుండి Google ఫోటోలకు ఫోటోలను అప్లోడ్ చేయడానికి మీకు ఒక మార్గం ఉండాలి. దాని కోసం, మీరు మీ iPhoneలో Google ఫోటోల యాప్ని కలిగి ఉన్నారు.
మీ iPhoneలోని Google ఫోటోల యాప్ మీరు మీ iPhoneలో క్లిక్ చేసిన అన్ని ఫోటోలను ఉంచుతుంది లేదా Google ఫోటోలతో సమకాలీకరించబడిన iPhoneలోని మీ ఫోటోల యాప్లో నిల్వ చేస్తుంది. మంచి భాగం ఏమిటంటే, యాప్ను కాన్ఫిగర్ చేసే సమయంలో, మీరు ఏ Google ఖాతాకు సైన్ ఇన్ చేయాలనుకుంటున్నారో మీరు ఎంచుకోవచ్చు మరియు ఇది iCloud మరియు Google ఫోటోల మధ్య ఫోటోలను సమకాలీకరించడంలో మరింత సౌలభ్యాన్ని అనుమతిస్తుంది.
దశ 1: iPhoneలోని యాప్ స్టోర్ నుండి Google ఫోటోల యాప్ను పొందండి
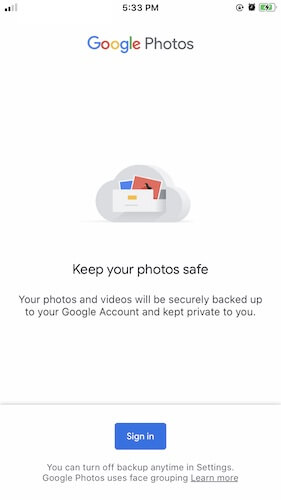
దశ 2: మీ ఫోటో లైబ్రరీకి Google యాక్సెస్ను అనుమతించండి
దశ 3: మీరు Google ఖాతాకు సైన్ ఇన్ చేయమని అడగబడతారు. మీరు iCloud ఫోటోలను బదిలీ చేయాలనుకుంటున్న మీ ప్రాధాన్య Google ఖాతాకు సైన్ ఇన్ చేయండి.
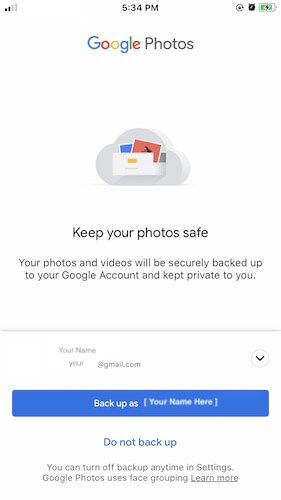
దశ 4: మీరు సైన్ ఇన్ చేసిన Google ఖాతాకు ఫోటోలను బ్యాకప్ చేయాలనుకుంటున్నారో లేదో నిర్ధారించమని Google మిమ్మల్ని అడుగుతుంది. "{మీ వినియోగదారు పేరు}గా బ్యాకప్ చేయి"ని నొక్కండి మరియు మీరు Google ఫోటోల ఇంటర్ఫేస్లోకి తీసుకోబడతారు.
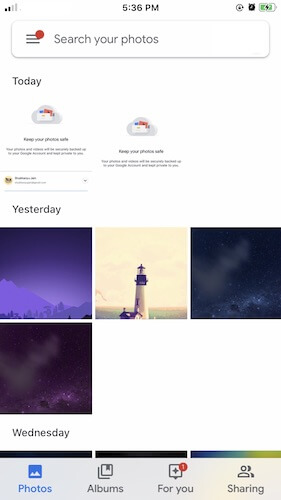
ఇక్కడ, మీరు మీ iPhoneలోని ఫోటోల యాప్లో చూసినట్లుగా మీ అన్ని ఫోటోలను చూస్తారు. Google ఫోటోలు మీ లైబ్రరీలో ఇప్పటికే ఉన్న ఫోటోలను మీ Google డిస్క్ నిల్వకు స్వయంచాలకంగా అప్లోడ్ చేస్తుంది మరియు మీరు క్లిక్ చేసే ఏవైనా కొత్త ఫోటోలు స్వయంచాలకంగా iCloudకి (మీ iPhoneలోని ఫోటోల ద్వారా) మరియు Google ఫోటోలకు (iPhoneలోని Google ఫోటోల యాప్ ద్వారా) సమకాలీకరించబడతాయి.
iPhoneని కలిగి ఉండటం వలన iCloud నుండి Google ఫోటోలకు ఫోటోలను బదిలీ చేయడం అతుకులు లేకుండా చేస్తుంది, అయితే, మీరు Macని మాత్రమే ఉపయోగిస్తుంటే మరియు iCloud నుండి Google Photosకి ఫోటోలను బదిలీ చేయాలనుకుంటే, మీరు ఉపయోగించగల అద్భుతమైన మూడవ-పక్షం పరిష్కారం ఉంది.
ముగింపు
iCloud నుండి Google ఫోటోలకు ఫోటోలను బదిలీ చేయడానికి మూడు మార్గాలు ఉన్నాయి. మొదటిది వెబ్ బ్రౌజర్ను ఉపయోగిస్తుంది మరియు పెద్ద లైబ్రరీ అప్లోడ్ చేయడంలో సమస్యలను సృష్టించే అవకాశం ఉన్నందున కొన్ని ఫోటోలకు ఉత్తమమైనది. మీరు ఐఫోన్ని ఉపయోగిస్తే మీ ఐఫోన్లో Google ఫోటోల యాప్ని ఉపయోగించడం రెండవ మార్గం మరియు అది మీ ప్రస్తుత ఫోటోలతో పాటు భవిష్యత్తులోని ఫోటోలను సజావుగా చూసుకుంటుంది. ఫోటోలు మీ కోసం Google ఫోటోలలో తక్షణమే అందుబాటులో ఉంటాయి మరియు మీరు వాటిని Google ఫోటోలు ఉపయోగించి మీ Google డిస్క్కి అప్లోడ్ చేయాలా వద్దా అని ఎంచుకోవచ్చు. ఇంటర్నెట్ డేటాను సేవ్ చేస్తున్నప్పుడు iCloud నుండి Google ఫోటోలకు ఫోటోలను బదిలీ చేయడానికి మీకు వేగవంతమైన పరిష్కారం కావాలంటే, ఈ పరిష్కారం చాలా సొగసైనది మరియు చాలా ఆలోచనాత్మకమైనది.
విభిన్న క్లౌడ్ బదిలీ
- ఇతరులకు Google ఫోటోలు
- iCloudకి Google ఫోటోలు
- ఇతరులకు iCloud
- iCloud నుండి Google డిస్క్






ఆలిస్ MJ
సిబ్బంది ఎడిటర్