iTunes లైబ్రరీని కొత్త కంప్యూటర్కి తరలించడానికి మార్గాలు
ఏప్రిల్ 27, 2022 • దీనికి ఫైల్ చేయబడింది: డేటా బదిలీ సొల్యూషన్స్ • నిరూపితమైన పరిష్కారాలు
ఆపిల్ ఖచ్చితంగా అత్యంత ప్రజాదరణ పొందిన స్మార్ట్ఫోన్లలో ఒకదాన్ని సృష్టిస్తుంది. కంపెనీకి ప్రపంచం నలుమూలల నుండి బిలియన్ల కొద్దీ వినియోగదారులు ఉన్నారు మరియు సరిగ్గా అలానే ఉన్నారు. ఇది ఇతర ఎలక్ట్రానిక్ ఉత్పత్తులలో కనుగొనడం కష్టంగా ఉండే అనేక అద్భుతమైన లక్షణాలను కలిగి ఉంది. వారి మల్టీమీడియా ఫైల్లను నిల్వ చేయడానికి లేదా నిర్వహించడానికి iTunesని ఉపయోగించే iOS వినియోగదారులందరికీ, iTunes లైబ్రరీని మరొక కంప్యూటర్కు ఎలా బదిలీ చేయాలనేది ఒక స్థిరమైన ప్రశ్న.
చాలా మంది కమ్యూనిటీ వినియోగదారులు iTunes లైబ్రరీని కొత్త కంప్యూటర్కి తరలించడానికి ప్రయత్నిస్తున్నప్పుడు తమ డేటాను ఎలా పోగొట్టుకున్నారో ఫిర్యాదు చేశారు. సరే, ఇక లేదు. మీరు సరైన స్థలానికి వచ్చారు. ఈ ఆర్టికల్లో, డేటాను కోల్పోకుండా iTunes లైబ్రరీని మరొక కంప్యూటర్కు ఎలా బదిలీ చేయాలనే సమస్యకు మేము మీకు 4 విభిన్న పరిష్కారాలను ఇస్తాము.

- ఐట్యూన్స్ లైబ్రరీని తరలించే ముందు మీరు తెలుసుకోవలసినది
- పరిష్కారం 1: iTunes బ్యాకప్తో iTunes లైబ్రరీని తరలించండి
- పరిష్కారం 2: Dr.Fone-Phone మేనేజర్తో iTunes లైబ్రరీని తరలించండి
- పరిష్కారం 3: హోమ్ షేరింగ్ ద్వారా iTunes లైబ్రరీని బదిలీ చేయండి
- పరిష్కారం 4: బాహ్య హార్డ్ డ్రైవ్ ద్వారా iTunes లైబ్రరీని బదిలీ చేయండి
ఐట్యూన్స్ లైబ్రరీని తరలించే ముందు మీరు తెలుసుకోవలసినది
మేము వాస్తవ పరిష్కారాలను ప్రారంభించే ముందు, మీరు ఒక్క KB డేటాను కూడా కోల్పోకుండా చూసుకోవడానికి మీరు కొన్ని పనులు చేయాలి. దిగువ పేర్కొన్న ఏవైనా పరిష్కారాలను ప్రారంభించే ముందు, ముందుగా మీ మొత్తం డేటా యొక్క పూర్తి బ్యాకప్ను రూపొందించాలని సూచించబడింది.
మేము మీ డేటాను బ్యాకప్ చేయడానికి రెండు సులభమైన మార్గాలను పేర్కొనబోతున్నాము. కానీ మేము అలా చేయడానికి ముందు, మీరు మీ iTunes ఫైల్లను ఏకీకృతం చేయాలి.
iTunes తెరిచి ఫైల్ > లైబ్రరీ > ఆర్గనైజ్ లైబ్రరీకి వెళ్లండి. “ఫైళ్లను ఏకీకృతం చేయి”కి వ్యతిరేకంగా చెక్బాక్స్పై క్లిక్ చేసి, ఆపై “సరే” బటన్పై క్లిక్ చేయండి. ఇప్పుడు మీ అన్ని iTunes ఫైల్లు ఒకే ఫోల్డర్గా ఏకీకృతం చేయబడ్డాయి. మీరు ఈ ఫోల్డర్ కాపీలను సులభంగా సృష్టించవచ్చు మరియు మీ మొత్తం iTunes డేటా పూర్తిగా సురక్షితంగా ఉందని నిర్ధారించుకోవడానికి దాన్ని ఎక్కడికైనా తరలించవచ్చు.
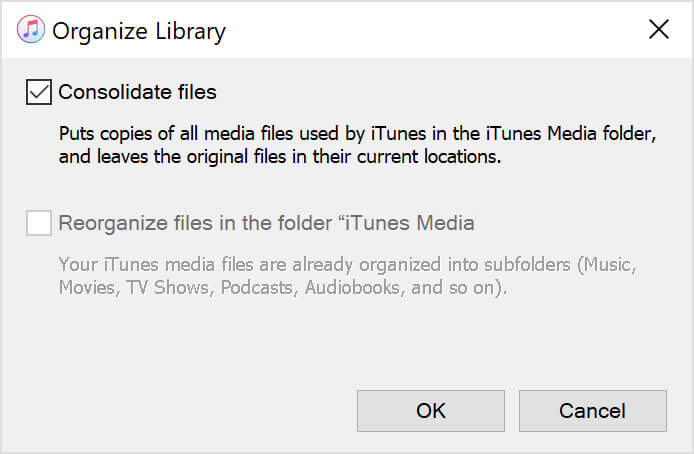
ఇప్పుడు మీరు మీ మొత్తం iTunesని ఫైల్గా ఏకీకృతం చేసారు, మీరు దిగువ పేర్కొన్న 4 పరిష్కారాలలో ఒకదాన్ని ఎంచుకోవచ్చు. కాబట్టి, iTunes లైబ్రరీని మరొక కంప్యూటర్కి ఎలా తరలించాలి?
పరిష్కారం 1: iTunes బ్యాకప్తో iTunes లైబ్రరీని తరలించండి
మీరు iTunes బ్యాకప్ని ఉపయోగించి iTunes లైబ్రరీని కొత్త కంప్యూటర్కి తరలించవచ్చని మీకు తెలుసా? ఈ విభాగంలో iTunes లైబ్రరీని మరొక కంప్యూటర్కు ఎలా బదిలీ చేయాలనే దానిపై, మేము దీనిని వివరంగా చర్చిస్తాము.
గమనిక: మీ కొత్త కంప్యూటర్ iTunes యొక్క తాజా వెర్షన్ను కలిగి ఉందని నిర్ధారించుకోండి.
iTunes లైబ్రరీని కొత్త కంప్యూటర్కి తరలించడానికి ఈ సాధారణ దశలను అనుసరించండి.
దశ 1: మీ iTunes యాప్ నుండి నిష్క్రమించండి. మీ మునుపటి కంప్యూటర్ నుండి iTunes లైబ్రరీ బ్యాకప్ను కలిగి ఉన్న బాహ్య డ్రైవ్ను గుర్తించండి. మీ కంప్యూటర్ యొక్క అంతర్గత డ్రైవ్కు బ్యాకప్ ఫోల్డర్ను లాగండి మరియు వదలండి.
దశ 2: మీరు ఇప్పుడు iTunes బ్యాకప్ని మీ PCలో తగిన స్థానానికి తరలించాలి. మీరు iTunes బ్యాకప్ ఫోల్డర్ను [యూజర్ ఫోల్డర్]\Music\iTunes\iTunes మీడియాకు తరలించాలని మేము సిఫార్సు చేస్తున్నాము.
దశ 3: "Shift" కీని నొక్కి పట్టుకుని మీ కొత్త కంప్యూటర్లో iTunesని తెరవండి. "లైబ్రరీని ఎంచుకోండి" పై క్లిక్ చేయండి. మీరు కొత్త PCలో సేవ్ చేసిన బ్యాకప్ ఫోల్డర్ను ఎంచుకుని, ఆపై "ఓపెన్" క్లిక్ చేయండి. మీరు iTunes లైబ్రరీని చూస్తారు. దాన్ని ఎంచుకోండి.
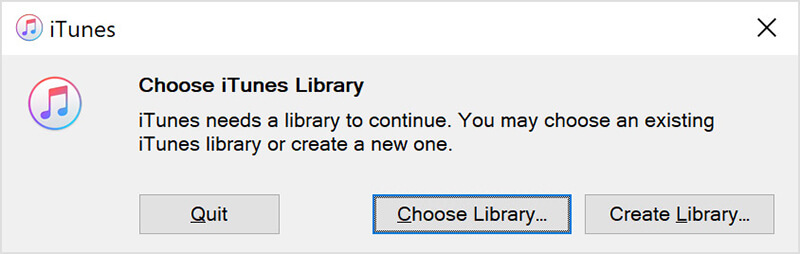
అంతే. iTunes లైబ్రరీని కొత్త కంప్యూటర్కి తరలించడానికి మీరు ఈ దశలను ఉపయోగించవచ్చు. తదుపరి దశ iTunes లైబ్రరీని కొత్త కంప్యూటర్కు తరలించడానికి ఖచ్చితంగా షాట్ మార్గం.
పరిష్కారం 2: Dr.Fone-Phone మేనేజర్తో iTunes లైబ్రరీని తరలించండి
సరే, మీరు iTunes లైబ్రరీని కొత్త కంప్యూటర్కి తరలించాలని చూస్తున్నప్పుడు ఇది నిస్సందేహంగా అత్యుత్తమ పరిష్కారాలలో ఒకటి. Dr.Fone - ఫోన్ మేనేజర్ (iOS) అనేది డేటా బదిలీ మరియు నిర్వహణ కోసం అత్యంత ప్రజాదరణ పొందిన సాధనాల్లో ఒకటి.
Dr. Fone - Apple పరికరాలను దృష్టిలో ఉంచుకుని ఫోన్ మేనేజర్ (iOS) సృష్టించబడింది. ఇది ఖచ్చితంగా దాని వినియోగాన్ని పెంచుతుంది. మీ iOS డేటా నుండి ఏదైనా ఇతర పరికరానికి డేటాను తరలించడం, iTunes లైబ్రరీని మరొక కంప్యూటర్కు ఎలా బదిలీ చేయాలి - ఉదాహరణకు, నొప్పిగా ఉంటుందని మనందరికీ తెలుసు. అందుకే ఐట్యూన్స్ లైబ్రరీని కొత్త కంప్యూటర్కి తరలించడానికి డా. ఫోన్ - ఫోన్ మేనేజర్ (iOS) ఆదర్శవంతమైన సాధనంగా మారింది.
చెప్పిన తరువాత, Dr.Fone - ఫోన్ మేనేజర్ (iOS) అనేది స్మార్ట్ ఐఫోన్ బదిలీ మరియు నిర్వహణ పరిష్కారం. నేను ఈ సాధనం యొక్క అగ్ర లక్షణాలను ప్రస్తావించబోతున్నాను.
ముఖ్య లక్షణాలు:
Dr.Fone - ఫోన్ మేనేజర్ (iOS) యొక్క ముఖ్య లక్షణాలు ఇక్కడ ఉన్నాయి.
- ఇది మీ iPhone మరియు iPadలో పరిచయాలు, SMS, ఫోటోలు, సంగీతం, వీడియోలను బదిలీ చేయడానికి మిమ్మల్ని అనుమతిస్తుంది.
- జోడించడం, ఎగుమతి చేయడం, తొలగించడం మొదలైన వాటి ద్వారా మీ డేటాను నిర్వహించడానికి మీరు దీన్ని ఉపయోగించవచ్చు.
- ఈ సాధనం యొక్క అత్యంత ఆసక్తికరమైన లక్షణాలలో ఇది ఒకటి. మీరు iTunes లేకుండా కూడా iPhone, iPad మరియు కంప్యూటర్ల మధ్య డేటాను బదిలీ చేయవచ్చు.
- ఉత్తమ భాగం ఏమిటంటే ఇది iOS 14 మరియు అన్ని iOS పరికరాలకు పూర్తిగా మద్దతు ఇస్తుంది.
iTunesని కొత్త కంప్యూటర్కి తరలించడానికి మీరు దీన్ని సులభంగా ఉపయోగించవచ్చు. మీరు ఉపయోగించాలనుకుంటున్న ఏదైనా ఫీచర్ని ఎంచుకుని, స్క్రీన్పై సూచనలను అనుసరించండి.

iTunes లైబ్రరీని మరొక కంప్యూటర్కు ఎలా బదిలీ చేయాలనే దానిపై తదుపరి విభాగంలో, హోమ్ షేరింగ్ని ఉపయోగించి iTunes లైబ్రరీని కొత్త కంప్యూటర్కు తరలించడం గురించి మాట్లాడుతాము.
పరిష్కారం 3: హోమ్ షేరింగ్ ద్వారా iTunes లైబ్రరీని బదిలీ చేయండి
iTunesని కొత్త కంప్యూటర్కి తరలించడానికి అనుకూలమైన మార్గాలలో హోమ్ షేరింగ్ ఒకటి. ఇది సులభం. హోమ్ షేరింగ్ మీ డేటాను గరిష్టంగా 5 కంప్యూటర్ల మధ్య షేర్ చేసుకోవడానికి మిమ్మల్ని అనుమతిస్తుంది. మీరు iTunes లైబ్రరీని మరొక కంప్యూటర్కు ఎలా బదిలీ చేయాలో తెలుసుకోవాలనుకుంటే, దిగువ దశలను అనుసరించండి.
దశ 1: మీ PCలో హోమ్ షేరింగ్ని ఆన్ చేయండి. హోమ్ షేరింగ్ని ఆన్ చేయడానికి, “సిస్టమ్ ప్రాధాన్యతలు”కి వెళ్లి, “షేరింగ్” ఎంచుకుని, ఆపై “మీడియా షేరింగ్” ఎంచుకోండి. "హోమ్ షేరింగ్" ఎంచుకుని, ఆపై మీ Apple IDని ఉపయోగించి సైన్ ఇన్ చేయండి. మీరు సైన్ ఇన్ చేసిన తర్వాత, “హోమ్ షేరింగ్ని ఆన్ చేయి” బటన్పై క్లిక్ చేయండి.
2ని ఎంచుకోండి: మీరు మీ iTunes లైబ్రరీని Windows PCకి బదిలీ చేయాలనుకుంటే, iTunesని తెరిచి, ఈ నావిగేషన్ ఫైల్ > హోమ్ షేరింగ్ > హోమ్ షేరింగ్ని ఆన్ చేయండి. రెండు కంప్యూటర్లు కనెక్ట్ చేయబడినప్పుడు, మీరు మీ iTunesలో నిర్దిష్ట పరికరాన్ని చూడగలరు.
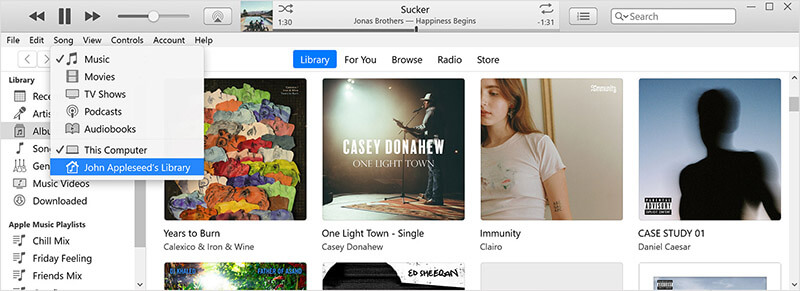
దశ 3: దిగుమతి చేయడానికి, లైబ్రరీ మెనుని తెరిచి, హోమ్ షేరింగ్ ద్వారా కనెక్ట్ చేయబడిన కంప్యూటర్ను ఎంచుకోండి. మీరు అలా చేసిన తర్వాత, వర్గాల జాబితా కనిపిస్తుంది.
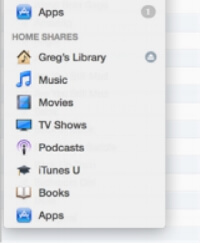
దశ 4: మీరు దిగుమతి చేయాలనుకుంటున్న వర్గాన్ని ఎంచుకోండి. దిగువన ఉన్న "షో" మెను నుండి, "నా లైబ్రరీలో లేని అంశాలు" ఎంచుకోండి. మీరు దిగుమతి చేయాలనుకుంటున్న అంశాలను ఎంచుకుని, ఆపై "దిగుమతి" బటన్పై క్లిక్ చేయండి.
అంతే. మీరు మీ సరికొత్త కంప్యూటర్లో మీ iTunes లైబ్రరీని కలిగి ఉన్నారు. మరియు ఐట్యూన్స్ని కొత్త కంప్యూటర్కి తరలించడం ఎంత సులభం. iTunes లైబ్రరీని మరొక కంప్యూటర్కు ఎలా బదిలీ చేయాలనే తదుపరి విభాగంలో, బాహ్య హార్డ్ డ్రైవ్ని ఉపయోగించి iTunes లైబ్రరీని కొత్త కంప్యూటర్కు ఎలా బదిలీ చేయాలో మేము మీకు బోధిస్తాము.
పరిష్కారం 4: బాహ్య హార్డ్ డ్రైవ్ ద్వారా iTunes లైబ్రరీని బదిలీ చేయండి
iTunes లైబ్రరీని కొత్త కంప్యూటర్కి తరలించడానికి ఇది సులభమైన సులభమైన వాటిలో ఒకటి. ఎగువ విభాగంలో, మేము మా iTunes లైబ్రరీ యొక్క అన్ని ఫైల్లను ఏకీకృతం చేసాము. ఇప్పుడు, మా ల్యాప్టాప్లో మా ఫైల్లన్నింటినీ కలిగి ఉన్న ఫోల్డర్ ఉందని మాకు తెలుసు. తదుపరి దశ ఆ ఫోల్డర్ను కనుగొని, కాపీని సృష్టించి, దాన్ని మీ కొత్త కంప్యూటర్కు తరలించడం.
దీన్ని ఎలా చేయాలో ఇక్కడ ఉంది.
దశ 1: మీరు ముందుగా బ్యాకప్ ఫోల్డర్ను కనుగొనాలి. డిఫాల్ట్గా, iTunes ఫోల్డర్ వినియోగదారు > సంగీతం > iTunes > iTunes మీడియా వద్ద ఉంది. మీరు ఫోల్డర్ను కనుగొనలేకపోతే, iTunesకి వెళ్లి, ఆపై, సవరించు > ప్రాధాన్యతలు. "అధునాతన" ట్యాబ్పై క్లిక్ చేయండి. మీరు "iTunes మీడియా ఫోల్డర్ స్థానం" క్రింద మీ iTunes ఫోల్డర్ స్థానాన్ని కనుగొంటారు.
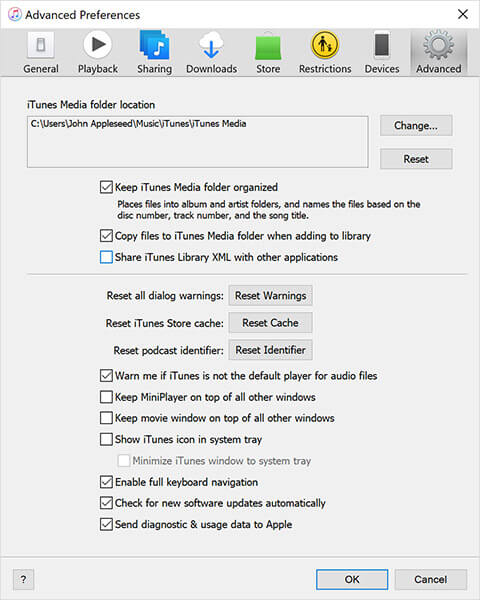
దశ 2: మీరు ఆ ఫోల్డర్ను కనుగొన్న తర్వాత, దాని బ్యాకప్ని సృష్టించే సమయం వచ్చింది. దీన్ని చేయడానికి, మీరు ముందుగా ఫోల్డర్ కాపీని సృష్టించాలి. ఫోల్డర్పై కుడి-క్లిక్ చేసి, "కాపీ" బటన్పై క్లిక్ చేయండి.
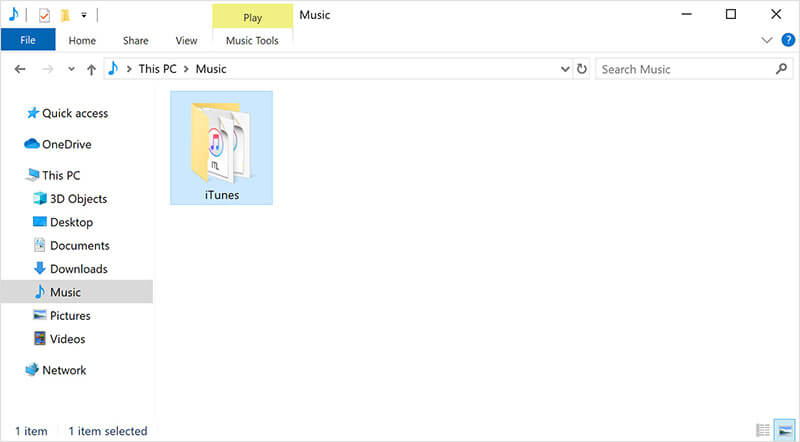
దశ 3: మీ బాహ్య డ్రైవ్ను మీ ల్యాప్టాప్కు కనెక్ట్ చేయండి మరియు మీరు ఇప్పుడే సృష్టించిన కాపీని అతికించండి.
మరియు అంతే; మీరు పూర్తి చేసారు. మీరు ఇప్పుడు పైన ఉన్న బాహ్య డ్రైవ్ను మీ కొత్త కంప్యూటర్కు కనెక్ట్ చేయవచ్చు మరియు iTunes ఫోల్డర్ను సులభంగా బదిలీ చేయవచ్చు. iTunes లైబ్రరీని మరొక కంప్యూటర్కి ఎలా బదిలీ చేయాలో వెతుకుతున్నప్పుడు మీరు ప్రయత్నించగల ఒక మార్గం ఇది. ఇది మీ కోసం పని చేయకపోతే, చింతించకండి.
ముగింపు
iTunes లైబ్రరీని మరొక కంప్యూటర్కు ఎలా బదిలీ చేయాలనే దాని కోసం మీరు మీ పరిష్కారాన్ని కనుగొన్నారని మేము ఆశిస్తున్నాము. ఇలా చెప్పుకుంటూ పోతే, Dr.Phone - Phone Manager (iOS) అనేది మీ iOS డేటాను నిర్వహించడానికి మరియు బదిలీ చేయడానికి సిఫార్సు చేయబడిన సాధనం. ఈరోజే డౌన్లోడ్ చేసుకోండి!
ఫోన్ బదిలీ
- Android నుండి డేటా పొందండి
- Android నుండి Androidకి బదిలీ చేయండి
- Android నుండి BlackBerryకి బదిలీ చేయండి
- Android ఫోన్లకు మరియు వాటి నుండి పరిచయాలను దిగుమతి/ఎగుమతి చేయండి
- Android నుండి యాప్లను బదిలీ చేయండి
- Andriod నుండి Nokiaకి బదిలీ చేయండి
- Android నుండి iOS బదిలీ
- Samsung నుండి iPhoneకి బదిలీ చేయండి
- Samsung నుండి iPhone బదిలీ సాధనం
- సోనీ నుండి ఐఫోన్కి బదిలీ చేయండి
- Motorola నుండి iPhoneకి బదిలీ చేయండి
- Huawei నుండి iPhoneకి బదిలీ చేయండి
- Android నుండి iPodకి బదిలీ చేయండి
- ఫోటోలను Android నుండి iPhoneకి బదిలీ చేయండి
- Android నుండి iPadకి బదిలీ చేయండి
- Android నుండి iPadకి వీడియోలను బదిలీ చేయండి
- Samsung నుండి డేటా పొందండి
- Samsung నుండి Samsungకి బదిలీ చేయండి
- Samsung నుండి మరొకదానికి బదిలీ చేయండి
- Samsung నుండి iPadకి బదిలీ చేయండి
- డేటాను Samsungకి బదిలీ చేయండి
- సోనీ నుండి శామ్సంగ్కు బదిలీ చేయండి
- Motorola నుండి Samsungకి బదిలీ చేయండి
- శామ్సంగ్ స్విచ్ ప్రత్యామ్నాయం
- Samsung ఫైల్ బదిలీ సాఫ్ట్వేర్
- LG బదిలీ
- Samsung నుండి LGకి బదిలీ చేయండి
- LG నుండి Androidకి బదిలీ చేయండి
- LG నుండి iPhoneకి బదిలీ చేయండి
- LG ఫోన్ నుండి కంప్యూటర్కు చిత్రాలను బదిలీ చేయండి
- Mac నుండి Android బదిలీ






ఆలిస్ MJ
సిబ్బంది ఎడిటర్