iOS డివైజ్లలో Apple IDని అన్లాక్ చేయడానికి 5 ఎఫెక్టివ్ టెక్నిక్స్
మే 07, 2022 • దీనికి ఫైల్ చేయబడింది: పరికర లాక్ స్క్రీన్ను తీసివేయండి • నిరూపితమైన పరిష్కారాలు
అన్ని Apple పరికరాలలో ఉపయోగించే Apple ID అనేది iCloud, facetime, Apple Store మరియు Apple Musicతో సహా అన్ని Apple సేవలపై యాక్సెస్ నియంత్రణను కలిగి ఉండే ఖాతా. Apple ID లేదా దాని పాస్వర్డ్ను మర్చిపోవడం అంటే మీరు ఈ ID లేకుండా ఈ సేవలను యాక్సెస్ చేయలేరు కాబట్టి మీరు విచారకరంగా ఉన్నారని అర్థం.
మీ Apple ID లాక్ చేయబడటానికి అనేక అంశాలు కారణం కావచ్చు . తక్కువ సమయంలో వివిధ సాధనాల నుండి iCloudని యాక్సెస్ చేయడం, మీ Apple IDకి సైన్ ఇన్ చేయడానికి చాలా తప్పులు చేయడం లేదా iCloud కోడ్లో మూడవ పక్ష సాధనాలను ఉపయోగించడం వంటివి. ఈ ఆర్టికల్లో, ఆపిల్ ఐడిని అన్లాక్ చేయడానికి అందుబాటులో ఉన్న అత్యంత విశ్వసనీయ పరిష్కారాల గురించి మేము మరింత మాట్లాడతాము .
విధానం 1: iPhoneలో Apple ID పాస్వర్డ్ని మార్చండి
మీ iPhoneలో Apple ID పాస్వర్డ్ని మార్చడం ద్వారా Apple ID డిసేబుల్ సమస్యను వదిలించుకోవడానికి ఒక మార్గం . ఈ పద్ధతి పరిష్కారాలలో ఒకటి కావచ్చు, కానీ మీరు ఈ పద్ధతిని అమలు చేయడానికి సరైన మార్గాన్ని తెలుసుకోవాలి. ఈ ప్రయోజనం కోసం, దీనితో మీకు సహాయపడే కొన్ని దశలను మేము మీకు అందించాము.
దశ 1: మీ iPhoneలో "సెట్టింగ్లు" అప్లికేషన్ను తెరిచి, మీ "పేరు"పై క్లిక్ చేయండి. ఇప్పుడు "పాస్వర్డ్ & సెక్యూరిటీ" ఎంపికపై నొక్కండి.
దశ 2: కనిపించే కొత్త స్క్రీన్ నుండి "పాస్వర్డ్ మార్చు" ఎంపికపై నొక్కండి. ఇది పరికర యజమాని నుండి వచ్చిన అభ్యర్థన అని ధృవీకరించాల్సిన అవసరం ఉన్నందున ఇది ముందుగా మీ ఇటీవలి iPhone స్క్రీన్ పాస్కోడ్ను అడుగుతుంది.
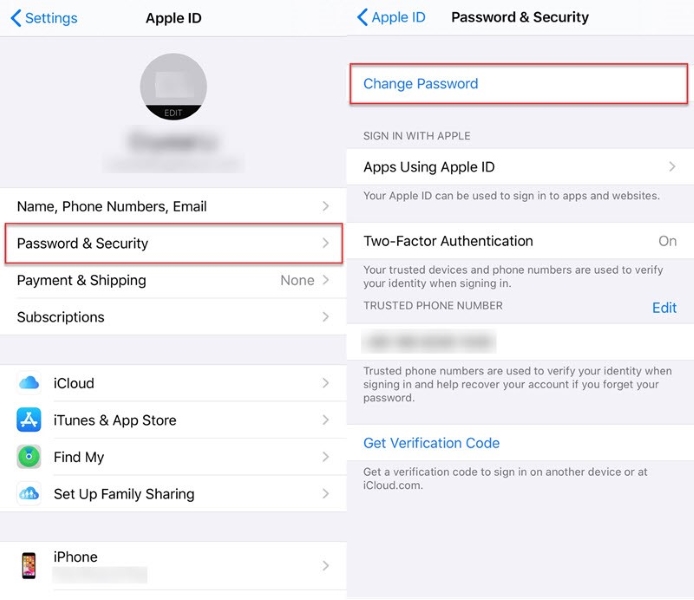
దశ 3: ధృవీకరించబడిన తర్వాత, మీరు ఆన్-స్క్రీన్ సూచనలను అనుసరించడం ద్వారా మీ Apple ID పాస్వర్డ్ను విజయవంతంగా మార్చవచ్చు.
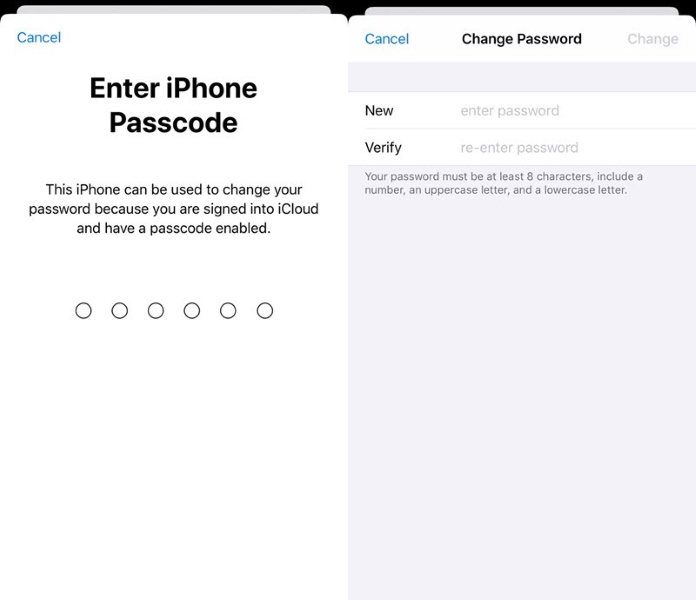
విధానం 2: Macలో Apple ID పాస్వర్డ్ని మార్చండి
Apple ID పాస్వర్డ్ను మార్చడం అనేది Apple IDని విజయవంతంగా అన్లాక్ చేయడానికి ప్రాథమిక మరియు ఉపయోగకరమైన పరిష్కారం. పై పద్ధతి ఐఫోన్ కోసం, మరియు ఇప్పుడు మేము Mac పరికరాల్లో Apple ID పాస్వర్డ్లను మార్చడం గురించి మాట్లాడుతాము. దిగువ పేర్కొన్న దశలు ఇందులో మీకు సహాయపడతాయి:
దశ 1: మీ స్క్రీన్ ఎగువ ఎడమవైపు నుండి, మెను బార్లోని "యాపిల్ లోగో"పై నొక్కండి మరియు "సిస్టమ్ ప్రాధాన్యతలు"కి వెళ్లండి.
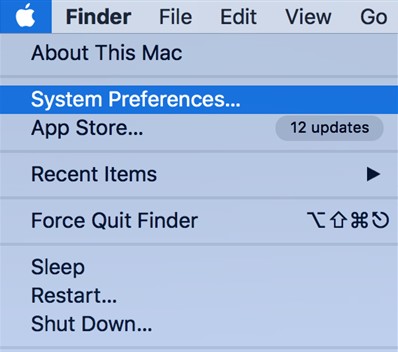
దశ 2: ఇప్పుడు, కుడి ఎగువ మూలలో, "Apple ID" ఎంపికను ఎంచుకుని, మీ పాస్వర్డ్ని మార్చడానికి "Password & Security" ఎంపికను ఎంచుకోండి.

దశ 3: కొత్త పాస్వర్డ్ను నమోదు చేయడానికి "పాస్వర్డ్ మార్చు" ఫీల్డ్ను నొక్కండి. ఇది మీ Apple ID పాస్వర్డ్ని కొత్త పాస్వర్డ్కి రీసెట్ చేస్తుంది.

విధానం 3: సెక్యూరిటీ వెరిఫికేషన్ ద్వారా Apple ID పాస్వర్డ్ని రీసెట్ చేయండి
మీ Apple ID లాక్ చేయబడినప్పుడల్లా , దాన్ని పెద్ద విషయంగా పరిగణించకండి మరియు మీరు సమస్యను ఎలా పరిష్కరించగలరనే దానిపై దృష్టి పెట్టండి. మీ Apple పరికరానికి యజమాని అయినందున, మీరు భద్రతా ధృవీకరణ ప్రక్రియను ఉపయోగించి Apple ID పాస్వర్డ్ను మార్చవచ్చు. దీని కోసం, క్రింద ఇవ్వబడిన వివరణాత్మక దశలను అనుసరించండి:
దశ 1: ముందుగా, మీ Apple ID ఖాతా పేజీని బ్రౌజ్ చేసి, ఆపై "Apple ID లేదా పాస్వర్డ్ మర్చిపోయారా" ఎంపికను ఎంచుకోండి. మీరు నేరుగా iforgot.apple.com ద్వారా కూడా వెళ్లవచ్చు. ఆ తర్వాత, ఫోన్ నంబర్ ద్వారా ప్రమాణీకరణ కాకుండా రెండు-కారకాల ప్రమాణీకరణను ఎంచుకోండి.

దశ 2: ఇప్పుడు, మీ Apple IDని జాగ్రత్తగా నమోదు చేయండి మరియు మీ పాస్వర్డ్ని రీసెట్ చేయడానికి తగిన ఎంపికను ఎంచుకోండి. ఆ తర్వాత, తదుపరి ప్రక్రియను నిర్వహించడానికి "కొనసాగించు"పై క్లిక్ చేయండి.
దశ 3: మీరు iPhoneలో Apple ID ని అన్లాక్ చేయడానికి క్రింది ఎంపికల ద్వారా వెళ్ళవచ్చు :
- ఇమెయిల్ పొందండి: "ఇమెయిల్ పొందండి" ఎంపికను ఎంచుకోండి, ఆపై మీరు మీ రెస్క్యూ లేదా ప్రాథమిక ఇమెయిల్ చిరునామాలో మీకు పంపిన ఇమెయిల్ను ఉపయోగించి మీ Apple ID పాస్వర్డ్ను రీసెట్ చేయవచ్చు.
- భద్రతా ప్రశ్నలకు సమాధానమివ్వండి: మీ భద్రతా ప్రశ్నలకు సమాధానమివ్వడానికి "భద్రతా ప్రశ్నలకు సమాధానమివ్వండి" ఎంచుకోండి మరియు మిగిలిన విధానాన్ని సరిగ్గా అనుసరించండి.
- రికవరీ కీ: “రికవరీ కీ” ఎంపికను ఉపయోగించడానికి, మీరు బదులుగా రెండు-దశల ధృవీకరణ లేదా రెండు-కారకాల ప్రమాణీకరణకు వెళ్లవచ్చు.

దశ 4: మీరు మీ పాస్వర్డ్ని విజయవంతంగా రీసెట్ చేసిన తర్వాత, మీరు కొత్త పాస్వర్డ్తో మీ Apple IDకి లాగిన్ అవ్వాలి. మీ iPhone సెట్టింగ్ల నుండి మీ పాస్వర్డ్ని మార్చమని మిమ్మల్ని అడగవచ్చు.
విధానం 4: Apple మద్దతును సంప్రదించండి
పైన పేర్కొన్న అన్ని పద్ధతులు మీ Apple ID డిసేబుల్ సమస్యను పరిష్కరించలేని పరిస్థితి ఏర్పడే అవకాశం ఉంది . అటువంటి పరిస్థితిలో తదనుగుణంగా మీ సమస్యను పరిష్కరించడానికి మీరు Apple కస్టమర్ మద్దతును సంప్రదించవచ్చు. దీని కోసం, ఇచ్చిన దశలను సరిగ్గా అనుసరించండి:
దశ 1: మీ బ్రౌజర్ని తెరిచి, ఆపై getsupport.apple.comకి వెళ్లండి. మీరు ఇప్పుడు విభిన్న ఎంపికలను చూస్తారు; మీరు "అన్ని ఉత్పత్తులను చూడండి" ఎంపిక క్రింద "ఒక ఉత్పత్తిని ఎంచుకోండి" కోసం వెళ్లాలి.
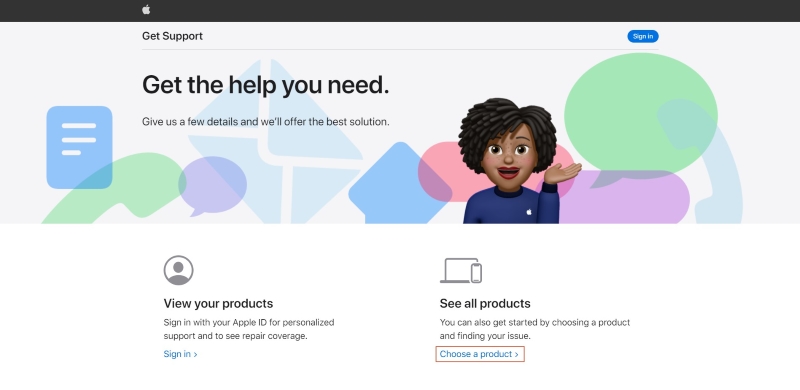
దశ 2: వారు వివిధ Apple సేవలను అడుగుతారు; మీరు తప్పనిసరిగా "Apple ID" సేవలను నొక్కాలి. ఆ తర్వాత, భారీ "మాకు కాల్" బటన్ పై క్లిక్ చేయండి.
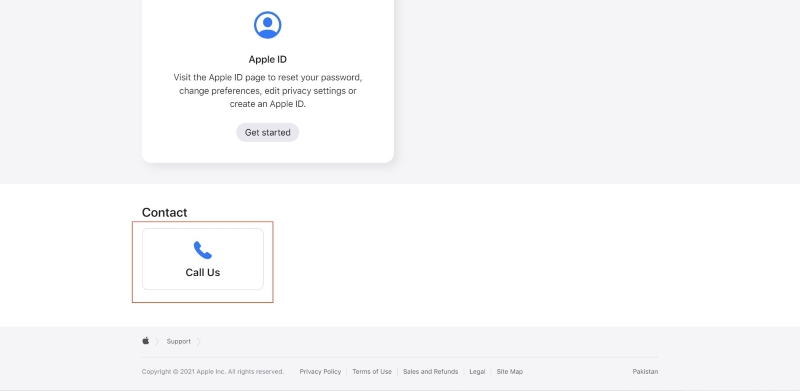
దశ 3: అన్ని సంప్రదింపు వివరాలతో కొత్త స్క్రీన్ కనిపిస్తుంది. మీరు సంప్రదింపు నంబర్లు మరియు గంటలు మరియు రోజులను చూడవచ్చు.
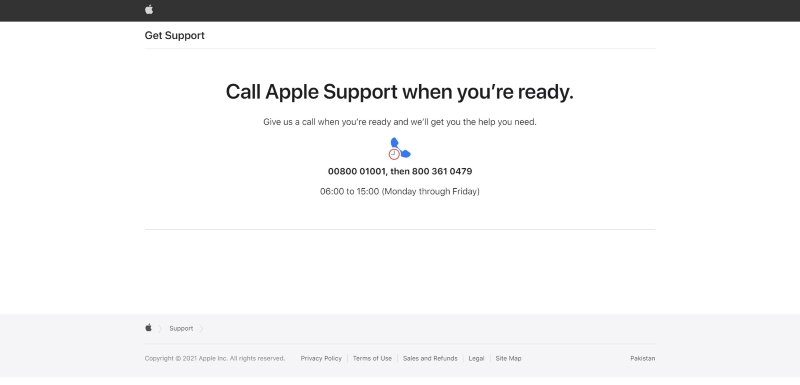
[సిఫార్సు చేయబడింది!] Dr.Fone ద్వారా Apple IDని అన్లాక్ చేయండి - స్క్రీన్ అన్లాక్
Wondershare Dr.Fone యొక్క అద్భుతమైన లక్షణాలలో ఒకటి వినియోగదారులకు ఖచ్చితమైన పరిష్కారాన్ని అందించడం ద్వారా వారికి సులభంగా అందించే స్క్రీన్ అన్లాక్ని కలిగి ఉంటుంది. ఇది 4- మరియు 6-అంకెల పాస్కోడ్, ముఖం మరియు టచ్ ID, స్క్రీన్ టైమ్ పాస్కోడ్ మరియు Apple ID లాక్ చేయబడిన అన్ని రకాల స్క్రీన్ పాస్కోడ్లను అన్లాక్ చేయగలదు .
అన్లాక్ చేస్తున్నప్పుడు, ఇది దిగువ iOS 11.4 వెర్షన్ కోసం డేటాను ఉంచుతుంది, అయితే మీరు iOS 11.4 లేదా అంతకంటే ఎక్కువ iOS వెర్షన్లను ఉపయోగిస్తుంటే ఇది మొత్తం డేటాను తొలగిస్తుంది. Dr.Fone - Screen Unlockని ఉపయోగించే ముందు మీరు ఈ వాస్తవాలను తెలుసుకోవాలి .

Dr.Fone - స్క్రీన్ అన్లాక్ (iOS)
Apple IDని అన్లాక్ చేయండి.
- ఇది Apple ID మరియు iCloud యాక్టివేషన్ లాక్ని దాటవేయడానికి సులభమైన మార్గాలను అందిస్తుంది.
- మీ iPhoneలోకి ప్రవేశించేటప్పుడు మీరు మీ డేటాను కోల్పోకుండా ఉండేలా MDMని తీసివేయడానికి ఇది మిమ్మల్ని అనుమతిస్తుంది.
- ఇది కొన్ని దశలను ఉపయోగించి మీ iOS పరికరంలో పూర్తి యాక్సెస్ను మీకు అందిస్తుంది, ఇది పూర్తి చేయడానికి సెకన్ల సమయం పడుతుంది.
- స్క్రీన్ అన్లాక్ దశలను నిర్వహించడానికి దీనికి సాంకేతిక పరిజ్ఞానం అవసరం లేదు.
Apple ID ని అన్లాక్ చేయడానికి Wondershare Dr.Fone ప్రవేశపెట్టిన ప్రాథమిక దశలు క్రింద వివరించబడ్డాయి:
దశ 1: మీ iOS పరికరాన్ని కంప్యూటర్తో కనెక్ట్ చేయండి
ముందుగా, మీ కంప్యూటర్ సిస్టమ్లో Wondershare Dr.Fone యొక్క పూర్తి సెటప్ను డౌన్లోడ్ చేసి, ఇన్స్టాల్ చేయండి. ఇప్పుడు సాధనం యొక్క హోమ్ ఇంటర్ఫేస్ నుండి, "స్క్రీన్ అన్లాక్" లక్షణాన్ని ఎంచుకోండి.

దశ 2: సరైన స్క్రీన్ పాస్వర్డ్ని నమోదు చేయండి
స్క్రీన్ను అన్లాక్ చేయడానికి మీరు మీ ఐఫోన్ యొక్క సరైన పాస్వర్డ్ను తెలుసుకోవాలి. మీ స్క్రీన్ అన్లాక్ చేయబడిన తర్వాత, మీ iPhoneలో అందుబాటులో ఉన్న మొత్తం డేటాను స్కాన్ చేయడానికి మీరు మీ కంప్యూటర్ను విశ్వసించాలి. మీరు మీ డేటాను బ్యాకప్ చేయవచ్చు ఎందుకంటే మీరు మీ Apple IDని అన్లాక్ చేయడం ప్రారంభించిన తర్వాత మీ మొత్తం డేటాను కోల్పోతారు.

దశ 3: సెట్టింగ్లను రీసెట్ చేయండి మరియు మీ ఐఫోన్ను రీబూట్ చేయడం ప్రారంభించండి
మీ iPhone సెట్టింగ్లను రీసెట్ చేయడానికి మీరు ఆన్-స్క్రీన్ సూచనల ద్వారా మార్గదర్శకాలను అనుసరించాలి. మీరు రీసెట్ చేయడం పూర్తయిన తర్వాత మీ ఐఫోన్ను రీస్టార్ట్ చేయండి.

దశ 4: మీ Apple IDని అన్లాక్ చేయడం ప్రారంభించి, ఆపై మీ Apple IDని తనిఖీ చేయండి
పునఃప్రారంభించిన వెంటనే, సాధనం స్వయంచాలకంగా మీ Apple IDని అన్లాక్ చేయడం ప్రారంభిస్తుంది మరియు ఇవన్నీ తదుపరి కొన్ని సెకన్లలో పూర్తి చేయబడతాయి. ఇది పూర్తయిన తర్వాత, మీ Apple ID విజయవంతంగా అన్లాక్ చేయబడిందో లేదో తనిఖీ చేయండి మరియు ప్రక్రియ పూర్తయినట్లు నిర్ధారించండి.

బోనస్ చిట్కాలు: మీ iPhoneలోని మొత్తం డేటాను తొలగించడానికి డేటా ఎరేజర్ని ఉపయోగించండి
Dr.Fone యొక్క డేటా ఎరేజర్ ఫీచర్ iOS పరికరాల నుండి డేటాను శాశ్వతంగా తొలగించడానికి ఉపయోగించబడుతుంది, ఇది పరిచయాలు, వీడియోలు, ఫోటోలు, SMS, కాల్ చరిత్ర మొదలైనవి కావచ్చు. ఇది మీ iOS పరికరంలోని కార్యాచరణలను క్లియర్ చేయడం ద్వారా వేగవంతం చేయడంలో సహాయపడుతుంది. జంక్ ఫైల్స్. మీరు మీ iPhone నిల్వ నుండి కొంత స్థలాన్ని ఖాళీ చేయడానికి ఈ లక్షణాన్ని ఉపయోగించవచ్చు, తద్వారా మీరు పెద్ద మొత్తంలో డేటాను నిర్వహించవచ్చు.
మీరు Viber, WhatsApp, Kik, LINE మొదలైన వాటితో సహా థర్డ్-పార్టీ అప్లికేషన్ల నుండి 100 శాతం డేటాను తుడిచివేయడానికి Dr.Fone-Data Eraser యొక్క ఫీచర్ను కూడా విశ్వసించవచ్చు. మీరు ఈ ఫీచర్ని ఒకసారి ఉపయోగించినప్పుడు, తొలగించబడిన డేటా తిరిగి పొందలేనిదని మీరు చూస్తారు మరియు మీరు దీన్ని కొన్ని ప్రాథమిక దశల్లో చేయవచ్చు.
చుట్టి వేయు
పై కథనం Apple ID ని అన్లాక్ చేయడానికి సాధ్యమయ్యే పరిష్కారాలను మరియు వాటి వివరణాత్మక దశలను అందిస్తుంది, తద్వారా వీక్షకులు ఆ పరిష్కారాలను సమర్థవంతంగా అమలు చేయగలరు. మేము Wondershare Dr.Fone యొక్క స్క్రీన్ అన్లాక్ ఫీచర్ గురించి కూడా మాట్లాడాము, Apple ID డిసేబుల్ వంటి సమస్యలకు అందుబాటులో ఉన్న ఉత్తమ పరిష్కారం .
iDevices స్క్రీన్ లాక్
- ఐఫోన్ లాక్ స్క్రీన్
- iOS 14 లాక్ స్క్రీన్ని దాటవేయండి
- iOS 14 iPhoneలో హార్డ్ రీసెట్
- పాస్వర్డ్ లేకుండా iPhone 12ని అన్లాక్ చేయండి
- పాస్వర్డ్ లేకుండా iPhone 11ని రీసెట్ చేయండి
- ఐఫోన్ లాక్ చేయబడినప్పుడు దాన్ని తొలగించండి
- iTunes లేకుండా డిసేబుల్ ఐఫోన్ను అన్లాక్ చేయండి
- ఐఫోన్ పాస్కోడ్ని దాటవేయండి
- పాస్కోడ్ లేకుండా ఐఫోన్ను ఫ్యాక్టరీ రీసెట్ చేయండి
- ఐఫోన్ పాస్కోడ్ని రీసెట్ చేయండి
- ఐఫోన్ నిలిపివేయబడింది
- పునరుద్ధరించకుండా ఐఫోన్ను అన్లాక్ చేయండి
- ఐప్యాడ్ పాస్కోడ్ని అన్లాక్ చేయండి
- లాక్ చేయబడిన iPhoneలోకి ప్రవేశించండి
- పాస్కోడ్ లేకుండా iPhone 7/ 7 Plusని అన్లాక్ చేయండి
- iTunes లేకుండా iPhone 5 పాస్కోడ్ని అన్లాక్ చేయండి
- ఐఫోన్ యాప్ లాక్
- నోటిఫికేషన్లతో ఐఫోన్ లాక్ స్క్రీన్
- కంప్యూటర్ లేకుండా ఐఫోన్ను అన్లాక్ చేయండి
- ఐఫోన్ పాస్కోడ్ని అన్లాక్ చేయండి
- పాస్కోడ్ లేకుండా ఐఫోన్ను అన్లాక్ చేయండి
- లాక్ చేయబడిన ఫోన్లోకి ప్రవేశించండి
- లాక్ చేయబడిన ఐఫోన్ను రీసెట్ చేయండి
- ఐప్యాడ్ లాక్ స్క్రీన్
- పాస్వర్డ్ లేకుండా ఐప్యాడ్ని అన్లాక్ చేయండి
- ఐప్యాడ్ నిలిపివేయబడింది
- ఐప్యాడ్ పాస్వర్డ్ని రీసెట్ చేయండి
- పాస్వర్డ్ లేకుండా ఐప్యాడ్ని రీసెట్ చేయండి
- ఐప్యాడ్ నుండి లాక్ చేయబడింది
- ఐప్యాడ్ స్క్రీన్ లాక్ పాస్వర్డ్ను మర్చిపోయాను
- ఐప్యాడ్ అన్లాక్ సాఫ్ట్వేర్
- iTunes లేకుండా డిసేబుల్ ఐప్యాడ్ని అన్లాక్ చేయండి
- iPod అనేది iTunesకి కనెక్ట్ చేయడాన్ని నిలిపివేయబడింది
- Apple IDని అన్లాక్ చేయండి
- MDMని అన్లాక్ చేయండి
- ఆపిల్ MDM
- ఐప్యాడ్ MDM
- స్కూల్ ఐప్యాడ్ నుండి MDMని తొలగించండి
- ఐఫోన్ నుండి MDMని తీసివేయండి
- iPhoneలో MDMని దాటవేయండి
- బైపాస్ MDM iOS 14
- iPhone మరియు Mac నుండి MDMని తీసివేయండి
- ఐప్యాడ్ నుండి MDMని తీసివేయండి
- జైల్బ్రేక్ MDMని తీసివేయండి
- స్క్రీన్ టైమ్ పాస్కోడ్ని అన్లాక్ చేయండి






ఆలిస్ MJ
సిబ్బంది ఎడిటర్
సాధారణంగా రేటింగ్ 4.5 ( 105 మంది పాల్గొన్నారు)