3 Роҳи барқарор кардани маълумот пеш аз кушодани iPod Touch
28 апрели соли 2022 • Пешниҳодшуда ба: Ҳалли барқарорсозии маълумот • Ҳалли исботшуда
3 Роҳҳои барқарорсозии маълумот пеш аз кушодани iPod Touch
Се роҳе вуҷуд дорад, ки шумо метавонед маълумотро аз iPod Touch-и қулфшуда барқарор кунед ва сипас ба бехатар кушодани дастгоҳ идома диҳед. Биёед ҳар серо дида бароем.
1. Пеш аз кушодани iPod Touch маълумотро бо iTunes ҳамоҳанг созед
Барои ҳамоҳангсозии мундариҷа дар iPod Touch бо компютери худ ин қадамҳои оддиро иҷро кунед.
Қадами 1: Барномаи iTunes-ро аз компютери худ оғоз кунед ва сипас iPod Touch-ро бо сими USB ба компютери худ пайваст кунед. Шумо бояд дидед, ки iPod Touch ҳамчун нишона дар кунҷи чапи боло пайдо мешавад.

Қадами 2: Ин тасвири дастгоҳро клик кунед ва пас дар зери Танзимотҳо дар қисми чапи равзана барои рӯйхати намудҳои мундариҷаи шумо ҳамоҳангсозӣ кунед.
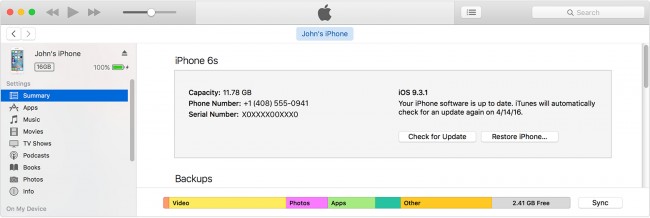
Қадами 3: Навъи мундариҷаеро, ки мехоҳед ҳамоҳанг созед, клик кунед. Пас шумо бояд имконоти иловагиро барои танзими танзимоти ҳамоҳангсозӣ бубинед.
Қадами 4: Равандро барои ҳар як намуди мундариҷае, ки шумо ҳамоҳанг кардан мехоҳед, такрор кунед ва сипас барои захира кардани танзимоти ҳамоҳангсозӣ "Apply" -ро клик кунед. Агар ҳамоҳангсозӣ ба таври худкор оғоз нашавад, "Синхронизатсия" -ро клик кунед.
2. Пеш аз кушодани iPod Touch маълумотро аз iCloud барқарор кунед
Агар шумо рамзи гузарвожаи худро фаромӯш карда бошед, шумо пеш аз ҳама бояд дастгоҳро тоза кунед ва сипас маълумотро дар дастгоҳ тавассути барқарорсозӣ аз нусхаи эҳтиётии iCloud барқарор кунед. Инро чӣ тавр кардан мумкин аст.
Қадами 1: Аз дастгоҳи дигар ба https://www.icloud.com/ равед ва бо ID Apple-и худ ворид шавед.
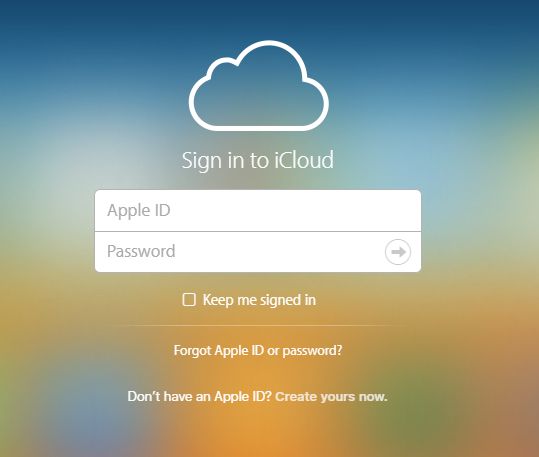
Қадами 2: "Ҳама дастгоҳҳо" -ро клик кунед ва сипас iPod Touch-ро интихоб кунед, ки мехоҳед тоза кунед.
Қадами 3: "Тозакунии iPod Touch" -ро клик кунед. Ин дастгоҳ ва рамзи онро тоза мекунад ва дастгоҳ ба экрани танзимшуда бармегардад.
Қадами 4: iPod-ро фурӯзон кунед ва дастурҳои дар экрани насбкуниро иҷро кунед, то даме ки шумо ба Экрани Барномаҳо ва Маълумот ворид шавед. Дар ин ҷо "Барқарор кардан аз iCloud Backup" -ро интихоб кунед.
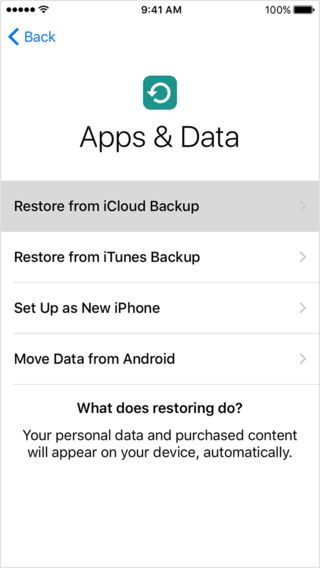
Қадами 5: Бо ID Apple-и худ ворид шавед ва нусхаи эҳтиётиро интихоб кунед ва боварӣ ҳосил кунед, ки шумо ба Wi-Fi пайваст мешавед, то ин равандро анҷом диҳед.
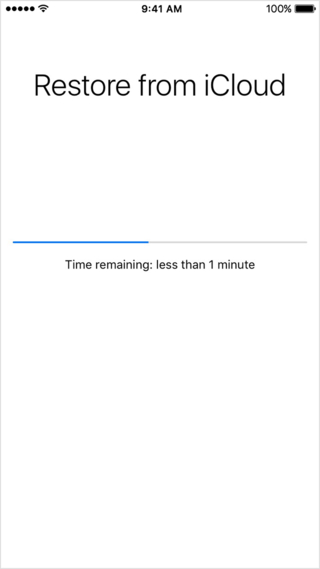
3. Беҳтарин роҳи барқарор кардани маълумот аз iPod Touch-и қулфшуда
Шумо албатта метавонед iCloud-ро истифода баред ё бо iTunes ҳамоҳанг созед, то маълумоти худро пеш аз кушодани дастгоҳи худ барқарор кунед. Аммо аз ҷониби дур осонтарин, зудтарин ва боэътимодтарин роҳи барқарор кардани маълумот аз қуфл рдЖрдЗрдкреЙрдб шумо аст, истифода Dr.Fone - Барқарорсозии маълумот iPhone . Ин барномаи барқарорсозӣ ба шумо се роҳи барқарор кардани маълумотро медиҳад ва онро барои барқарор кардани маълумот аз дастгоҳи шумо ҳатто агар он осеб дида бошад ҳам, истифода бурдан мумкин аст.

Dr.Fone - Барқарорсозии маълумотҳои iPhone
Маълумотро аз iPhone X/8/7SE/6S Plus/6S/6 Plus/6/5S/5C/5/4S/4/3GS скан ва барқарор кунед!
- Барои барқарор кардани маълумот мустақиман аз iPhone, нусхабардории iTunes ва нусхабардории iCloud бе нест кардани ягон маълумот имкон диҳед.
- Гирифтани намудҳои маълумот, ки видеоҳо, аксҳо, мусиқӣ, мухотибон ва ғайраро дар бар мегиранд.
- iPhone X/8/7, iPhone 6S/6S Plus/SE ва версияи охирини iOS ҳама мувофиқанд.
- Мушкилот ба монанди ҳазф, гум кардани дастгоҳ, кулбрейк, навсозии iOS ва ғайра. ҳамаро ислоҳ кардан мумкин аст
- Иҷозат диҳед, ки файлеро, ки мехоҳед барқарор кунед, пешнамоиш кунед ва интихоб кунед
Биёед бубинем, ки чӣ тавр шумо метавонед Dr.Fone -ро барои барқарор кардани маълумот аз қулфшудаи iPod Touch истифода баред.
1.Барқарорсозии мустақим аз iPod
Қадами 1: Шумо метавонед асбобро зеркашӣ кунед ва барои ворид шудан ба ҳолати "Барқарорсозӣ" оғоз кунед. Ғайр аз он, истифодаи USB-и заводӣ барои пайваст кардани iPod Touch ба компютери шумо низ зарур аст. Барои муайян кардани дастгоҳҳои iPod-и шумо сонияҳо лозим аст ва пас шумо метавонед равзанаи "Барқарор кардан аз дастгоҳи iOS" -ро кушоед.
Эзоҳ: агар шумо қаблан нусхаи эҳтиётии маълумот надошта бошед, скан кардани мундариҷаи медиа душвор хоҳад буд, яъне барқарор кардани он душвор хоҳад буд.

Қадами 2: "Оғози скан" -ро клик кунед ва барнома таҳлили дастгоҳи шуморо оғоз мекунад. Раванд вобаста ба ҳаҷми умумии маълумот дар дастгоҳи шумо метавонад дақиқаҳоро дар бар гирад. Шумо метавонед тугмаи "Таваққуф" -ро пахш кунед, то равандро қатъ кунед.

Қадами 3: Пас аз анҷом додани скан, ҳама суратҳо, паёмҳо, мухотибон, Барномаҳо, таърихи зангҳо ва ғайра дар панели чап, тавре ки интерфейси зерин нишон медиҳад. Маълумотеро, ки мехоҳед барқарор кунед, интихоб кунед ва пас "Барқарор кардан ба компютер" ё "Барқарор кардан ба дастгоҳ" -ро клик кунед.

2. Варианти 2: Барқарор кардани файли нусхабардории iTunes
Шумо инчунин метавонед интихоб кунед, ки маълумотро аз файли эҳтиётии iTunes барқарор кунед. Барои ин, ин қадамҳоро иҷро кунед.
Қадами 1: Дар компютери худ Dr Fone-ро оғоз кунед ва пас "Барқарор кардани файли нусхабардории iTunes" -ро клик кунед. Барнома ҳамаи файлҳои нусхабардории iTunes-ро дар компютер муайян мекунад.

Қадами 2: Файли нусхабардории охирини iTunes ё файлеро, ки маълумотеро, ки шумо барқарор кардан мехоҳед, интихоб кунед ва пас "Оғози скан" -ро клик кунед. Пас аз анҷоми скан, шумо метавонед файлҳоеро, ки мехоҳед барқарор кунед, интихоб кунед ва сипас "Барқарор кардан ба дастгоҳ" ё "Барқарор кардан ба компютер" -ро клик кунед.

3.Варианти 3: Барқарор кардани файли нусхабардории iCloud
Агар шумо қаблан дар iCloud нусхабардорӣ карда бошед, шумо инчунин метавонед маълумотро аз файлҳои нусхабардории iCloud-и худ бидуни тоза кардани дастгоҳ аввал барқарор кунед. Барои ин, шумо метавонед ин қадамҳои хеле соддаро иҷро кунед.
Қадами 1: Барномаро оғоз кунед ва пас "барқарор кардан аз файли нусхабардории iCloud" -ро интихоб кунед. Ба ҳисоби iCloud-и худ ворид шавед.

Қадами 2: Маълумотеро, ки шумо мехоҳед аз файли нусхабардории iCloud барқарор кардан мехоҳед, интихоб кунед ва пас "Зеркашӣ" -ро клик кунед.

Қадами 3: Намудҳои файлҳоеро, ки мехоҳед барқарор кунед, интихоб кунед ва пас дар равзанаи поп-ап "Оғози скан" -ро клик кунед.

Қадами 4: Шумо метавонед "Барқарор кардан ба дастгоҳ" ё "Барқарор кардан ба компютер" -ро интихоб кунед. барои барқарор кардани маълумоте, ки шумо мехоҳед.

Дафъаи дигар, ки шумо аз iPod Touch маҳрум мешавед, дар бораи гум шудани маълумот аз ҳад зиёд хавотир нашавед. Dr.Fone бояд маълумотро дар ҳеҷ вақт бозпас гирад.
Видео дар бораи чӣ гуна барқарор кардани маълумот пеш аз кушодани iPod Touch
Барқарорсозии маълумоти iPhone
- 1 Барқарорсозии iPhone
- Аксҳои ҳазфшударо аз iPhone барқарор кунед
- Паёмҳои тасвирии ҳазфшударо аз iPhone барқарор кунед
- Видеои ҳазфшударо дар iPhone барқарор кунед
- Почтаи овозиро аз iPhone барқарор кунед
- Барқарорсозии хотираи iPhone
- Ёддоштҳои овозии iPhone-ро барқарор кунед
- Таърихи зангҳоро дар iPhone барқарор кунед
- Ёдраскуниҳои ҳазфшудаи iPhone-ро барқарор кунед
- Қуттии партов дар iPhone
- Маълумоти гумшудаи iPhone-ро барқарор кунед
- Барқарор кардани хатчӯби iPad
- Пеш аз кушодан iPod Touch-ро барқарор кунед
- Аксҳои iPod Touch-ро барқарор кунед
- Суратҳои iPhone нопадид шуданд
- 2 Нармафзори барқарорсозии iPhone
- Алтернативаи барқарорсозии маълумот Tenorshare iPhone
- Нармафзори беҳтарини барқарорсозии маълумотҳои iOS-ро аз назар гузаронед
- Алтернативаи барқарорсозии маълумот Fonepaw iPhone
- 3 Барқарорсозии дастгоҳи шикаста






Селена Ли
сармухаррир