Чӣ тавр хомӯш кардани iPhone-и ман пайдо кардани телефон ҳангоми вайрон шудан?
07 майи соли 2022 • Пешниҳод шудааст: Экрани қулфи дастгоҳро хориҷ кунед • Ҳалли собитшуда
Дар ҷаҳони имрӯза телефони шумо дороии муҳимтарини шумост. Хусусан вақте ки шумо iPhone доред, шумо хеле эҳтиёткор ҳастед, зеро он нисбат ба телефонҳои муқаррарӣ хеле гарон аст. Шумо ҳамеша боварӣ ҳосил мекунед, ки онро бехатар ва эмин нигоҳ доред, аммо Apple роҳҳое дорад, ки шуморо аз ин мушкилот дур нигоҳ дорад.
Apple махфият ва амнияти муштариёни худро таъмин мекунад. Барои ин, он хусусияти аълои Find My iPhone-ро муаррифӣ кард, ки новобаста аз он ки шумо дар кадом қисмати ҷаҳон ҳастед, ҷойгиршавии дастгоҳи шуморо назорат мекунад. Ҳамин тавр, агар шумо iPhone-и худро гум карда бошед ё он дуздида шуда бошад, ин барнома наҷотдиҳандаи шумост.
Зеркашӣ ва фаъол кардани Find My iPhone метавонад воқеан осон ва ҷаззоб бошад, аммо хомӯш кардани он метавонад кори душвор бошад. Аммо мо шуморо дар ин мақола фаро гирифтаем, ки ба шумо дар бораи ин барнома ба таври муфассал нақл мекунад ва ба шумо роҳнамоӣ мекунад, ки чӣ гуна хомӯш кардани iPhone-и манро ҳатто ҳангоми шикастани iPhone-и шумо хомӯш кунед.
Қисми 1: Чӣ аст iPhone-и манро ёбед?
Find My iPhone барномаест, ки аз ҷониби Apple сохта шудааст, ки ҷойгиршавии iPhone-и шуморо пайгирӣ мекунад, маълумоти шуморо муҳофизат мекунад. Вақте ки шумо ин барномаро фаъол мекунед, он барои кушодани телефони шумо пароли iCloud-и шумо талаб мекунад, то iPhone-и худро аз дасти нодуруст эмин нигоҳ дорад. Ин барнома вақте ки шумо тасодуфан телефони худро гум мекунед ё ҷои нодуруст ҷойгир мекунед, муфид аст.
Беҳтарин қисми ин барнома дар он аст, ки он ройгон аст. Он одатан дар iPhone-и шумо сохта мешавад, аммо дар акси ҳол, шумо метавонед онро аз мағозаи барномаҳо ба осонӣ зеркашӣ кунед. Бо ID Apple-и худ ворид шавед ва он новобаста аз он ки шумо ба куҷо меравед, ба таври худкор iPhone-и шуморо пайдо мекунад.
Қисми 2: Роҳи самараноки хомӯш кардани iPhone-и ман дар давоми сония - Доктор Фоне
Dr.Fone - Қулфи экран як нармафзори аълои барқарорсозӣ ва идоракунии маълумот мебошад, ки аз ҷониби Wondershare сохта шудааст. Бо вуҷуди ин, маҳдуд кардани он танҳо бо барқарорсозӣ ва идоракунии додаҳо на танҳо он аст, ки он на танҳо аз ин бештарро пешниҳод мекунад. Интиқоли файлҳо, таъмири системаи амалиётӣ, тағир додани макони GPS ва ислоҳи қулфи фаъолсозӣ хидматҳои аҷиби он мебошанд.

Dr.Fone - Қулфи экран (iOS)
Хомӯш кардани iPhone-и ман дар давоми сония.
- Амнияти маълумоти шуморо нигоҳ медорад ва онро дар шакли аслии худ нигоҳ медорад.
- Маълумоти шуморо аз дастгоҳҳои вайроншуда ё шикаста барқарор мекунад.
- Маълумотро тавре тоза кунед, ки ягон нармафзори дигар онро барқарор карда наметавонад.
- Интегратсияи олӣ бо iOS ва macOS дорад.
Dr.Fone низ метавонад як ҳалли бузург барои чӣ тавр ба хомӯш Пайдо Бодрухин ман, вақте ки Бодрухин шумо шикаста.
Қадами 1: Дуктур Fone насб кунед
Оғози Wondershare Dr.Fone дар компютери шумо ва пайваст Бодрухин худро бо он тавассути сими.
Қадами 2: Қулфи Apple ID
Wondershare Dr.Fone -ро кушоед ва дар байни имконоти дигар дар интерфейси хонагӣ "Қулфи экран" -ро интихоб кунед. Акнун интерфейси дигар пайдо мешавад, ки чаҳор вариантро нишон медиҳад. Тугмаи "Кушодани ID Apple" -ро клик кунед.

Қадами 3: Қулфи фаъолро хориҷ кунед
Пас аз интихоби "Кӯшонидани ID Apple", интерфейсе намоиш дода мешавад, ки ду имконоти дигарро нишон медиҳад, ки шумо бояд "Нест кардани қулфи фаъол" -ро интихоб кунед, то минбаъд идома диҳед.
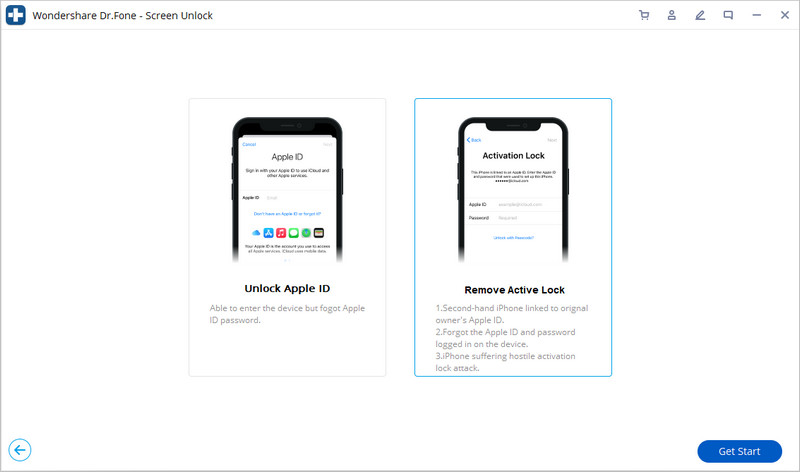
Қадами 4: iPhone-и худро шикастед
Бо риояи дастурҳои аз ҷониби система додашуда iPhone-и худро фирори кунед. Пас аз ба итмом расонидани онҳо, тугмаи "Анҷоми кул" -ро клик кунед.
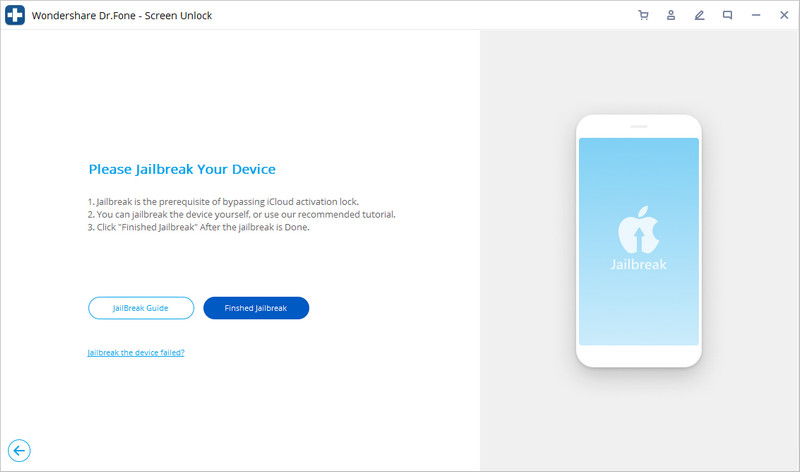
Қадами 5: Равзанаи тасдиқ
Дар экран огоҳӣ нишон дода мешавад, ки тасдиқи хориҷ кардани қулфи фаъолро талаб мекунад. Он гоҳ бори дигар, паёми тасдиқи дигаре пайдо мешавад, ки модели дастгоҳи шуморо тасдиқ мекунад.
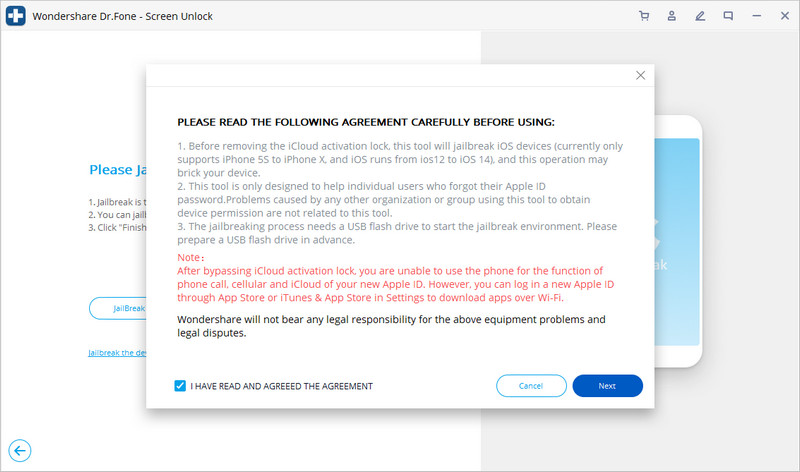
Қадами 6: iPhone-и худро кушоед
Барои идома додан тугмаи "Оғоз кушодан" -ро клик кунед. Пас аз оғоз шудани раванд, шумо бояд каме интизор шавед, ки қулфи фаъолсозӣ бомуваффақият хориҷ карда шавад.
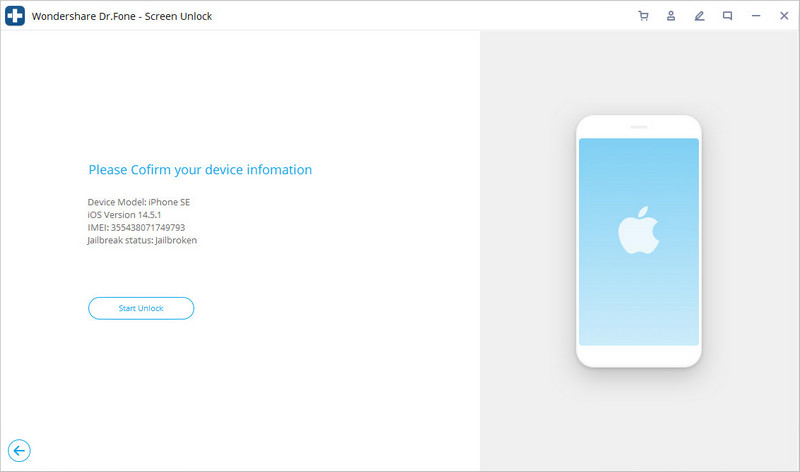
Қадами 7: Хомӯш кунед Пайдо кардани iPhone-и ман
Вақте ки қулфи фаъолсозии шумо хориҷ карда мешавад, ба танзимот равед ва ID Apple-и худро хориҷ кунед. Дар натиҷа, Find iPhone-и ман хомӯш карда мешавад.

Қисми 3: Чӣ тавр хомӯш кардани пайдо кардани iPhone-и ман дар iPhone шикаста бо истифода аз iCloud?
iCloud бехатартарин диски нигаҳдории Apple мебошад. Он галерея, ёдраскуниҳо, мухотибон ва паёмҳои шуморо тоза нигоҳ медорад. Ғайр аз он, он инчунин файлҳои шуморо дар ҳоле ки махфӣ ва бехатар нигоҳ медорад, ташкил ва нигоҳ медорад. iCloud iPhone-и худро бо дигар дастгоҳҳои iOS сахт муттаҳид мекунад, то шумо метавонед маълумот, ҳуҷҷатҳо ва макони худро бо дигар корбарони iCloud мубодила кунед.
Тавре ки дар боло зикр гардид, хомӯш кардани "Файл кардани iPhone-и ман" метавонад хеле мураккаб бошад. Аммо агар iPhone-и шумо бо ягон роҳ осеб дида бошад, хомӯш кардани он метавонад хеле стресстар бошад. Дар ин ҷо, iCloud метавонад ба наҷот ояд, зеро он роҳи самараноктарин барои хомӯш кардани ёфтани iPhone-и ман ҳангоми шикастани телефони шумост.
Дар ин ҷо мо ба шумо қадам ба қадам фаҳмонидем, ки чӣ тавр дар iPhone шикаста ёфтани iPhone-и манро бо истифода аз iCloud хомӯш кунед:
Қадами 1: Ба вебсайти расмии iCloud.com равед ва маълумоти эътимодномаи худро ворид кунед, то бо ID Apple-и худ ворид шавед.
Қадами 2: Тасвири "Find iPhone-и ман" -ро дар охири саҳифа клик кунед. Барнома ба пайдо кардани дастгоҳи шумо шурӯъ мекунад, аммо азбаски iPhone-и шумо осеб дидааст, он метавонад чизе наёбад.
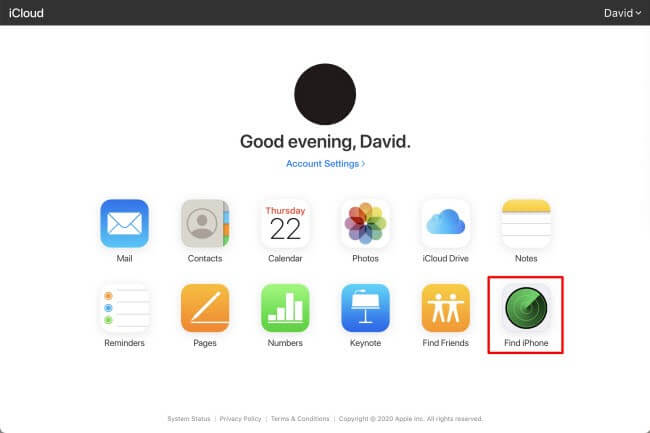
Қадами 3: Интихоби "Ҳамаи дастгоҳҳо" -ро аз боло клик кунед. iPhone-и худро интихоб кунед, ки шумо мехоҳед онро бо клики "Нест кардан аз ҳисоб" хориҷ кунед.
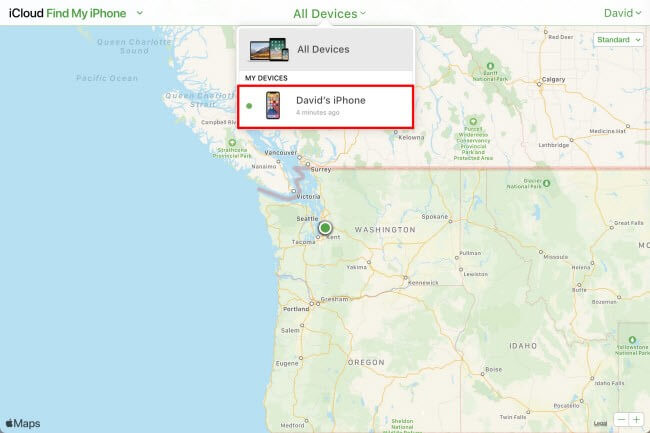
Қадами 4: Пас аз он ки дастгоҳи шумо аз ҳисоб хориҷ карда мешавад, тирезае пайдо мешавад, ки аз шумо хоҳиш мекунад, ки имконоти он дастгоҳро аз ҳисоби iCloud-и худ нест кунед. Акнун шумо метавонед бо ҳисоби iCloud-и худ дар дастгоҳи дигар ба "Ҷустуҷӯи iPhone-и ман" ворид шавед.
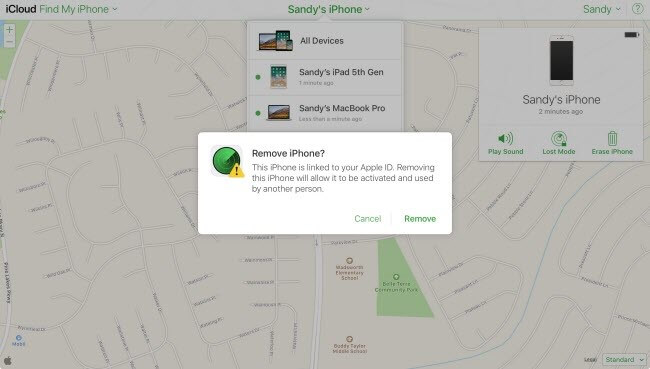
Қисми 4: Хомӯш кардани iPhone-и манро бо истифода аз Ҳолати барқарорсозӣ
Модели барқарорсозии iPhone ба шумо имкон медиҳад, ки маълумоти худро аз нав танзим кунед ё барқарор кунед. Он инчунин тоза кардани маълумот ва нусхабардории барномаҳоро пешниҳод мекунад, то iPhone-и худро навсозӣ ва бе хатогӣ нигоҳ дорад. Вақте ки телефони шумо ақиб мемонад ё дуруст кор намекунад, шумо бояд онро ба Реҷаи барқарорсозӣ гузоред.
Бо вуҷуди ин, Ҳолати барқарорсозӣ инчунин метавонад барои хомӯш кардани Ҷустуҷӯи iPhone-и ман дар дастгоҳи шумо муфид бошад. Инҳо қадамҳое ҳастанд, ки ба шумо дар бораи чӣ гуна хомӯш кардани Ҷустуҷӯи iPhone-и ман дар телефони шикаста бо истифода аз Реҷаи барқарорсозӣ роҳнамоӣ мекунанд.
Қадами 1: iPhone-и худро ба компютери худ тавассути кабел пайваст кунед ва интизор шавед, ки компютери шумо дастгоҳи шуморо ошкор кунад.
Қадами 2: Ҳамин ки iPhone-и шумо ошкор шуд, iTunes-ро кушоед ва телефони худро маҷбуран бозоғоз намоед, то режими барқарорсозӣ фаъол шавад. Фаъолсозии ин режим барои моделҳои гуногуни iPhone гуногун аст.
- Барои iPhone 8 ва баъдтар: Тугмаи паст кардани овозро пахш кунед ва фавран озод кунед. Пас тугмаи баландии овозро пахш кунед ва фавран онро боз озод кунед. Пас аз он, Тугмаи барқро то он даме, ки логотипи Apple-ро бинед, пахш кунед ва нигоҳ доред.
- Барои iPhone 7 ва 7+: Тугмаи барқ ва тугмаи паст кардани овозро дар як вақт пахш кунед ва онҳоро то пайдо шудани логотипи Apple дар экранатон нигоҳ доред.
- Барои iPhone 6s ва моделҳои қаблӣ: Тугмаи Home ва тугмаи барқро ҳамзамон пахш кунед ва нигоҳ доред, то даме ки iPhone-и шумо логотипи Apple-ро нишон диҳад.
Вақте ки iPhone-и шумо логотипи Apple-ро нишон медиҳад, ин маънои онро дорад, ки Реҷаи барқарорсозӣ фаъол аст.
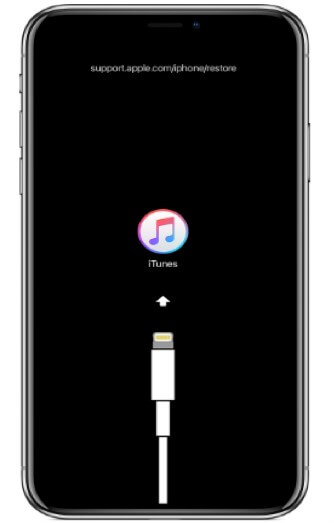
Қадами 3: Акнун "Барқарорсозӣ" -ро клик кунед, то iTunes тавонад нармафзорро дар iPhone-и худ зеркашӣ кунад. Пас аз анҷом ёфтани раванд, шумо метавонед iPhone-и худро ҳамчун нав насб кунед. Ин маънои онро дорад, ки маълумоти қаблии шумо нест карда мешавад ва Пайдо кардани iPhone-и ман ба таври худкор хомӯш карда мешавад.
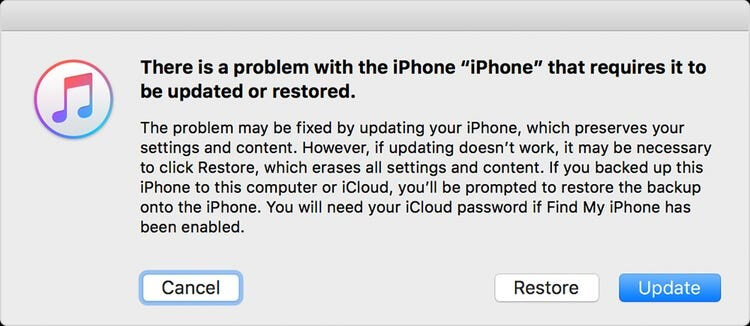
Хулоса
Ҳоло мо ба анҷом расидем, зеро мо ба шумо беҳтарин роҳи ҳалли имконпазирро пешниҳод кардем, ки ҳангоми шикастани iPhone-и шумо пайдо кардани iPhone-и манро хомӯш кунед. Равшан аст, ки ин як раванди хеле мураккаб аст, аммо шумо бояд сабр кунед ва қадамҳои дурустро иҷро кунед, то пайдо кардани iPhone-и манро хомӯш кунед, то дар оянда ягон нороҳатиро пешгирӣ кунед. Мо умедворем, ки ин мақола ба ҳама саволҳои шумо дар бораи он ҷавоб медиҳад.
Маслиҳатҳо ва ҳилаҳои iPhone
- Маслиҳатҳои идоракунии iPhone
- Маслиҳатҳо оид ба тамосҳои iPhone
- Маслиҳатҳои iCloud
- Маслиҳатҳо оид ба паёмҳои iPhone
- iPhone-ро бе SIM корт фаъол созед
- iPhone AT&T-ро фаъол созед
- iPhone Verizon-и навро фаъол созед
- Чӣ тавр истифода бурдани маслиҳатҳои iPhone
- Чӣ тавр iPhone-ро бе экрани сенсорӣ истифода бурдан мумкин аст
- Чӣ тавр iPhone-ро бо тугмаи шикастаи хона истифода бурдан мумкин аст
- Дигар маслиҳатҳои iPhone
- Беҳтарин чопгарҳои аксҳои iPhone
- Барномаҳои интиқоли зангҳо барои iPhone
- Барномаҳои амниятӣ барои iPhone
- Корҳое, ки шумо метавонед бо iPhone-и худ дар ҳавопаймо анҷом диҳед
- Алтернативаҳои Internet Explorer барои iPhone
- Рамзи Wi-Fi iPhone-ро пайдо кунед
- Дар Verizon iPhone-и худ маълумоти бемаҳдуди ройгон гиред
- Нармафзори ройгон барои барқарорсозии маълумот iPhone
- Рақамҳои масдудшударо дар iPhone пайдо кунед
- Thunderbird-ро бо iPhone ҳамоҳанг созед
- iPhone-ро бо/бе iTunes навсозӣ кунед
- Ҳангоми вайрон шудани телефон, пайдо кардани iPhone-и маро хомӯш кунед






Ҷеймс Дэвис
мухаррири кадрхо
Умуман баҳои 4,5 ( 105 иштирок карданд)