Two Solutions to Restore WhatsApp from iCloud
Mar 07, 2022 • Filed to: Manage Device Data • Proven solutions
Maybe you are one of those many users who has inadvertently deleted some WhatsApp messages and then need to recover them for different reasons. This is something that happens often, the bad news is that there is no quick way to recover them, but there is always an alternative that allows us to save and recover, somehow, the deleted conversations and here we will tell you how to restore WhatsApp from iCloud.
To be able to back up your WhatsApp chat history, an iCloud account will be required. Obviously, the history will take more or less time to be restored, depending on the type of internet connection that we use WiFi or 3G, and the size of the backup to be restored. Remember that it is important to have enough free space on iCloud so that we can save the entire WhatsApp chat history, which will include all the conversations, your photos, voice messages and audio notes. Ok, now yes, let’s see how to restore WhatsApp from iCloud.
Part 1: How to restore WhatsApp from iCloud using Dr.Fone?
We can recover our WhatsApp history thanks to iCloud. This is an iOS, Windows and Mac App that help you to backup all your photos, messages, videos, and documents giving you free storage in your device and not just that, if you have problems with your PC or mobile, your iCloud account will save all this data, recovering them again.
iCloud works together with dr. fone, which is a great tool because it helps you to recover all the data (after recovering them with iCloud) that you have deleted mistakenly from your device. So iCloud and Dr.Fone - Data Recovery (iOS) will make a good team for you!
Note: Due to the limitation of the iCloud backup protocol, now you can just recover from iCloud synced files, including contacts, videos, photos, note and reminder.

Dr.Fone - Data Recovery (iOS)
World's 1st iPhone and iPad data recovery software
- Provide three ways to recover iPhone data.
- Scan iOS devices to recover photos, video, contacts, messages, notes, etc.
- Extract and preview all content in iCloud/iTunes backup files.
- Selectively restore what you want from iCloud synced files and iTunes backup to your device or computer.
- Compatible with the latest iPhone models.
Check the steps below to restore WhatsApp from iCloud using Dr.Fone toolkit - iOS data recovery:
Step 1: First we need to download, install and register the Dr.Fone toolkit and open it. Proceed to select Recover from iCloud Backup Files from Recover on the dashboard. Now it is necessary to introduce your iCloud ID and Password account to sign in up. This is the beginning to restore WhatsApp from iCloud.

Step 2: Once you log into iCloud, Dr.Fone will search for all the backup files. Now proceed to select the iCloud backup data you want to recover and click on Download. When it finished, click Next to proceed to scan the downloaded files. Restore WhatsApp from iCloud is really easy with this tool.

Step 3: Now check all your file data in your iCloud backup and then click on Recover to Computer or Recover to your Device to save them. In case you want to save the files in your device, your mobile must be connected to the computer with the USB cable. Restore Whatsapp from iCloud has never been so easy.

Part 2: How to restore WhatsApp from iCloud to iPhone?
WhatsApp is a service with which we can send and receive messages without paying by SMS throughout our iPhone device. It is increasingly indispensable for millions of users. However, surely all of us will have happened once we have erased a WhatsApp conversation for some reason and then we need to recover them. Here we will tell you how to restore WhatsApp from iCloud to your iPhone from chat settings.
Step 1: Open your WhatsApp and go to Settings and then tap on Chat Settings>Chat Backup and verify if there is an iCloud backup for your WhatsApp chat history to restore WhatsApp from iCloud.
Step 2: Now is necessary that go to your Play store and uninstall WhatsApp and then reinstall it again to restore WhatsApp from iCloud to iPhone.
Step 3: After installing WhatsApp again, introduce your phone number and follow the prompts to restore Whatsapp from iCloud. To restore your chat history, the backup iPhone number and the restoration must be the same.
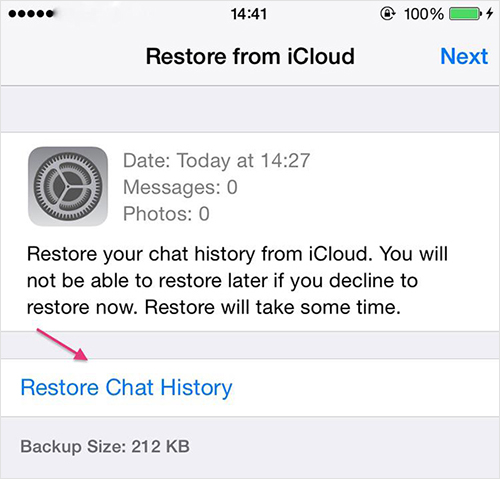
Part 3: What to do if WhatsApp restores from iCloud stuck?
There may be a time when you need to restore your WhatsApp from iCloud but in the process, it suddenly, you see that the process almost finish but the backup of iCloud is stuck for a long time in the 99%. This can happen for many reasons, such as the backup file is too big or the iCloud backup is not compatible with your iOS device. However, do not worry, here we will help you if your WhatsApp restore from iCloud is stuck.
Step 1: Take your phone and open Settings> iCloud>Backup
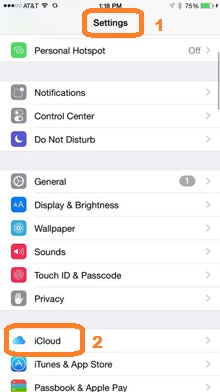
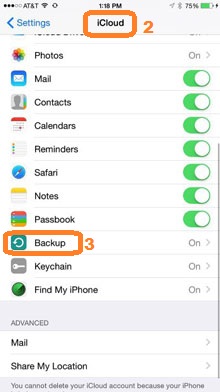
Step 2: Once you are inside Backup, tap on Stop Restoring iPhone and you will see a message window to confirm your action, select Stop.
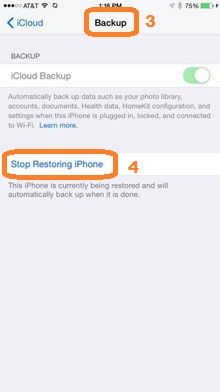
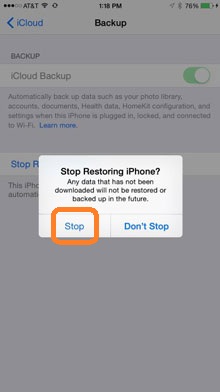
When you complete this process, your iCloud stuck issue should be resolved. Now you should proceed to Factory Reset your iPhone and proceed to Restore from iCloud, in order to start the process again. Now you know how to solve your WhatsApp restore from iCloud stuck.
Part 4: How to restore iPhone WhatsApp backup to Android?
With the help of Dr.Fone toolkit, you can easily restore the Whatsapp backup of iPhone to Android. Below is given the process, you can follow the instructions step by step:

Dr.Fone - WhatsApp Transfer (iOS)
Handle Your WhatsApp Chat, Easily & Flexibly
- Transfer iOS WhatsApp to iPhone/iPad/iPod touch/Android devices.
- Backup or export iOS WhatsApp messages to computers.
- Restore iOS WhatsApp backup to iPhone, iPad, iPod touch and Android devices.
Once you launch the Dr.Fone toolkit, you need to go for "Restore Social App", then choose “Whatsapp”. Out of the list you need to choose “Restore Whatsapp messages to Android device”
Note: If you have a Mac, operations are a little different. You need to select "Backup & Restore" > "WhatsApp Backup & Restore" > "Restore Whatsapp messages to Android device".

Step 1: Connection of Devices
Now, the first step will be to connect your Android device to the computer system. A program window will appear as given in the image:

Step 2: Restoring Whatsapp messages
From the given window, select the backup file which you want to restore. Then click “Next” (Doing so will restore the backup directly to the Android devices).
Alternatively, if you want to view the backup files, select a backup file and click "View". Then out of the given list of messages, select the desired messages or attachments and click "Export to PC" to export the files to PC. You can also click "Restore to Device" to restore all WhatsApp messages and attachments to the connected Android.

With the popularity of WhatsApp, the accidental deletion of chat history has become one of the main problems but thanks to iCloud in our iPhone devices, everything is much easier and safer when we need to recover our WhatsApp backup, even if your WhatsApp restore from iCloud stuck you will solve it.
WhatsApp conversations with different contacts can save dozens of messages, images and moments that you want to save even when you change the operating system of the phone. However, wanting to transfer these Android chats to iOS may result in a minor headache due to the incompatibility between both operating systems but we can make it easy and safe with the Dr.Fone, with this tool you will restore WhatsApp from iCloud.
iCloud Backup
- Backup Contacts to iCloud
- Backup Contacts to iCloud
- iCloud Backup Messages
- iPhone Won't Backup to iCloud
- iCloud WhatsApp Backup
- Backup Contacts to iCloud
- Extract iCloud Backup
- Access iCloud Backup Content
- Access iCloud Photos
- Download iCloud Backup
- Retrieve Photos from iCloud
- Retrieve Data from iCloud
- Free iCloud Backup Extractor
- Restore from iCloud
- iCloud Backup Issues






James Davis
staff Editor