How to Put Music on iPhone from Computer With/Without iTunes?
Apr 27, 2022 • Filed to: Backup Data between Phone & PC • Proven solutions
In this present generation, it is completely useless to carry a separate MP3 player just for listening to music. Our phones can store almost all the songs that we listen to. Transferring songs from computer to mobile devices isn't very tough if done properly. However, when it comes to iOS devices, the steps are a bit too complex.
We will discuss two methods to transfer media from computer to iPhone and will also compare the two methods to find the best-suited method for this purpose. So, in this article, we are going to discuss how to put music on iPhone from the computer.
- Part 1: Put music on iPhone from computer with iTunes
- Part 2: Transfer music on iPhone from computer without iTunes

Part 1: Put music on iPhone from computer with iTunes
When it comes to music transfer from computer to iPhone, iTunes is regarded as the most common means of transfer. Transferring music with the help of iTunes is relatively easy if done properly. This method can be used with iPhones 6-X. When it comes to a newbie, they might find it quite challenging to transfer music using iTunes.
Well, you just have to follow all the steps mentioned below to know how to put music on iPhone from the computer:
Manually add items from iTunes
Step 1. Connect your iOS device to your computer.
Step 2. Now, you have to launch iTunes on your computer. Please ensure that you have the latest version of iTunes installed on your computer.
Step 3. After this, visit songs from the left panel, then, you have to select the content that you wish to add to your device from the iTunes library.
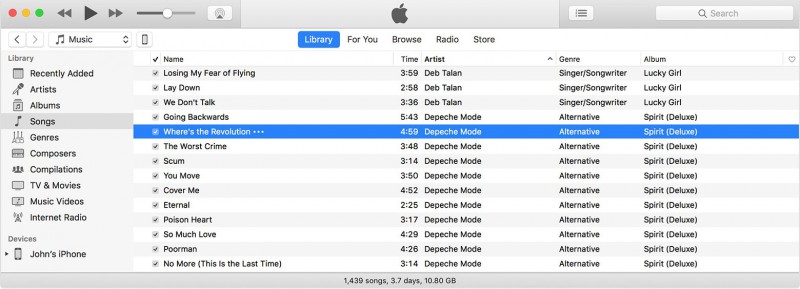
Step 4. You will find your device in the left sidebar of your iTunes screen. After making the selection, drag the file from your iTunes library to your iPhone.
Note: For iPhone, music can be added from one single iTunes library.
Manually add items from your computer
If you have a media file on your computer that you can't find in the iTunes library, you can transfer that file from your computer to your iPhone using iTunes. Do the following to know how to download music to iPhone from the computer:
Step 1. First of all, you have to connect your iPhone to your computer.
Step 2. Now, launch iTunes on your computer (Latest version)
Step 3. Now, you have to search your computer for the media file that you want to transfer. If that item had previously appeared in your iTunes library, you will find it in your iTunes media folder.
Step 4. After this, to download music to iPhone, you will have to select the item and copy that.
Step 5. Go back to your iTunes screen and launch the library tab of Music.
Step 6. You will find your iOS device on the left sidebar, you will have to click on it. Now, you will have to click on the name of the item that you want to add. For example, you will have to select tone if you want to add a ringtone.
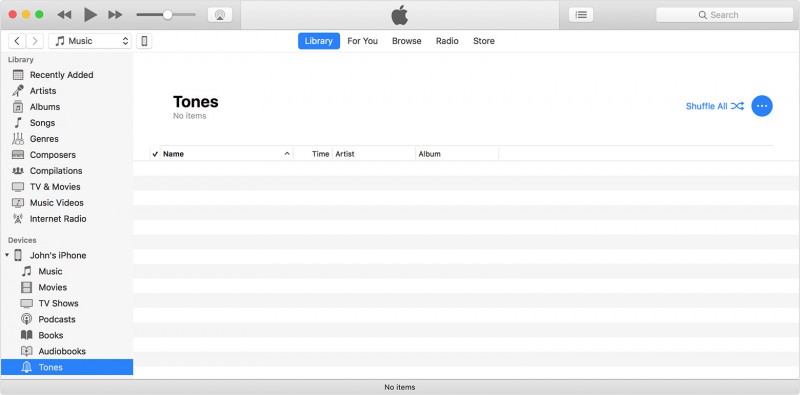
Step 7. The final step to transfer is that you have to paste that item.
Pros of putting music on iPhone using iTunes
- - This is the most common process of media transfer between computer and iOS devices.
- - This doesn't require any additional software other than iTunes.
Cons of putting music on iPhone using iTunes
- - It is a time-consuming process.
- - Transferring media file with the help of iTunes might be a too complex process for a newbie.
- - There might chance of a possible data loss or damage.
Now, we will move to the next section to know how to download music to iPhone from the computer without using iTunes.
Part 2: Transfer music on iPhone from computer without iTunes
We can't deny the fact that transferring music with the help of iTunes might get complex, especially for the rookies. So the best alternative is to use an efficient software. Now, there are thousands of toolkits available for this job. However, the real issue is that a very few of those toolkits actually do what they promise. Hence, we would recommend you to use Dr.Fone - Phone Manager (iOS). This is the best toolkit available in the market. It is very easy to use and the interface is very simple to use. It is also very fast in action to enable smooth and swift transfer of music from iPhone.

Dr.Fone - Phone Manager (iOS)
Put Music on iPhone/iPad/iPod from Computer without iTunes
- Transfer, manage, export/import your music, photos, videos, contacts, SMS, Apps etc.
- Backup your music, photos, videos, contacts, SMS, Apps etc. to computer and restore them easily.
- Transfer music, photos, videos, contacts, messages, etc from one smartphone to another.
- Transfer media files between iOS devices and iTunes.
- Fully compatible with iOS 7, iOS 8, iOS 9, iOS 10, iOS 11, iOS 12, iOS 13 and iPod.
Follow the steps given below to know how to put music on iPhone from the computer:

Step 1. You have to connect your iPhone to your computer using the lightning cable that came with your device.
Note: If you see a pop up showing "Trust this computer" on your iPhone then, you have to tap on Trust to continue.

Step 2. After your device has been successfully connected, you have to go to the Music/ Video/ Photos tab that will be available at the top of the Dr.Fone toolkit. You might take a look at the screenshot given below to get a better idea about the transfer process.

Step 3. After this, you will have to click on the 'Add Music" option that will be available on the top of the screen. You have the option to add one song at a time or to add all the music in one specific folder.

Step 4. Now select the music files that you want to transfer. After that, click on OK as confirmation to start the transfer process. All the selected music files will be added from your computer to your iOS device in a few minutes. You just have to wait patiently for some time.

Comparing method 1 with method 2 we can easily conclude that using Dr.Fone toolkit is the best possible way to transfer music from computer to iPhone. It might require additional software but Dr.Fone is the most trusted third party software which is guaranteed to cause no harm to neither of your devices. It is the simplest method to transfer any sort of media files. This toolkit has been rated "one of the best" by top tech websites. It also guarantees to protect your data from any kind of damage or data loss. Even if you go wrong, this toolkit won't damage anything. You can easily go back to the previous step and rectify your mistake. All these points easily justify the point that Dr.Fone toolkit is much superior when compared to using iTunes for media transfer between iPhone and computer.
We hope that you really enjoyed reading this article based on how to download music to iPhone from computer. Do let us know your thoughts around it in the comments section below. So the next time you are looking to transfer or download music to your iPhone, do not forget to look around for the above-mentioned methods.
iPhone Music Transfer
- Transfer Music to iPhone
- Transfer Music from iPad to iPhone
- Transfer Music from External Hard Drive to iPhone
- Add Music to iPhone from Computer
- Transfer Music from Laptop to iPhone
- Transfer Music to iPhone
- Add Music to iPhone
- Add Music from iTunes to iPhone
- Download Music to iPhone
- Transfer Music from Computer to iPhone
- Transfer Music from iPod to iPhone
- Put Music on iPhone from Computer
- Transfer Audio Media to iPhone
- Transfer Ringtones from iPhone to iPhone
- Transfer MP3 to iPhone
- Transfer CD to iPhone
- Transfer Audio Books to iPhone
- Put Ringtones on iPhone
- Transfer iPhone Music to PC
- Download Music to iOS
- Download Songs on iPhone
- How to Download Free Music on iPhone
- Download Music on iPhone without iTunes
- Download Music to iPod
- Transfer Music to iTunes
- More iPhone Music Sync Tips






Selena Lee
chief Editor