“IPad” / “iPhone” ekranyny telewizora nädip aýna etmeli
2022-nji ýylyň 7-nji marty • Iberilen: Telefon ekranyny ýazga alyň • Subut edilen çözgütler
Have you been envying that one friend of yours who is able to project their iPad/iPhone screen to their TV? You want to do the same but feel a bit intimidated which landed you here. It is actually really easy to do and you came to the right place to learn how to mirror iPad to TV or mirror iPhone screen to TV.
Feel free to read on to free yourself from the confines of the small screens of your iPad or iPhone; it is so much better to share your holiday pictures and videos with family and friends once you know how to do this! No more overcrowding the new white couch you just bought and no more fighting for air as everyone tries to get as close to each other to look at your iPad or iPhone!
Part 1: Mirror iPad/iPhone to Apple TV
If you are an Apple fanboy or fangirl, your home is probably filled with anything and everything Apple. If you have an Apple TV, it will be much easier for you to mirror the content of your iPhone or iPad on it---it is easy to beam the screen with a couple of swipes and taps using AirPlay.
The steps below are for iPhones but it should work if you want to mirror iPad to Apple TV too.
- Open Control Center by swiping up the bottom bezel.
- Tap the AirPlay icon.
- From the source list, tap Apple TV to connect your iPhone to the TV via AirPlay. You can turn this off by returning to the source list and tap on your iPhone.
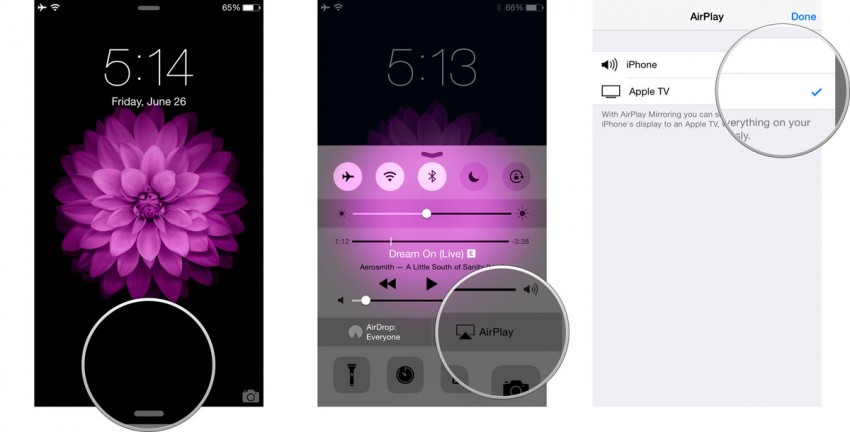
Part 2: Mirror iPad/iPhone without Apple TV
If you travel for work a lot and intend to stream the content of your presentations from your iPad or iPhone, you should know that there isn't always an Apple TV at the venue. In these situations, having an HDMI adapter cable and a Lightning Digital AV Adapter by Apple. It does mean that you will be carrying another item but it is much better than not being able to project your presentations at the venue.
This method is also great if you are not too keen on using multiple apps etc. because you only need a couple of cables to be able to enjoy a larger view of your content.
Here is how you can mirror iPhone screen to tv using the HDMI adapter cable---you can use this for iPads too:
- Connect the Lightning Digital AV adapter to your iPad/iPhone.
- Connect the adapter to the TV using a high-speed HDMI cable.
- Using the TV's or projector's remote control, select the corresponding HDMI input source. You should be able to see the content of your iPad or iPhone on the screen.
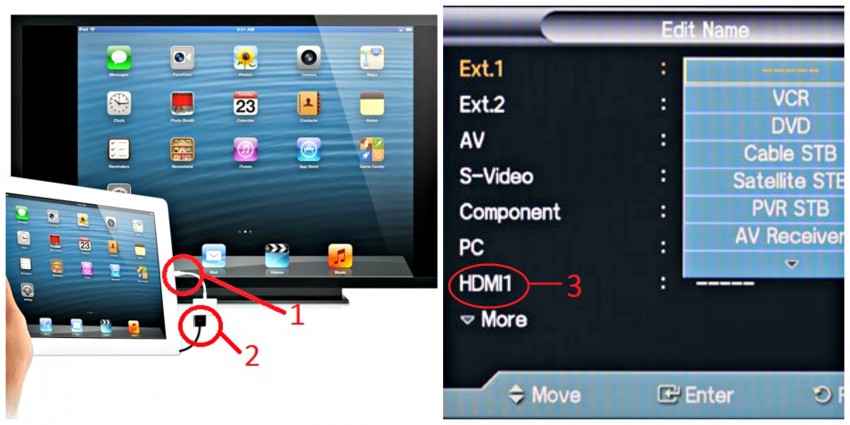
Tip 1: You may need to adjust the display ratio accordingly.
Tip 2: You can charge your iPad/iPhone while doing your presentation by using this method, ensuring that you still have power on your device after a long presentation.
Part 3: Mirror iPad/iPhone to TV with Chromecast
If you do not have an Apple TV but still wish to mirror iPhone screen to TV, you can opt to use Chromecast. It is a device that is designed to broadcast content from iPhones and iPads directly to your TV so that you can watch a movie or a show, play games or present a picture album.
Here is how to mirror iPad to TV:
- Plug in the Chromecast device into your TV, power it up and turn on your TV. Switch to the appropriate HDMI input setting.
- Download the Chromecast app onto you iPad or iPhone.
- Turn on WiFi on your iPhone and connect to your Chromecast.
- Launch the Chromecast app---it should have located and connected to your iPad or iPhone automatically. Complete the setup---rename the device (optional) and select which WiFi network you want to be connected to. Make sure that both your iPad or iPhone and Chromecast are connected to the same network.
- To cast Chromcast-supported apps (Netflix, YouTube, Photo Cast etc.), launch the app and click on the Chromecast icon located on the right-hand corner of the app and select the Chromecast option.
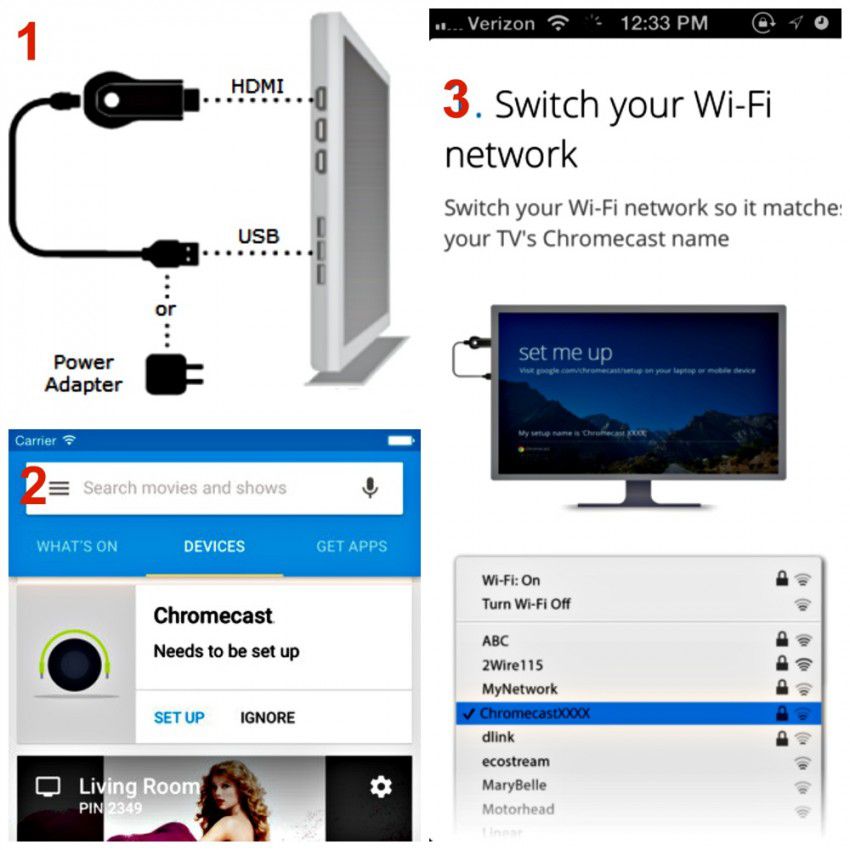
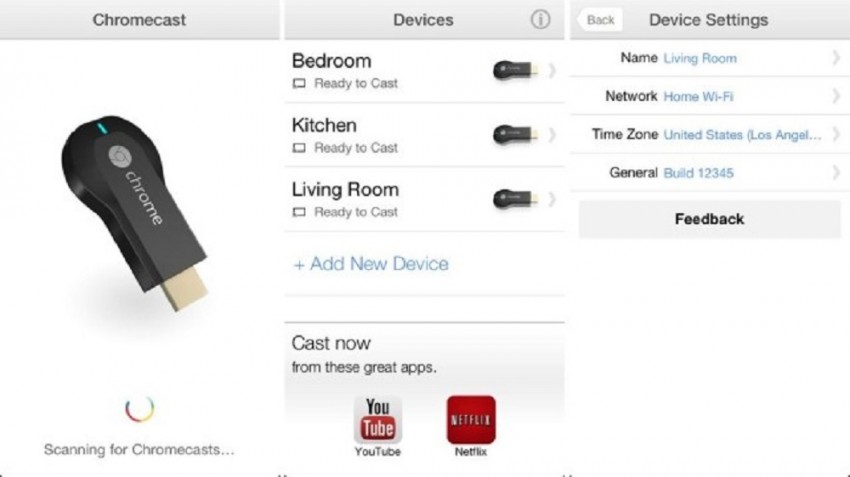
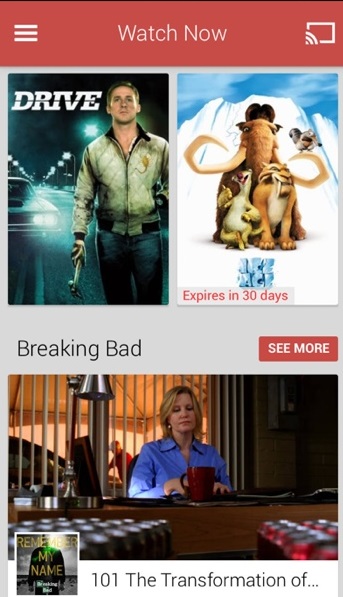
Part 4: Mirror iPad/iPhone to TV with Roku
Roku is one of the few mirroring devices that enables users to stream music and photos from their iPad or iPhone with its "Play on Roku" feature on its iOS app. However, do take note that it will not let you stream songs and videos that you have purchased directly from iTunes.
Here is how to mirror iPad to TV or mirror iPhone screen to TV by using Roku:
- Connect your Roku player to your TV using a HDMI cable. power it up and turn on your TV. Change the input source to HDMI.
- Follow the setup steps on your TV to get Roku up and going on your TV.
- Download the Roku app on your iPad or iPhone.
- To start mirroring content from your iPad or iPhone to your TV, click the Play on Roku option and click on the type of media (Music, Photo or Video) you want to project on your TV.

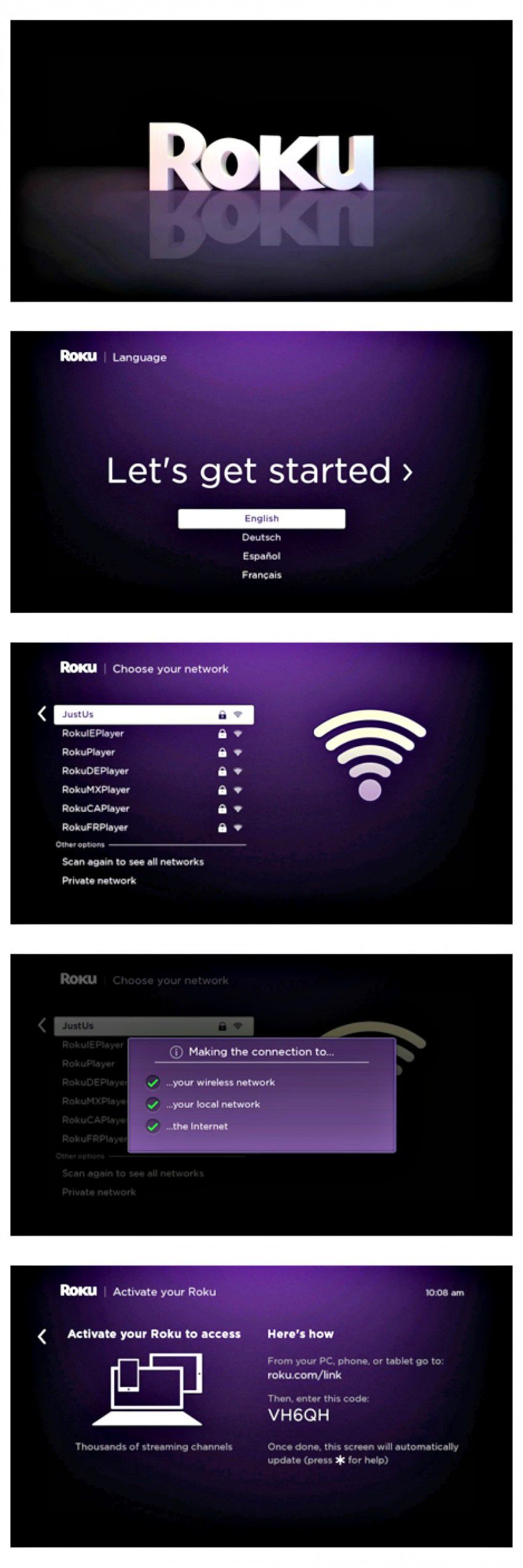
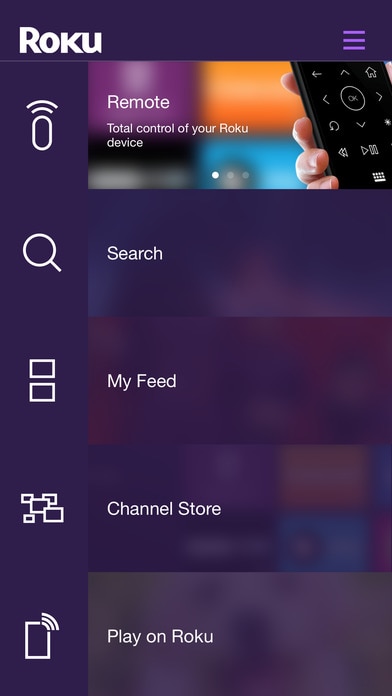
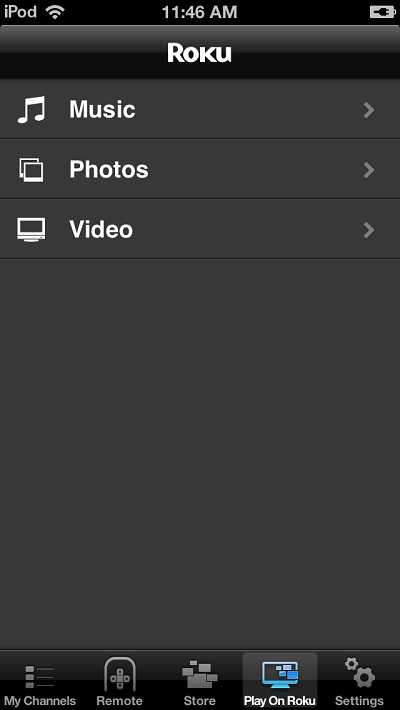
And that was the four ways you can mirror iPhone screen to TV---they should work the same way for you iPad too. We do recommend that if you use a lot of Apple devices already, it would be easier for you to project your iPhone or iPad to Apple TV. However, not everyone can afford an Apple TV so we do hope that the other alternatives prove to be great solutions for you---no longer you would go blank when someone asks "How to mirror iPad on TV?" because now, you have four answers! Good luck!





James Davis
staff Editor