Samsung Galaxy-da ekrany aýnany açmak üçin “Allshare Cast” -i nädip ulanmaly
Mar 07, 2022 • Filed to: Record Phone Screen • Proven solutions
Screen mirroring on Samsung Galaxy devices have become fairly common today. The simple fact is the S5 or even S6 from the Galaxy series of Samsung comes loaded with one of the most powerful and coveted processors available at present.

In addition to that, the 16-megapixel camera and plenty of other features see to the health and fitness concerns as well. For the most effective solutions, find some awesome tips, tricks, instructions, and tutorials to derive the most out of your phone.
- Part 1. Why go for Screen Mirroring at All?
- Part 2. How to enable Screen Mirroring on Samsung Galaxy
- Part 3. How to Screen Mirror from Samsung Galaxy S5 to a Samsung Smart TV
- Part 4. Recommend Wondershare MirrorGo Android Recorder to Readers
Part 1. Why go for Screen Mirroring at All?
The reason why screen mirroring on Samsung Galaxy is in vogue is that you wish for the display on your phone in larger displays like TV and computer monitors. To enable Screen Mirroring, try and connect an All-Share Cast dongle, Miracast device, HDMI cable, or HomeSync to the display. When the screen's mirroring is over, enjoy games, multimedia files, and a plethora of other content on the phone with a nice and bigger display.
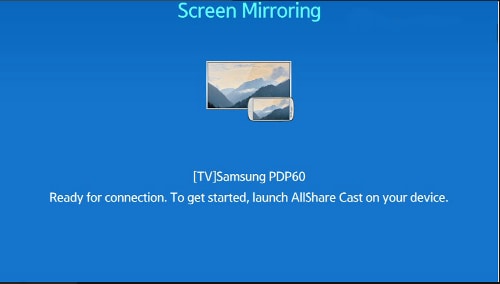
What you need
It completely depends on the method that you wish to use. You will basically need to set up the corresponding external accessories like the following:
All-Share Cast Wireless Hub: This will allow you to mirror your Galaxy's screen directly to the HDTV.
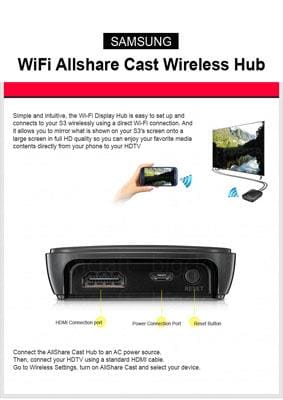
HomeSync: You can stream your Samsung Galaxy's home screen to the TV using this. Also, you can store your multimedia files on a large capacity home cloud.

HDMI Cable: In order to transmit high-definition media data from a mobile device to any receiving display like an HDTV, this cable proves indispensable.

Miracast: This functions as a receiving device for streams from your phone. At the same time, you can decode them for your TV or any other supported display.

Part 2. How to enable Screen Mirroring on Samsung Galaxy
Follow these steps carefully:
-Go to 'quick settings'
-Tap on the 'Screen Mirroring' icon and get it enabled.
Only after this, you can enable the screen mirroring process with AllShare Cast.
How to screen mirror from Samsung Galaxy to a TV using AllShare Cast
Firstly, connect AllShare Cast to your TV. This is how:
Turn on the TV: Ensure that the television is powered on prior to everything else.

Connect the charger to the power socket of the AlllShare Cast device: Few models have a built-in battery or derive power from the TV without any other external power source. However, to stay away from any problem, check to see that the charger is connected to the AllShare Cast device.

Connect the TV to your AllShare Cast device using an HDMI cable

In case the input is not set properly, adjust to match the port used by the HDMI cable.
At a time when AllShare Cast device's status indicator blinks red, press the 'reset' button.
AllShare Cast device and the HDTV is connected now.
Now, to enable screen mirroring on Samsung Galaxy S5.
Select the 'Home' button on the home screen of your phone.
From the home screen, pull 'quick settings panel' using your two fingers.
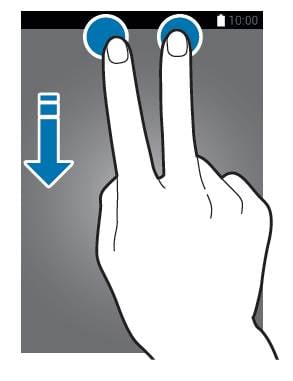
Tap on the 'screen mirroring' icon to enable the process on your Samsung Galaxy S5.
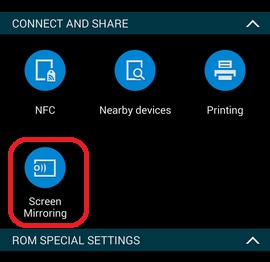
When your phone detects all the nearby devices, select AllShare Cast's dongle name and enter the PIN as the TV screen shows.
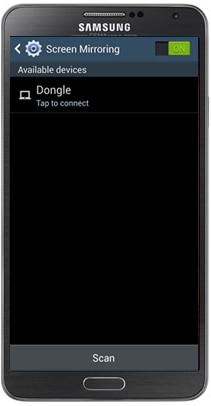
Now the screen mirroring is complete.
Part 3. How to Screen Mirror from Samsung Galaxy S5 to a Samsung Smart TV
Follow these procedures:
Turn on the television.
Press 'input' or 'source' button from the Samsung SmartTV remote.

Select 'Screen Mirroring' from the Smart TV screen.
Go to 'quick settings' by tapping on screen mirroring.
Your phone will make a list of all the available devices that are present for screen mirroring.

Select Samsung Smart TV.
So, the process is complete and you can get on with it. However, problems may arise and you can resolve your queries once you keep a track of what's happening with others and also stay informed on the net.
Part 4. Recommend Wondershare MirrorGo Android Recorder to Readers
Wondershare MirrorGo Android Recorder is a tool that can let you mirror your Sumsang Galaxy to PC. With MirrorGo Android Recorder, you also can play the most popular games (like Clash royale, clash of clans, Hearthstone ...) on your PC easily and smoothly. You won't miss any messages with MirrorGo, you can reply to it quickly.

MirrorGo Android Recorder
Mirror your android device to your computer!
- Play Android Mobile Games on your Computer with your Keyboard and Mouse for better control.
- Kompýuteriňiziň klawiaturasy arkaly SMS, WhatsApp, Facebook we ş.m. habar iberiň we alyň .
- Telefonyňyzy almazdan bir wagtda birnäçe habarnamany görüň.
- Doly ekran tejribesi üçin kompýuteriňizde android programmalaryny ulanyň .
- Klassiki oýunlaryňyzy ýazga alyň .
- Möhüm nokatlarda ekrana düşürmek .
- Gizlin hereketleri paýlaşyň we indiki derejeli oýny öwrediň.
“Android Mirror” we “AirPlay”
- 1. “Android Mirror”
- Mirror Android to PC
- Mirror with Chromecast
- Mirror PC to TV
- Mirror Android to Android
- Apps to Mirror Android
- Play Android Games on PC
- Online Android Emulators
- Use iOS Emulator for Android
- Android Emulator for PC, Mac, Linux
- Screen Mirroring On Samsung Galaxy
- ChromeCast VS MiraCast
- Game Emulator for Windows Phone
- Android Emulator for Mac
- 2. AirPlay







Jeýms Deýwis
işgär redaktory