Recover WhatsApp Messages Online: 7 Solutions You Can't Live Without
Mar 07, 2022 • Filed to: Manage Social Apps • Proven solutions
Being a repository of wide range of information about professional and personal life, WhatsApp has become an inevitable. Just imagine you have accidentally lost your WhatsApp messages and attachments which were vital for your work whose backup copy you don’t have. What options do you have in hand to recover WhatsApp messages online?
You can easily recover WhatsApp images/messages online following the list of solutions we have collated for you.
Part 1: 4 Solutions to Recover WhatsApp Messages Online for iOS
1.1 Selectively Recover WhatsApp messages online from iPhone local storage
When you want to retrieve WhatsApp messages online, then choosing the best method in the market is the wisest idea. We would recommend you to pick Dr.Fone – Recover (iOS Data Recovery) for that matter.

Dr.Fone - iPhone data recovery
Recover WhatsApp messages online from iPhone
- Not only can recover WhatsApp messages, photos and other attachments but contacts, media, notes, from your iPhone.
- Capable of handling various data loss scenarios along with unresponsive and stuck devices.
- Recover from a password forgotten locked iPhone.
- Be it your iPhone, iCloud/iTunes backup, it can effortlessly recover WhatsApp messages with other data easily.
- Supports selective preview and recovery of data without any data loss.
Let’s see how to selectively recover deleted WhatsApp messages online on iPhone:
Step 1: First and foremost, install Dr.Fone – Recover (iOS Data Recovery) on your computer and plug in your iPhone through a genuine USB cable. Now, launch the program and then press the ‘Recover’ button.

Note: Prior to running the software, turn down the iTunes auto-sync for your iPhone. Browse, ‘iTunes’ > ‘Preferences’ > ‘Devices’ > select the ‘Prevent iPods, iPhones, and iPads from syncing automatically’ checkbox.
Step 2: Hit on the ‘Recover from iOS Device’ tab from the left-side panel. You can now see the list of recoverable file types on screen.

Step 3: Click on ‘WhatsApp & Attachments’ checkbox and subsequently push the ‘Start Scan’ button. Upon completing the scan process, the program displays the list of lost and existing data on your screen.

Step 4: In order to select the deleted WhatsApp messages and attachments, tap the ‘filters’ drop down and choose ‘Only display the deleted items’ option.
Step 5: After that mark the ‘WhatsApp’ and ‘WhatsApp Attachments’ checkboxes on the left-panel and preview the data.
Step 6: Click the ‘Recover to Computer’ button and save the data on your computer.

1.2 Selectively Recover WhatsApp messages online from iTunes
In case, you have an iTunes backup that contains the lost WhatsApp data, then this method with Dr.Fone – Recover (iOS Data Recovery) is perfect for you. Make sure to turn off auto-sync on iTunes, to prevent the loss of deleted WhatsApp (or other) data forever. Here, you will see how to selectively recover WhatsApp messages online using iTunes backup.
Let’s go through the guide for iTunes method to recover deleted WhatsApp messages online:
Step 1: After launching the program, tap ‘Recover’ tab and then hit ‘Recover iOS Data’ tab from the program interface.

Step 2: From the left-side panel, tap on the ‘Recover from iTunes Backup File’ option and wait a bit. Once the tool detects and loads past iTunes backups, pick the desired backup file here.

Note: In case, your iTunes backup has been from another system and transferred here through USB or other mode. Tap the ‘Select’ button from the bottom of iTunes backup list and load it, before hitting the ‘Start Scan’ button.
Step 3: Now, tap the ‘Start Scan’ button and allow some time to get it over. All the data from the backup file will be extracted here.

Step 4: Preview the data once extracted and then choose the checkboxes reading ‘WhatsApp’ and ‘WhatsApp Attachments’. Now, press ‘Recover to Computer’ button and wait till the data gets saved on your computer.

1.3 Selectively Recover WhatsApp messages online from iCloud
Having an iCloud backup for WhatsApp and your device means, you can use that to recover WhatsApp messages online using Dr.Fone – Recover (iOS Data Recovery). In this part of the article, we are going to show you that exactly.
Here is the quick guide to recover WhatsApp messages online from iCloud:
Step 1: Once you download Dr.Fone – Recover (iOS Data Recovery), install it. Now, launch it and tap on the ‘Recover’ tab over there.

Step 2: Press the ‘Recover iOS Data’ tab and then from the left-side panel tap on ‘Recover from iCloud Backup File’ option.

Step 3: Key in the iCloud account details for logging in and go through the list of iCloud backups there.

Step 4: Pick the one you want to recover WhatsApp messages from and tap ‘Download’.

Step 5: On the following popup, mark the checkbox against ‘WhatsApp’ and hit ‘Next’. In few minutes the data gets downloaded.

Note: If you have a pre-downloaded iCloud backup, then no iCloud login required. Tap the "To preview and scan previously downloaded iCloud backup file"link to upload it.
Step 6: Once backup file is scanned, preview it and then select ‘WhatsApp’ and ‘WhatsApp Attachments’ from the left panel. Hit the ‘Recover to Computer’ button at last for recovering WhatsApp messages online for free to your computer.

1.4 Recover WhatsApp messages online (Apple’s official way)
It is not strange to carry out WhatsApp data recovery online using the official way. As you mostly take up iCloud backup for your iPhone data, WhatsApp might be right there to get recovered. But, the problem associated with this method is, you might find all existing data get erased on your iPhone with iCloud recovery. For safer alternatives, you can go with the above discussed guide.
Let’s see Apple’s official method of WhatsApp message recovery from iCloud data backup:
- Browse ‘WhatsApp Settings’ on your iPhone > ‘Chat Settings’ > ‘Chat Backup’ for verifying iCloud backup containing WhatsApp chat history is there.
- Delete and reinstall ‘WhatsApp’ from App Store.
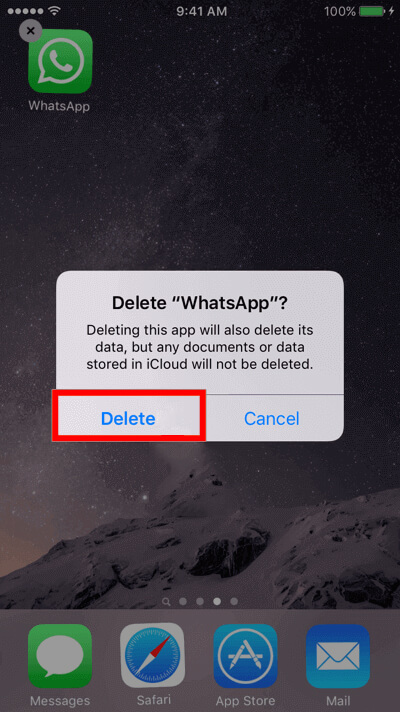
- Launch ‘WhatsApp’ > verify phone number > restore WhatsApp Chat history using onscreen prompts.
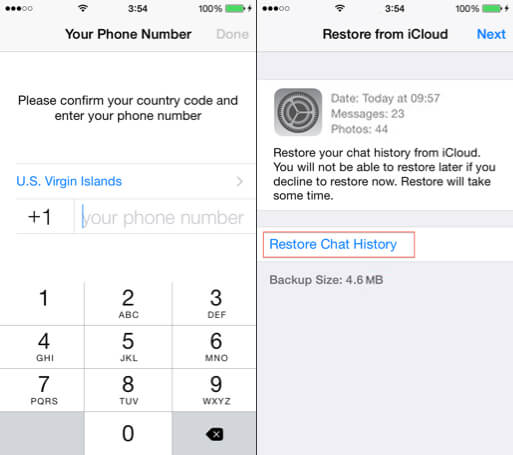
Part 2: 3 Solutions to Recover WhatsApp Messages Online for Android
2.1 Selectively Recover WhatsApp messages online from Android
Whether you intend to recover deleted WhatsApp messages online or read these WhatsApp messages, Dr.Fone – Recover (Android Data Recovery) is your best place to go.

Dr.Fone - Data Recovery (Android)
Best tool to recover WhatsApp messages online for Android
- High recovery rate and support for a wide range of data recovery
- Supports 6000 plus Android devices.
- Retrieves data from a broken Samsung phone.
- Whether you have lost data while rooting, OS updating, ROM flashing or factory resetting your Android, it can recover data in every case.
- For now, the tool recovers deleted WhatsApp chats from Android only if the devices are earlier than Android 8.0, or they are rooted.
If you are wondering “can I selectively retrieve my WhatsApp messages online from Android device?” here is what to do:
Step 1: Install Dr.Fone – Recover (Android Data Recovery) and then run it on your computer. Click over the ‘Recover’ button. Connect the Android mobile and enable ‘USB Debugging’ in it.

Step 2: Once, Dr.Fone – Recover (Android) detects your Android phone, you can see the data types you can recover. Click on the checkboxes against ‘WhatsApp messages & Attachments’ and tap ‘Next’.

Step 3: For unrooted Android phones, you will be prompted to pick ‘Scan for deleted files’ and ‘Scan for all files’. Select any of them and tap ‘Next’. The data gets analyzed by Dr.Fone – Recover (Android Data Recovery).

Step 4: As soon as scanning is done, preview the data and check ‘WhatsApp’ and ‘WhatsApp Attachments’. Hit the ‘Recover button for saving all data on your system.

2.2 Recover WhatsApp messages online from Android local storage
Here, we’ll learn how to carry out WhatsApp recovery online using WhatsApp local storage on Android. Local backup for WhatsApp is stored only for 7 days.
For restoring an older backup, we recommend you to follow this guide:
- Go to ‘internal storage/WhatsApp/Databases’ folder > locate the backup file. In some Android devices, you may find ‘phone storage’ instead of ‘internal storage’.
- Choose the desired WhatsApp backup file that you wish to restore and rename it from ‘msgstor-YYYY-MM-DD.1.db.crypt12’ to ‘msgstore.db.crypt12.
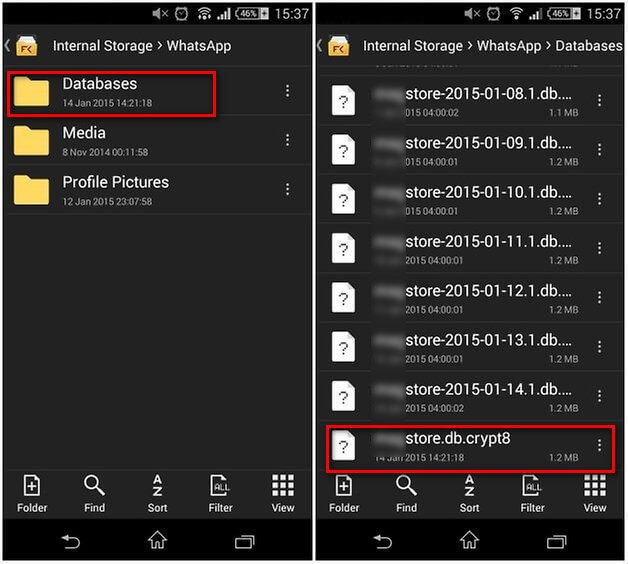
- Now, uninstall WhatsApp from Android and reinstall it > setup using the same mobile number > tap ‘Restore chat history’ > ‘Restore’. Your deleted chats will be recovered as well.
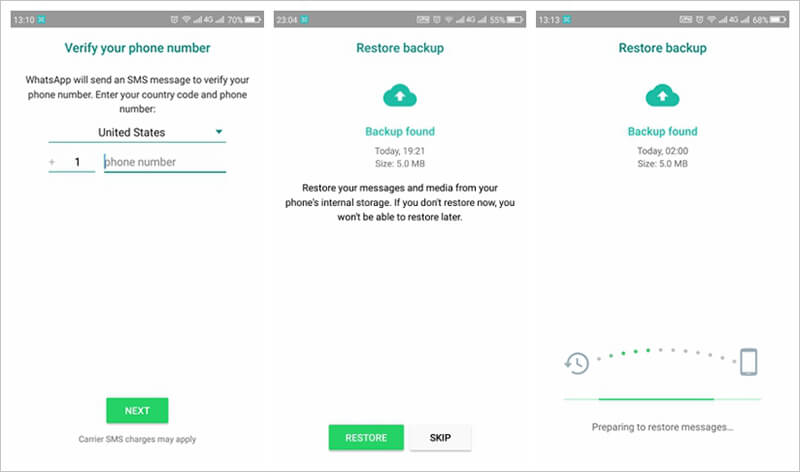
2.3 Recover WhatsApp messages online from Google Drive
Another way for WhatsApp chat recovery online is using Google Drive. It is the most popular online WhatsApp message recovery practice for Android devices.
For this exercise, there are some points that you need to keep in mind first. The Google account you are using to restore must be same as that of the one you had your old WhatsApp account with. Your phone number should be the same as that of the one you have backup on Google Drive.
Once these points are taken care of, here is what you can do to recover WhatsApp messages online:
- Once you have reinstalled WhatsApp on your Android device, launch the app. Enter your phone number when prompted.
- While choosing the restore option, hit on ‘Restore chat history’ and press ‘Restore’.
Note: When WhatsApp detects your Google Drive backup, choose that option for restore. Once you confirm, then the online recovery process starts.
WhatsApp Must-Reads
- WhatsApp Backup
- Restore WhatsApp
- Restore WhatsApp from Google Drive to Android
- Restore WhatsApp from Google Drive to iPhone
- Restore iPhone WhatsApp
- Get Back WhatsApp
- How to Use GT WhatsApp Recovery
- Get Back WhatsApp Without Backup
- Best WhatsApp Recovery Apps
- Recover WhatsApp Online
- WhatsApp Tactics





James Davis
staff Editor