Sorunu Çözmek İçin En İyi 10 Düzeltme: iPhone Kendi Kendine Müzik Çalıyor
27 Nis 2022 • Dosya: iOS Mobil Cihaz Sorunlarını Düzeltme • Kanıtlanmış çözümler
“Apple Music uygulamasını açmadığım halde iPhone'um kendi kendine müzik çalmaya başlıyor. iPhone 7'min kendi kendine müzik çalmasını nasıl durdurabilirim?"
İlgili bir iPhone 7 kullanıcısı tarafından gönderilen bu son sorguyu okuduğumda, bunun başka birçok kişinin de karşılaştığı gerçek bir sorun olduğunu fark ettim. En yeni iPhone modelleri bazı son teknoloji özelliklerle karşımıza çıksa da, bazı kullanıcılar için bunaltıcı olabilir. Örneğin, telefonunuzu kullanırken arka planda çalışan bir müzik uygulaması olmasa bile iPhone'un kendi kendine müzik çaldığını görebilirsiniz. İyi haber şu ki, doğru yaklaşımı benimserseniz sorun kolayca çözülebilir. Burada iPhone'un kendi sorunu üzerinde müzik çalması için 10 farklı (ve akıllı) çözüm listeledim.
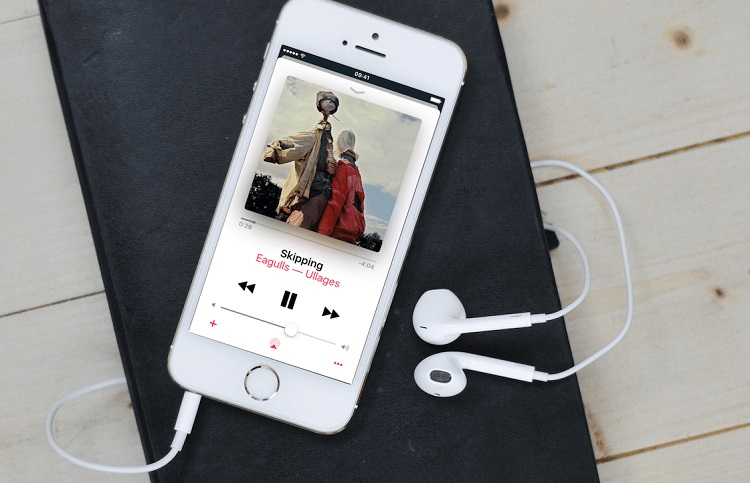
- Bölüm 1: iPhone'unuzu salladınız mı?
- Bölüm 2: Dr.Fone ile Herhangi Bir Yazılım Sorununu Giderin - Onarım
- Bölüm 3: Arka Planda Çalışan Uygulamaları Durdurun
- 4. Bölüm: Müzik Uygulamasından Çıkın
- Bölüm 5: Uygulama Ayarlarını Sıfırla
- Bölüm 6: Müzik uygulamasını silin ve yeniden yükleyin
- Bölüm 7: Apple Music'in Kitaplığını İnceleyin
- Bölüm 8: iPhone'unuzda Yeniden Başlatmaya Zorlayın
- Bölüm 9: Tüm Ayarları Fabrika Ayarlarına Sıfırla
- Bölüm 10: Arızalı Kulaklıkları/AirPod'ları değiştirin
Bölüm 1: iPhone'unuzu salladınız mı?
iPhone'un kendi kendine müzik çalmasını engellemek için ciddi bir önlem almadan önce, son zamanlarda telefonu sallamadığınızdan emin olun. iPhone'un yeni hareket özelliği, çalkalandıktan sonra cihazınızın müziğini otomatik olarak karıştırır. Bunu düzeltmek için akıllı telefonunuzun kilidini açın ve sabit tutun. Ayrıca müzik uygulamasına gidebilir ve manuel olarak çalmasını durdurabilirsiniz. Apple Music'in kendi kendine çalma sorunu yaşamasını önlemek istiyorsanız, iPhone'unuzun Ayarlar > Müzik bölümüne gidin ve "Karıştırmak İçin Salla" özelliğini kapatın.
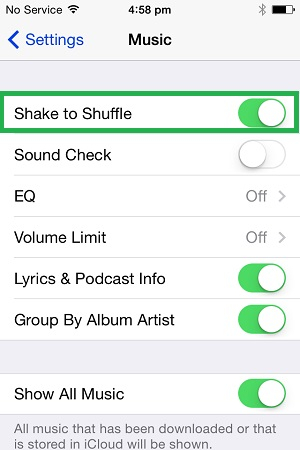
Bölüm 2: Dr.Fone ile Herhangi Bir Yazılım Sorununu Giderin - Sistem Onarımı (iOS)
Çoğu zaman, yazılımla ilgili istenmeyen bir sorun, iPhone'unuzun arızalanmasına neden olabilir. Örneğin, cihazınız bozulmuş veya güncel olmayan bir üretici yazılımı sürümünde çalışıyor olabilir. Bu, iPhone'un kendi kendine müzik çalması, yanıt vermeyen aygıt, telefonun yeniden başlatma döngüsünde takılı kalması vb. sorunlara neden olabilir.

Dr.Fone - Sistem Onarımı (iOS)
- Kurtarma modu, beyaz Apple logosu, siyah ekran, başlangıçta döngü vb. gibi çeşitli iOS sistem sorunlarını düzeltin.
- iTunes hatası 4013, hata 14, iTunes hatası 27, iTunes hatası 9 ve daha fazlası gibi diğer iPhone hatalarını ve iTunes hatalarını düzeltin.
- Yalnızca iOS'unuzu normale döndürün, veri kaybı olmaz.
- Tüm iPhone, iPad ve iPod touch modelleri için çalışın.
- iPhone X / 8 (Plus)/ iPhone 7(Plus)/ iPhone6s(Plus), iPhone SE ve en son iOS 14'ü tam olarak destekler!

Neyse ki, Dr.Fone - Sistem Onarımı (iOS) yardımıyla iPhone'unuzla ilgili tüm bu sorunları çözebilirsiniz. Her türlü küçük ve büyük iPhone sorununu cihaza zarar vermeden çözebilen eksiksiz bir iOS sistem onarım uygulamasıdır. Sadece bu değil, yükseltme sırasında sisteminizdeki mevcut verileri bile koruyacaktır. iPhone'un herhangi bir veri kaybı olmadan kendi kendine müzik çalmaya başlamasını düzeltmek için şu adımları izleyin:
Adım 1. Çalışan bir yıldırım kablosu alın ve iPhone'unuzu Mac veya Windows bilgisayarınıza bağlayın. iDevice cihazınız algılandığında, Dr.Fone araç setini başlatın ve “Sistem Onarımı” bölümüne gidin.

Adım 2. “iOS Onarım” bölümünün altında, standart ve gelişmiş olmak üzere iki modun listelendiğini görebilirsiniz. iPhone'daki tüm küçük sorunları herhangi bir veri kaybı olmadan çözebileceği için burada standart mod önerilir.

Adım 3. Daha fazla ilerlemek için, cihazla ilgili uygulama tarafından elde edilen bilgileri doğrulamanız gerekir. “Başlat” düğmesine tıklamadan önce cihaz modelinin ve sistem sürümünün doğru olduğundan emin olun.

Adım 4. Uygulama, cihazınız için uygun iOS üretici yazılımını indirirken ve onu doğrularken arkanıza yaslanın ve birkaç dakika bekleyin.

Adım 5. İşte bu kadar! Artık “Şimdi Düzelt” düğmesine tıklayabilir ve uygulamanın iPhone'unuzu herhangi bir sorun olmadan yeniden başlatmasını bekleyebilirsiniz.

Sonunda, cihazınızı güvenle kaldırabilir ve iPhone'un kendi kendine müzik çalmaya devam edip etmediğini test edebilirsiniz. Gerekirse, telefonunuzu gelişmiş modla düzeltmeyi de deneyebilirsiniz - bu daha güçlü bir moddur, ancak cihazınızdaki mevcut verileri de siler.
Bölüm 3: Arka Planda Çalışan Uygulamaları Durdurun
Muhtemelen arka planda çalışan ve bir tür müzik çalan çok fazla uygulama olabilir. Bazen bir sosyal uygulama bile aynı şeyi yapabilir. iPhone'umun kendi kendine müzik çalmaya başladığını fark ettiğimde, Instagram'ın suçlu olduğunu keşfettim. Instagram hikayelerini izlerken iPhone'un evine gittim ama uygulama arka planda bir şeyler çalarak çalışmaya devam etti. İPhone'un kendi başına müzik çalmasını düzeltmek için uygulamalardan aşağıdaki şekilde zorla çıkabilirsiniz:
Adım 1. Uygulamaların arka planda çalışmasını kapatmak için uygulama değiştiriciyi başlatmanız gerekir. Telefonunuzda bir Ana Sayfa düğmesi varsa, bunun için hızlıca iki kez basmanız yeterlidir.
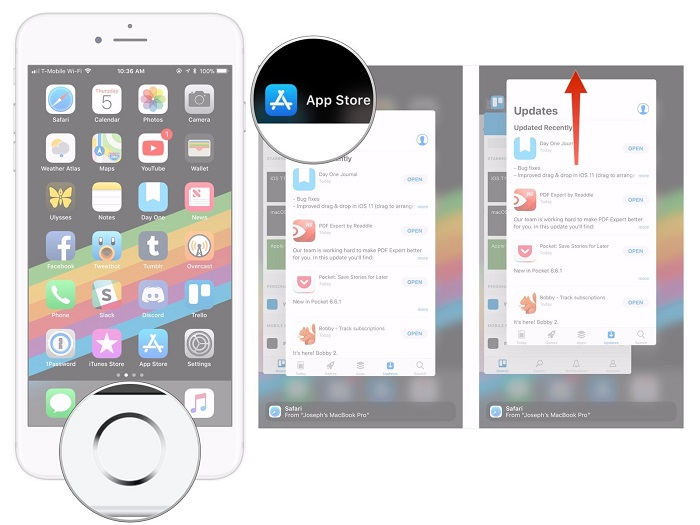
Adım 2. Ana Ekran düğmesi olmayan cihazlarda – hareket kontrolleri için ekranın alt kısmına dokunun ve ekranın yaklaşık yarısına kadar yavaşça yukarı kaydırın.
Adım 3. İşte bu kadar! Bu, telefonunuzdaki uygulama değiştiriciyi başlatır. Tüm uygulamaların arka planda çalışmasını durdurmak için tüm uygulama kartlarını yukarı kaydırın veya kırmızı simgeye dokunun.
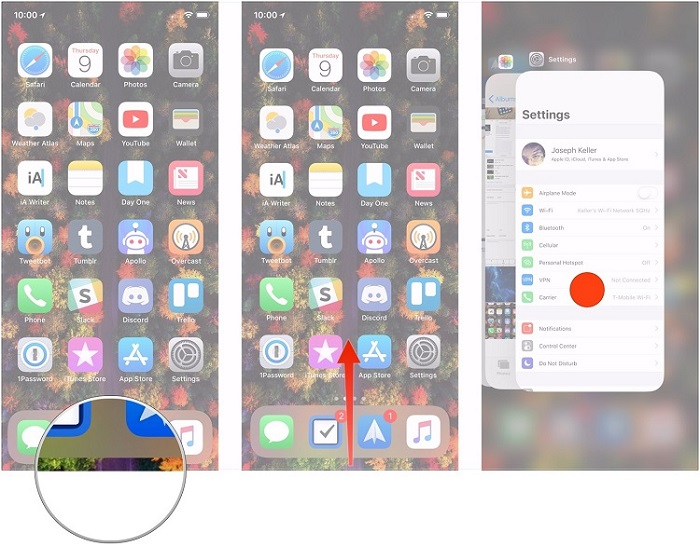
4. Bölüm: Müzik Uygulamasından Çıkın
Çoğu durumda, iPhone'un kendi kendine müzik çalmasının nedeni, cihazdaki Müzik uygulamasıdır. Herhangi bir üçüncü taraf uygulamasını veya Apple'ın yerel müzik uygulamasını kullanmanız fark etmez, arka planda çalışmaya devam edebilir. Bu nedenle, kendi kendine oynamaya devam etmeyeceğinden emin olmak için uygulamayı manuel olarak kapatmanız gerekir.
Adım 1. Cihazınızdaki Müzik uygulamasına gidin ve müzik çalmayı durdurmak için duraklat (||) simgesine dokunun. Şimdi, uygulamayı kapatmak için geri düğmesine veya Ana Sayfa'ya dokunun.
Adım 2. Uygulamayı arka planda çalışmasını engellemek istiyorsanız, uygulama değiştiriciyi başlatmanız yeterlidir. Daha sonra, uygulama kartını yukarı kaydırabilir veya çıkmak için kapat düğmesine dokunabilirsiniz.
Adım 3. Ayrıca, cihazı kilitleyin ve uygulamanın hala müzik çalıp çalmadığını kontrol edin. Hala aktifse, önizlemesini kilit ekranında görebilirsiniz. iPhone 7/8/X'in kendi kendine müzik çalmasını durdurmak için buradaki duraklatma simgesine dokunmanız yeterlidir.
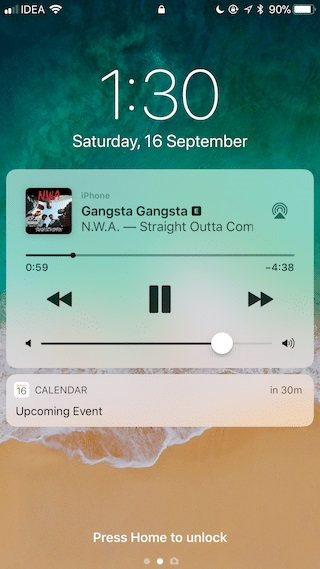
Bölüm 5: Uygulama Ayarlarını Sıfırla
Bu, iPhone'un kendi başına müzik çalma sorununu gidermek için başka bir basit ama etkili çözümdür. iPhone'daki uygulamaların önbelleğini tek tek temizleyemediğimiz için yine de sıfırlayabiliriz. Örneğin, varsayılan Apple Music uygulamasını kullanıyorsanız, iCloud senkronizasyonunu devre dışı bırakabilir ve aşağıdaki şekilde hesabınıza yeniden giriş yapabilirsiniz.
Adım 1. Öncelikle, cihazınızın kilidini açın ve Ayarlar > Müzik'e gidin ve “iCloud Müzik Kitaplığı” seçeneğini devre dışı bırakın. Bir süre bekleyin ve müzik kitaplığı özelliğini tekrar açın.
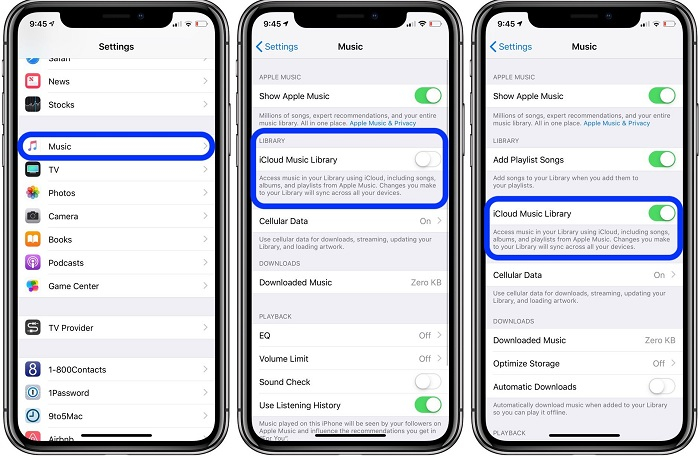
2. Adım. Ardından, Müzik uygulamasını başlatın, profilinizi ziyaret edin ve uygulamadan çıkmak için aşağı kaydırın.
3. Adım. Müzik uygulamasının arka planda çalışmasını kapatın ve yeniden başlatın. Şimdi hesabınıza geri dönün ve uygulamada Apple Kimliğinizle tekrar oturum açın.
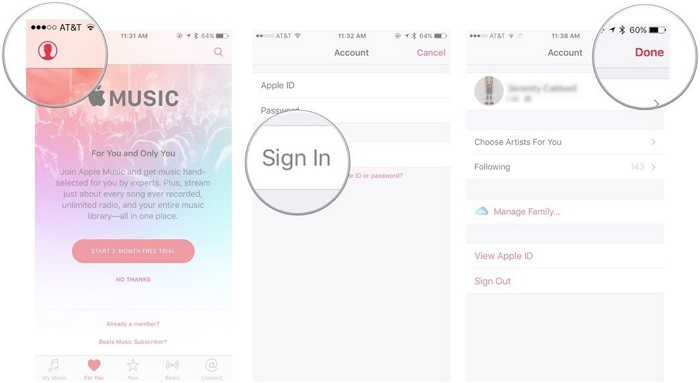
Bölüm 6: Müzik uygulamasını silin ve yeniden yükleyin
Apple Music'in yanı sıra Spotify, Pandora, YouTube Music vb. gibi bir üçüncü taraf uygulaması da arızalı görünebilir. İPhone'u düzeltmenin en kolay yolu, bu nedenle kendi kendine müzik çalıyor, sadece uygulamayı yeniden yüklemek. Bu yalnızca sorunu çözmekle kalmaz, aynı zamanda uygulamayı da sıfırlar ve günceller.
Adım 1. iPhone'unuzun Ana Sayfasına gidin ve uygulama simgesini basılı tutun - bu, tüm uygulama simgelerini kıpırdatacaktır.
2. Adım. Uygulama simgesinin üstündeki sil düğmesine dokunun ve uygulamayı kaldırma seçiminizi onaylayın. Uygulamayı da kaldırmak için iDevice ayarlarına gidebilirsiniz.
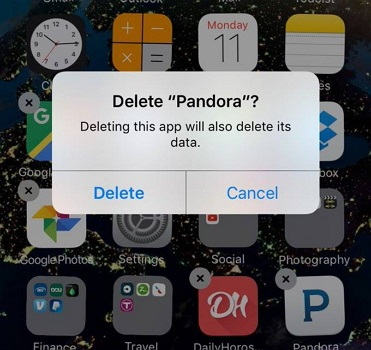
3. Adım. Uygulama kaldırıldıktan sonra cihazınızı yeniden başlatın ve App Store'a gidin. Buradan sildiğiniz müzik uygulamasını arayabilir ve tekrar yükleyebilirsiniz.
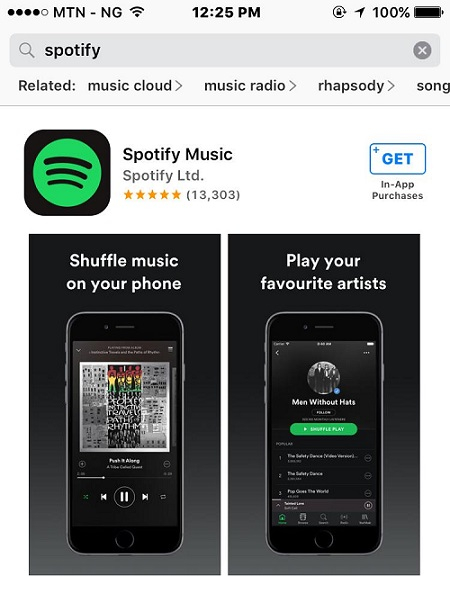
Bölüm 7: Apple Music'in Kitaplığını İnceleyin
Apple Music uygulamasında bir sorun olduğundan eminseniz, kitaplığına bakın. Uygulamada çok fazla çalma listesi ve abonelik olabilir ve bu da arızaya neden olabilir. İyi haber şu ki, bu, Apple Music'in uygulamayı sıfırlamadan kendi kendine çalmaya başlamasını düzeltir.
Adım 1. iPhone'unuzda Apple Music uygulamasını başlatın ve alt panelden Kitaplığına gidin. Burada tüm çalma listelerini, takip ettiğiniz sanatçıları, albümleri vb. görüntüleyebilirsiniz.
Adım 2. Herhangi bir bileşenden kurtulmak için, Düzenle düğmesine dokunun ve kitaplığınızdan kaldırmak istediğiniz verilerin seçimini kaldırın.
3. Adım. Bu değişiklikleri kaydedin, Müzik uygulamasını kapatın ve sorunu çözüp çözmediğini kontrol etmek için yeniden başlatın.
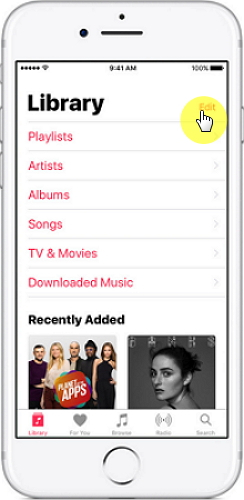
Bölüm 8: iPhone'unuzda Yeniden Başlatmaya Zorlayın
Zorla yeniden başlatma, iOS cihazınızla ilgili herhangi bir küçük sorunu çözmenin en iyi yollarından biridir. Bu, mevcut güç döngüsünü sıfırlayacağından, yazılım sıfırlaması olarak da bilinir. Cihazınız, önbelleği temizlenerek başlatılacak ve mevcut tüm verileri veya kayıtlı ayarları koruyacaktır. İPhone'un kendi kendine müzik çalmasını düzeltmek için aşağıdaki tuş kombinasyonlarını uygulamanız ve cihazınızı zorla yeniden başlatmanız gerekir.
iPhone 8 ve sonraki sürümleri için
İlk olarak, Sesi Aç tuşuna hızlıca basın ve bırakır bırakmaz Sesi Azalt düğmesine hızlıca basın. Arka arkaya iPhone'unuzdaki Yan tuşa basın ve cihazınız yeniden başlayana kadar bir süre basılı tutun.
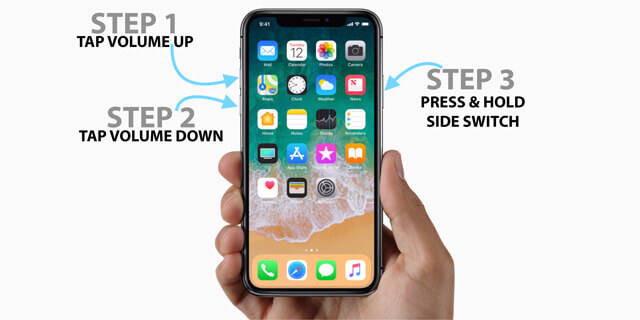
iPhone 7 ve 7 Plus için
Güç (uyanma/uyku) tuşuna ve Sesi Kısma düğmesine aynı anda basmanız yeterlidir. Her iki tuşu da 10-15 saniye daha basılı tutun ve cihaz yeniden başladığında bırakın.
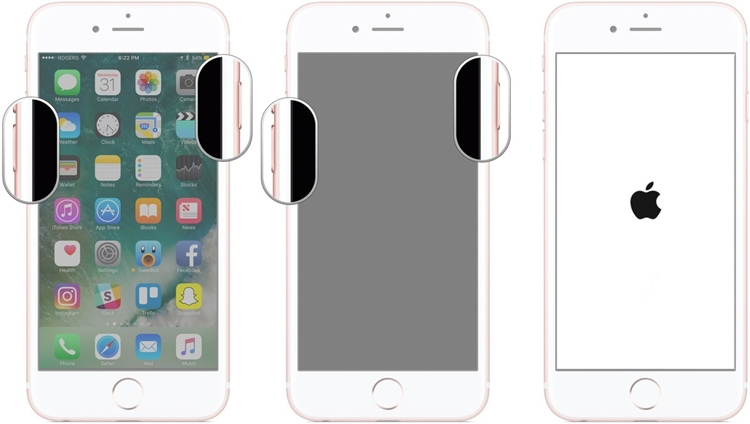
iPhone 6s ve daha eski sürümler için
Cihazınız çalışırken Ana Ekran düğmesine ve Güç tuşuna aynı anda basın. Her iki tuşu da bir arada tutmaya devam edin ve ekranda Apple logosu göründüğünde bırakın.
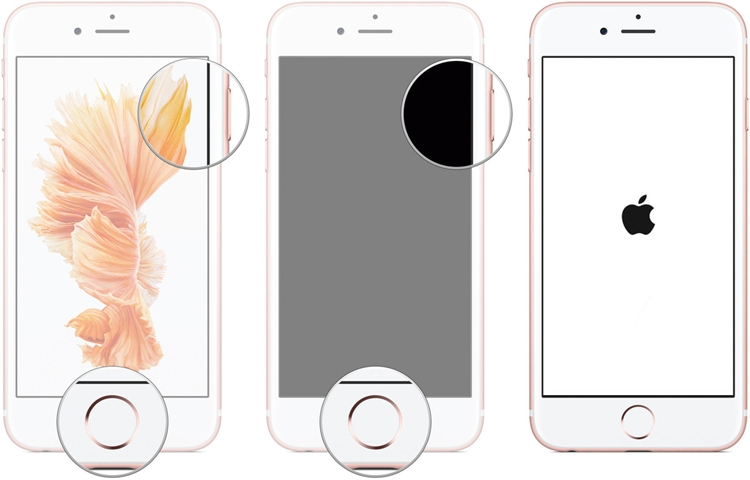
Bölüm 9: Tüm Ayarları Fabrika Ayarlarına Sıfırla
Bazen, iPhone ayarlarındaki küçük bir değişiklik bile cihazınızın genel çalışması üzerinde ciddi bir etkiye neden olabilir. Ayrıca yakın zamanda iPhone ayarlarında Apple Music'in kendi kendine çalmaya başlamasına neden olan bazı değişiklikler yaptıysanız, ardından tüm ayarları sıfırlayın. Endişelenmeyin - iPhone'unuzdaki kayıtlı verileri silmez, ancak yalnızca kayıtlı ayarları varsayılan değerlerine sıfırlar.
Adım 1. Cihazınızın kilidini açın ve Ayarlar'ı ziyaret etmek için dişli simgesine dokunun. Buradan, devam etmek için Genel > Sıfırla özelliğine gidin.
2. Adım. “Tüm Ayarları Sıfırla” seçeneğine dokunun ve işlemi onaylamak için telefonunuzun şifresini girin. iPhone'unuz varsayılan ayarlarla yeniden başlatılacağı için bir süre bekleyin
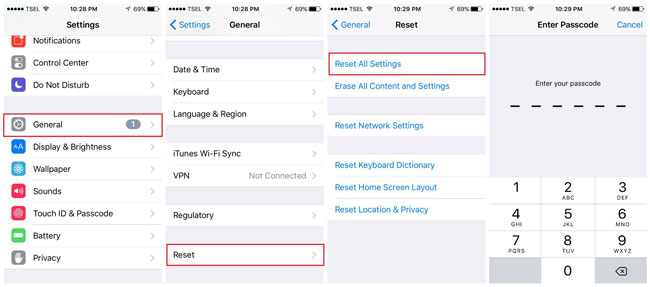
Bölüm 10: Arızalı Kulaklıkları/AirPod'ları değiştirin
Son olarak, en az değil, kulaklıklarınızda veya AirPod'larınızda bir sorun olabilir. Kulaklıkların çoğu, oynatmayı duraklatma/devam ettirme veya sonraki/önceki parçalara gitme özelliğine sahiptir. Kulaklık arızalıysa, iPhone'unuzun kendi kendine müzik çaldığı görünebilir. Bunu kontrol etmek için kulaklıkları veya AirPod'ları cihazınızdan çıkarın veya bunun yerine başka bir kulaklıkla kullanın.
Bu, bizi iPhone'un kendi kendine müzik çalmaya başlamasını nasıl düzelteceğimize ilişkin bu kapsamlı kılavuzun sonuna getiriyor. Gördüğünüz gibi, iPhone'un kendi başına müzik çalma sorununu durdurmak için her türlü uzman çözümü listeledim. Sorunla karşılaştığımda, Dr.Fone - Sistem Onarımı (iOS) yardımını aldım ve kısa sürede durumu çözdü. Uygulamanın kullanımı çok kolay olduğundan, herhangi bir teknik bilgiye sahip olmadan herkes uygulamayı deneyebilir. Siz de denemekten çekinmeyin ve acil bir durumda günü kurtarabileceğinden aracı elinizin altında bulundurduğunuzdan emin olun.
iPhone İpuçları ve Püf Noktaları
- iPhone Yönetim İpuçları
- iPhone Kişileri İpuçları
- iCloud İpuçları
- iPhone Mesaj İpuçları
- iPhone'u SIM kart olmadan etkinleştirin
- Yeni iPhone AT&T'yi Etkinleştir
- Yeni iPhone Verizon'u etkinleştirin
- iPhone İpuçları Nasıl Kullanılır
- Diğer iPhone İpuçları
- En İyi iPhone Fotoğraf Yazıcıları
- iPhone için Çağrı Yönlendirme Uygulamaları
- iPhone için Güvenlik Uygulamaları
- Uçakta iPhone'unuzla Yapabilecekleriniz
- iPhone için Internet Explorer Alternatifleri
- iPhone Wi-Fi Şifresini Bul
- Verizon iPhone'unuzda Ücretsiz Sınırsız Veri Alın
- Ücretsiz iPhone Veri Kurtarma Yazılımı
- iPhone'da Engellenen Numaraları Bul
- Thunderbird'ü iPhone ile senkronize edin
- iPhone'u iTunes ile/iTunes olmadan güncelleyin
- Telefon bozulduğunda iPhone'umu bul özelliğini kapatın






Alice MJ
personel editörü
Genel olarak puan 4,5 ( 105 katıldı)