İTunes Yedeklemelerini iPhone 13'e Geri Yükleme
28 Nis 2022 • Dosya: iOS Mobil Cihaz Sorunlarını Düzeltme • Kanıtlanmış çözümler
Apple'ın yeni iPhone 13'ü ilginç bir tasarım, daha fazla renk ve gelişmiş özelliklerle piyasaya çıktı. Ürün yelpazesi dört yeni iPhone'dan oluşuyor - iPhone 13, iPhone 13 Mini, 13 Pro ve 13 Pro Max modeli. Bu yeni cihazlar daha büyük bir pil yedeğine, artırılmış depolama alanına ve yeni bir A15 Bionic işlemciye sahiptir.

iPhone 13 serisi birçok yeni özellikle gelse de sorular, şüpheler ve endişeler neredeyse aynı. Ve bu yazıda, iTunes yedeklerini iPhone 13'e nasıl geri yükleyeceğimiz sorusuna cevap vereceğiz.
Öyleyse, ayrıntılı olarak başlayalım.
- Bölüm 1: iTunes yedeklemesi neyi kaydeder?
- 2. Bölüm: iTunes yedeklerini neden iPhone'a geri yüklemeniz gerekiyor 13?
- Bölüm 3: iTunes Yedeklerini iPhone 13'e Geri Yükleme Yolları/Yöntemleri
- Bölüm 4: iTunes, iPhone 13'ünüze Yedeklemeyi Geri Yüklemezse ne olur?
- Bölüm 5: iPhone 13'ünüze Yedeklemeyi Geri Yüklemek için Dr.Fone - Veri Kurtarma (iOS) Kullanımı
Bölüm 1: iTunes yedeklemesi neyi kaydeder?
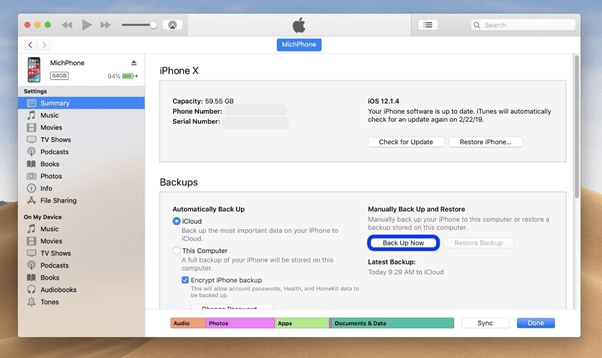
Çoğu iPhone kullanıcısı cep telefonlarını yedeklemek için iTunes'u kullanır. Ancak bu ürün neyi kaydeder? Peki, arama günlükleri, mesajlar, fotoğraflar, yerel uygulama dosyaları, kişiler, Anahtarlık verileri ve daha fazlası gibi cihazınızdaki yerel verilerin çoğunu içerir. Zamandan ve yerden tasarruf etmek için sunucudan indirilebilen verileri kaydetmez.
- Fotoğraflar : iPhone 13 kamerasından çekilmiş, kaydedilen görüntüler, ekran görüntüleri, duvar kağıtları vb.
- Medya Dosyaları : Müzik, filmler, videolar, zil sesleri vb.
- Çağrı ve Mesaj Günlükleri : Taşıyıcı SMS, iMessage, kişiler, sesli mesaj, çağrı geçmişi vb.
- Uygulama Verileri : Uygulama ayarları, veriler, belgeler, App Store'dan satın alınan uygulama verileri, Anahtarlık verileri, ana ekran düzeni, yerel dosyalar, eşleştirilmiş Bluetooth cihazları vb.
- Ayarlar : VPN ayarları, WiFi noktaları, ağ tercihi dahil ağ ayarları.
- Notlar, Yer İşareti ve Takvim : Sesli notlar, notlar, takvim hesapları, etkinlikler, Safari ve harita yer işareti.
- Diğerleri: Safari geçmişi, tarayıcı önbelleği, çevrimdışı veriler, geçici dosyalar, posta önbelleği/mesaj/ekler.
2. Bölüm: iTunes yedeklerini neden iPhone'a geri yüklemeniz gerekiyor 13?
Cep telefonları, Android veya iPhone 13 dahil olmak üzere iPhone'un herhangi bir sürümü, tüm çalışmalarımızın yanı sıra kişisel verilerimizi de barındırır. Bu hassas veriler genellikle farklı güvenlik açıklarına eğilimlidir. Verilerin kaybolması kolaydır. Bu nedenle mobil verilerinizin yedeğini almanız önemlidir. Ve iPhone 13'te verileriniz çoğunlukla iTunes'da yedeklenir.
Ancak yedekleri korumak ve dosyalarınızı iPhone 13'ünüze geri yüklemek söz konusu olduğunda, süreç biraz karmaşık olabilir. Bunun başlıca nedeni, Apple iTunes'un iPhone 13'ü iTunes yedeklemesinden doğru ve verimli bir şekilde geri yükleyememesidir.
Çoğu kullanıcı, "iTunes, bir hata oluştuğu için iPhone 13'ü geri yükleyemedi" yazan hata mesajını almaktan şikayet ediyor. Hata, iTunes yedeklerini iPhone 13'e veya önceki herhangi bir modele geri yüklemeye çalıştığınızda alınır.
In order to solve this issue, we've compiled this detailed, step-by-step guide. Use this guide to walk through the process of how to restore the iPhone 13 from iTunes backup.
Part 3: Ways/Methods to Restore iTunes Backups to iPhone 13
3.1 Restoring your iPhone13 to Factory Settings using iTunes.
If you want to use iTunes for restoring your iPhone to factory settings, you need to make some preparations.
First of all, download and install the latest iTunes version on your PC. After that, backup your data on your mobile device if you have an important and sensitive datastore on it. Finally, disable the "Find My iPhone" setting, and turn off WiFi in order to prevent auto-sync in iCloud.
Steps to Restore your iPhone13 to Factory Settings
Step 1. Connect your iPhone13 to your PC or laptop. After that, run iTunes.
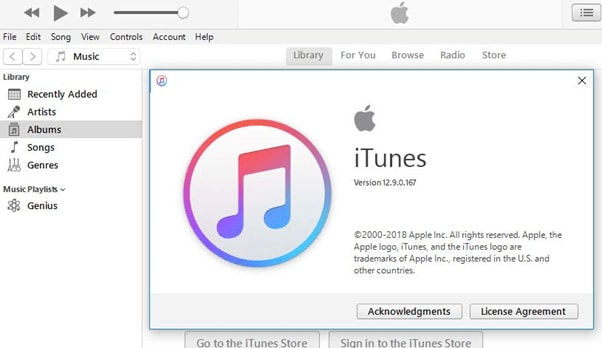
Adım 2. İTunes'un akıllı telefonunuzu ne zaman tanıdığına dikkat edin. Olduğunda, sol menüden cihazın adına tıklamanız gerekir.
3. Adım. Son olarak, Özet penceresinde "iPhone'u Geri Yükle..." seçeneğini göreceksiniz.
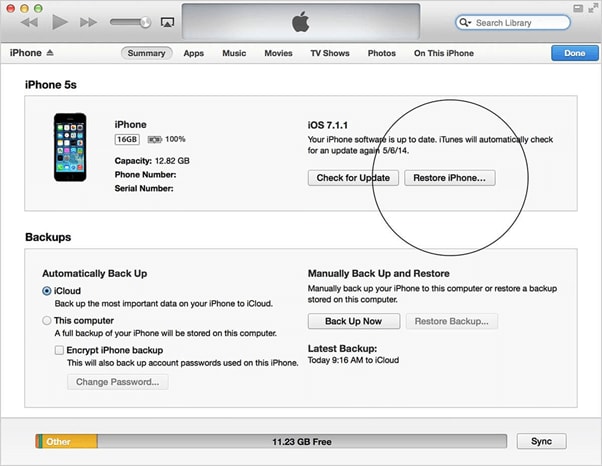
3.2: iPhone'u iTunes Yedeklemesinden Geri Yükleme Adımları
Apple şirketi genellikle tescilli ve önemli donanımına erişimi kısıtlar. Bu programlara yalnızca Apple Inc. tarafından sağlanan onaylı yazılım uygulamalarıyla erişilebilir. Ve iTunes, şirket tarafından sağlanan bu tür tescilli çözümlerden biridir.
iTunes, arama günlükleri ve mesajlardan uygulama verilerine ve iPhone 13 ve önceki modellerinizdeki müziğe kadar her şeyi yedeklemeye yardımcı olan eksiksiz bir çözümdür.
Bu nedenle, verilerinizi iTunes yedeklemesinden geri yüklemek istiyorsanız, izlemeniz gereken adımlar şunlardır:
Adım 1 : iPhone13 cihazınızı PC veya dizüstü bilgisayarınıza bağlayın. Yazılım iPhone'unuzu otomatik olarak tanıyacak ve telefonunuzun şifresini girmenizi veya cep telefonunuzda 'Bu Bilgisayara Güven' seçeneğine basmanızı isteyebilir.
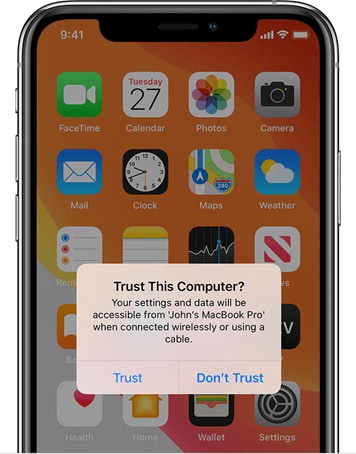
Adım 2 : Bilgisayarınızdaki iTunes yazılım programında - Windows veya MAC, Cihaz düğmesine tıklamanız veya üzerine dokunmanız gerekir.
Cihazınızı bilgisayarınıza bağladığınız anda bu düğmeyi iTunes penceresinin sol üst köşesine yakın bir yerde göreceksiniz.
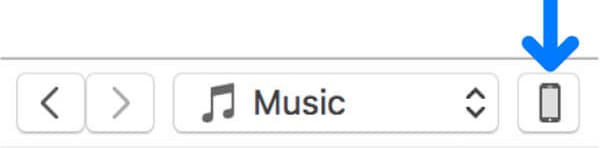
Adım 3: Yukarıdaki adımı gerçekleştirdikten sonra, iPhone 13'ünüzün Özet sayfasına gideceksiniz. Başka bir pencere kullanıyorsanız, Özet sekmesine tıklamanız gerekir. Özet sekmesi sol menüde görünür.
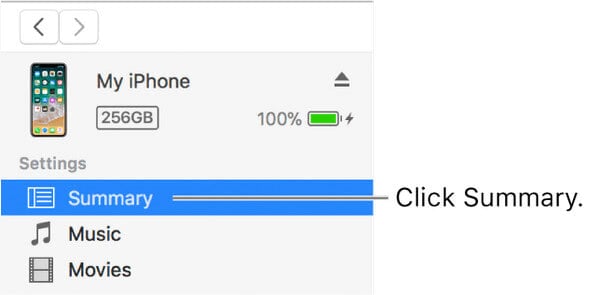
Adım 4 : Bir sonraki ekrana ilerlerken, Yedekler bölümünün hemen altında görünen bir 'Yedeği Geri Yükle' düğmesini göreceksiniz. Devam etmek için basmanız yeterlidir.
Bunu takiben, sisteminizde sahip olduğunuz tüm mevcut yedekleri göreceksiniz. Geri yüklemek istediğiniz yedekleme dosyasını seçmeniz gerekir.
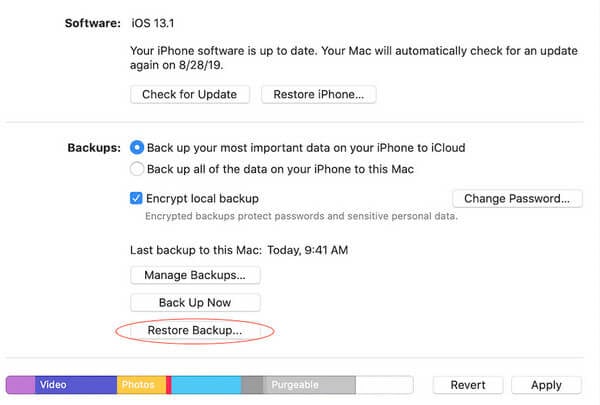
Adım 5: İsme veya tarihe bağlı olarak, geri yüklemek istediğiniz yedekleme dosyasını seçin.
Adım 6: Aşağıdaki pencerede yedekleme parolasını girmeniz istenebilir. Bu, “Yerel yedeklemeyi şifrele” seçeneğini seçmiş olmanız durumunda geçerlidir.
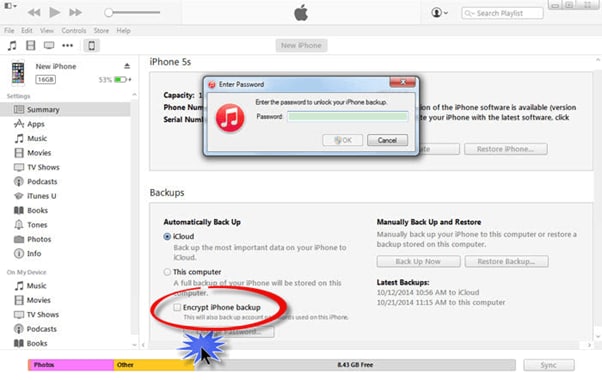
Her şeyi ayarladıktan sonra geri yükleme işlemi başlayacaktır. Seçilen yedekleme dosyasının boyutuna göre işlemin tamamlanması birkaç dakika sürer.
Adım 7 : Yeniden başlatma işlemi başladıktan sonra iPhone 13 cihazınızın bağlantısını kesmediğinizden emin olun.
iTunes ile eşzamanlanmasını beklemeniz gerekiyor. İşlem bittiğinde cihazınızın bağlantısını kesebilirsiniz.
Bölüm 4: iTunes, iPhone 13'ünüze Yedeklemeyi Geri Yüklemezse ne olur?
iTunes'un cihazınıza Yedeklemeyi geri yükleyememesinin aşağıdaki nedenleri olabilir:
- iTunes yedekleme dosyasında hata
- iTunes dahili hatası veya hatası
- Kötü veya internet bağlantısı yok
- Bilgisayarınız ve iPhone 13 arasındaki sorunlu bağlantı, aktarım hatasına neden oluyor
Bu sorunları çözmek için aşağıdaki adımları veya çözümleri deneyebilirsiniz:
Adım 1: Farklı bir USB kablosu kullanın veya bağlantı portunu sisteminizde mevcut başka bir porta değiştirin.
Adım 2: Bağlantıyı kurmak için bir USB anahtar sözcüğü veya hub'ı mı kullanıyorsunuz? Evet ise, hub'ı çıkarın ve doğrudan iPhone 13'ünüzü takın.
3. Adım: Mobil cihazınızın fişini çekin ve soruna neden olabilecek herhangi bir bellek bozdurma hatasını ortadan kaldırmak için yeniden başlatın.
Adım 4: Windows Reset Windows Sockets'i kullanıyor musunuz, ardından bilgisayar sisteminizi yeniden başlatın. Mac'te basit bir yeniden başlatma çalışması gerekir.
Bu yaygın çözümler de işe yaramazsa, iTunes yedeklerini iPhone 13 cihazlarına geri yüklemenin kanıtlanmış başka bir yolu vardır. Adı Dr.Fone - Telefon Yedekleme (iOS).
Bölüm 5: iPhone 13'ünüze Yedeklemeyi Geri Yüklemek için Dr.Fone - Veri Kurtarma (iOS) Kullanımı
Dr.Fone - Data Recovery (iOS), iPhone 13'ünüz için esnek bir yedekleme ve geri yükleme çözümü sağlar. Yedekleme geri yüklemesine yardımcı olmanın yanı sıra, iCloud ve iTunes yedekleme dosyalarını da geri yükler. Üstelik tüm bunlar, verilerinizin üzerine yazmanıza gerek kalmadan.
iTunes kullanmadan iPhone 13'e yedekleri geri yüklemenin en kolay ve etkili yolu. İşte, Dr.Fone - Data Recovery (iOS) ile bunu yapmak için adım adım süreç veya kılavuz:
Adım 1 : Öncelikle iPhone 13'ünüze Dr.Fone - Data Recovery (iOS) indirip yüklemeniz gerekir.

Adım 2 : Bir sonraki adım “iTunes Yedekleme Dosyasından Kurtar”ı seçmektir. Bundan sonra, iPhone cihazınıza geri yüklemek istediğiniz iTunes yedekleme dosyasına tıklayın. Son olarak, çıkarma için “Taramayı Başlat” düğmesine tıklamanız veya dokunmanız gerekir.

3. Adım : Bundan sonra, çıkarılan tüm verileri önceden almanız gerekir. Ardından, tek bir tıklamayla kurtarmak istediğiniz öğeleri işaretleyin.

Bu, Dr.Fone - Data Recovery (iOS) kullanarak yedek dosyalarınızı iPhone 13'e geri yüklemek için çok basit 3 adımlı işlemdir.
Tüm süreç sadece bir tıklama ve birkaç dakika sürer. Cihazınızı sisteminize veya yazılımınıza bağladığınızda, program otomatik olarak iPhone, iPod veya iPad'inizdeki verilerinizin yedeğini alır. En iyi yanı, yedekleme sürecinde yeni dosyaların asla eskilerin üzerine yazılmamasıdır.
Dr.Fone - Data Recovery (iOS) kullanarak, iTunes'dan iPhone13'e geri yüklemek istediğiniz dosya veya içeriği önizleyebilir ve seçebilirsiniz.
Çözüm
Böylece, gördüğünüz gibi, iTunes yazılım programını kullanarak veya kullanmadan iTunes yedeklemelerini iPhone 13'ünüze kolayca geri yükleyebilirsiniz. Dr.Fone - Veri Kurtarma (iOS), tüm iPhone modelleriyle çalışır. Bu nedenle, bir iPhone kullanıcısıysanız, sahip olmak için harika bir araçtır.
iOS Yedekleme ve Geri Yükleme
- iPhone'u geri yükle
- iPhone'u iPad Yedeklemesinden Geri Yükleyin
- iPhone'u Yedeklemeden Geri Yükle
- Jailbreak'ten sonra iPhone'u geri yükleyin
- Silinen Metni Geri Al iPhone
- Geri Yüklemeden Sonra iPhone'u Kurtarın
- iPhone'u Kurtarma Modunda Geri Yükleyin
- iPhone'dan Silinen Fotoğrafları Geri Yükle
- 10. iPad Yedekleme Çıkarıcıları
- 11. WhatsApp'ı iCloud'dan geri yükleyin
- 12. iPad'i iTunes olmadan geri yükleyin
- 13. iCloud Yedeklemesinden Geri Yükleme
- 14. WhatsApp'ı iCloud'dan geri yükleyin
- iPhone Geri Yükleme İpuçları






James Davis
personel editörü