Top 3 Ways to Transfer WhatsApp Chats from iPhone to Samsung S9/S20
Samsung S9
- 1. S9 Features
- 2. Transfer to S9
- 1. Transfer WhatsApp from iPhone to S9
- 2. Switch from Android to S9
- 3. Transfer from Huawei to S9
- 4. Transfer Photos from Samsung to Samsung
- 5. Switch from Old Samsung to S9
- 6. Transfer Music from Computer to S9
- 7. Transfer from iPhone to S9
- 8. Transfer from Sony to S9
- 9. Transfer WhatsApp from Android to S9
- 3. Manage S9
- 1. Manage Photos on S9/S9 Edge
- 2. Manage Contacts on S9/S9 Edge
- 3. Manage Music on S9/S9 Edge
- 4. Manage Samsung S9 on Computer
- 5. Transfer Photos from S9 to Computer
- 4. Backup S9
Mar 26, 2022 • Filed to: Tips for Different Android Models • Proven solutions
Being one of the most popular IM apps in the world, WhatsApp comes with tons of advanced features. Users can take a backup of their chats and later restore them to any other device as well. Though, there are plenty of ways to transfer WhatsApp messages from iPhone to S9/S20, a lot of users face unwanted complications while moving from an iOS to Android device. If you are also finding it hard to transfer WhatsApp messages from iPhone to S9/S20, then don’t worry. In this guide, we will teach you how to transfer WhatsApp chat history from iPhone to S9/S20 in three different ways.
Part 1: Transfer WhatsApp chats from iPhone to S9/S20 using Dr.Fone
By taking the assistance of Dr.Fone - WhatsApp Transfer, you can easily transfer WhatsApp chat history from iPhone to Samsung Galaxy S9/S20. It is a highly sophisticated and secure tool that can be used to backup and transfer WhatsApp, Kik, Viber, and LINE messages as well. It provides a fast and extremely simple solution to transfer your WhatsApp messages from one device to another directly. You can easily learn how to transfer WhatsApp messages from iPhone to S9/S20 by following these steps.

Dr.Fone - WhatsApp Transfer
Transfer WhatsApp Messages from iPhone to Android/iPhone.
- Transfer iOS WhatsApp to iPhone/iPad/iPod touch/Android devices.
- Support to backup Social apps on iOS devices, such as WhatsApp, LINE, Kik, Viber, Wechat.
- Allow to preview and restore any item from the backup to a device.
- Export what you want from the backup to your computer.
- Selectively backup and restore any data you want.
- Supported iPhone X/8/7/SE/6/6 Plus/6s/6s Plus/5s/5c/5/4/4s that run iOS 10.3/9.3/8/7/6/5/4
- Fully compatible with Windows 10 and Mac 10.13/10.12/10.11.
1. To start with, connect your iPhone and S9/S20 to the computer and launch the Dr.Fone. Visit the “WhatsApp Transfer” module.

2. Go to WhatsApp tab from the left panel and click on “Transfer WhatsApp Messages”.

3. Both of your devices will be detected by the application and their snapshot would be provided. Your iPhone should be the source device while S9/S20 should be the destination device. If not, then click on the flip button.

4. Simply click on the “Transfer” button to transfer WhatsApp messages from iPhone to S9/S20. Agree to the pop-up message, by clicking on the “Yes” button.

5. This will initiate the transfer process. Wait for a while as the application will move your WhatsApp data. The existing WhatsApp messages on S9/S20 will automatically be deleted.
6. Once the process is completed, you will be notified. Afterward, you can safely remove S9/S20 from the system and download WhatsApp on it. It will automatically find the existing backup on the device. Just tap on the “Restore” button to complete the process.

That’s it! After following these easy steps, you can learn how to transfer WhatsApp chat history from iPhone to S9/S20 directly.
Part 2: Export iPhone WhatsApp chats to S9/S20
You can also choose to manually export your WhatsApp chats as well. If you are not using any third-party tool like Dr.Fone, then you need to go to every conversation and email it one by one. Later, you can view the conversation by accessing your email. Nevertheless, this solution won’t be able to sync your old WhatsApp messages on your S9/S20 app. Though, if you want, you can follow these steps to learn how to transfer WhatsApp chat history from iPhone to S9/S20 via email.
1. Firstly, launch WhatsApp on your old iPhone and swipe left the conversation that you wish to save.
2. Go to the “More” option and tap on “Email Chat”.
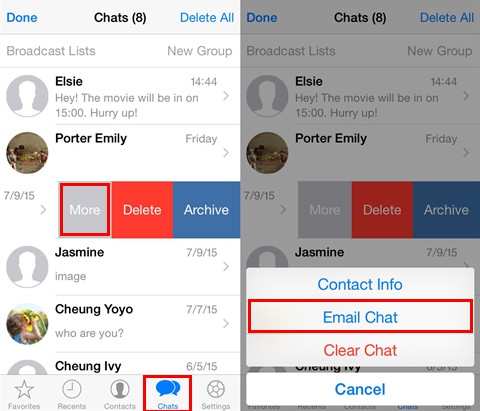
3. WhatsApp will give you an option to email the chat with or without media. The media content usually cover photos, videos, audios, etc. Though, the amount of media would depend on the extent of the maximum attachment size that the email server allows.
4. Once you will select a relevant option, a new draft mailing window would appear. Here, you can specify the sender’s email id (preferably yours).
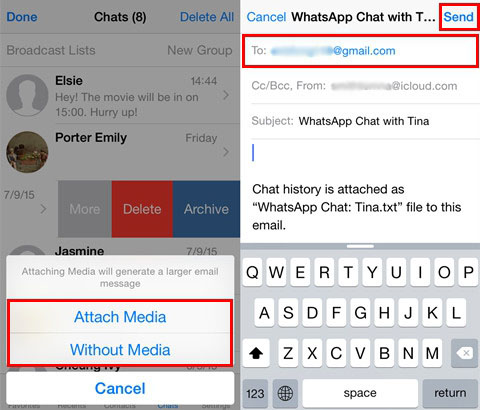
5. After when the chat is uploaded, you can tap on the “Send” button.
If you want to access the chat, then you can simply open the email on your S9/S20 (the same email account) and view your messages. As stated, it won’t sync the emailed chat to your WhatsApp.
Part 3: Transfer WhatsApp messages from iPhone to Android using WazzapMigrator
Another popular solution that is used to transfer WhatsApp messages from iPhone to S9/S20 is WazzapMigrator. It is a freely available solution that can transfer your chats and all the prominent media files like videos, photos, documents, etc. Though, you would need an iTunes backup extractor in order to extract WhatsApp backup from the entire iTunes backup. While the process is a bit complicated, you can learn how to transfer whatsapp messages from itunes backup to Android device Galaxy S9/S20 by following these steps.
1. Before you proceed, make sure that you have taken a backup of your WhatsApp chats. To do this, connect your iPhone to your system and launch iTunes.
2. Select your device, go to its Summary section, and choose to take its backup on the local computer.
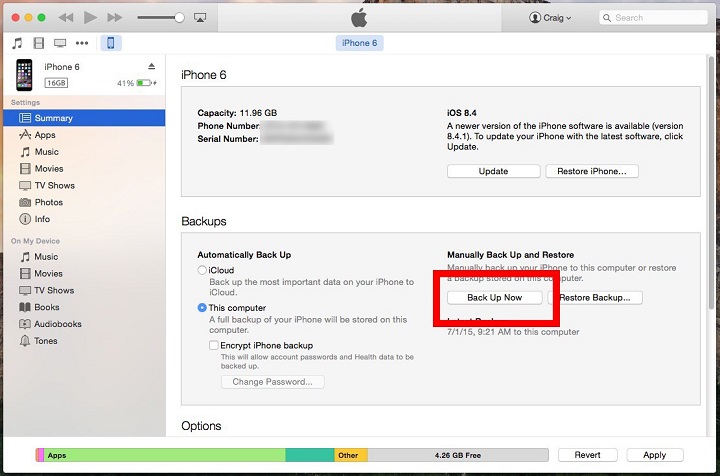
3. Once you have taken a backup of your WhatsApp from iPhone, use an iTunes backup extractor to extract the WhatsApp backup file from it.
4. Connect your S9/S20 device to the system and transfer the extracted WhatsApp file to it.
5. Great! You are almost there. Now, you need to go to Google Play Store and download the WazzapMigrator app on it.
6. Launch the app and tap on the “Select iPhone Archive” option. Select the iPhone backup file you have recently transferred.
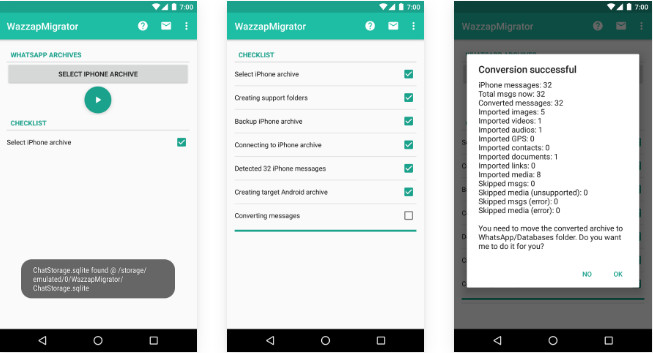
7. This will automatically initiate the transfer process. The app will complete a certain checklist and start the transfer of WhatsApp messages.
As you can see, there are a handful of ways to learn how to transfer WhatsApp chat history from iPhone to S9/S20. Though, the simplest and fastest of them all is Dr.Fone - WhatsApp Transfer. The native technique can only email your chats while WazzapMigrator is a complicated and time-consuming solution. Therefore, you can simply take the assistance of Dr.Fone – WhatsApp Transfer and transfer WhatsApp messages from iPhone to S9/S20 seamlessly. Go ahead and download this highly useful tool and manage your data in an effortless manner.






Bhavya Kaushik
contributor Editor