Snapchat Not Sending Snaps? Top 9 Fixes + FAQs
Mar 07, 2022 • Filed to: Record Phone Screen • Proven solutions
Snapchat is a social application with various interesting features for people. The most amazing factor about this social platform is its secure environment for its userbase. The messaging feature of Snapchat allows you to send texts, photos, videos, and creative Bitmojis. If you want to save any message, you need to click on it.
Otherwise, all the messages will disappear once you press the “Back” button. Moreover, Snapchat enables you to save the chat with a specific person for 24 hours. However, any issue can disrupt sending snaps to people. To know how to fix the Snapchat not sending snaps, read the article that teaches on the following topics:
Part 1: 9 Fixes for Snapchat Not Sending Snaps
Snapchat can also show some errors while sending and receiving snaps. This could be due to any technical error from your phone or Snapchat server’s side. Here, we will be discussing 9 fixes to fix Snapchat not sending snaps and messages.
Fix 1: Snapchat Server is Inoperative
Although Snapchat is a powerful social application, the reason outage of WhatsApp, Facebook, and Instagram shows that it's not rare for these applications to go down. So, before moving on to advanced fixes to fix Snapchat, you can check if Snapchat is down or not. This can be done by checking the official Twitter page of Snapchat and seeing if they have updated any news.
You can also google search the question "Is Snapchat down today?" to check the latest updates on this matter. Moreover, you can use DownDetector's Snapchat page. If there is any technical issue with Snapchat, people would have reported the issue.
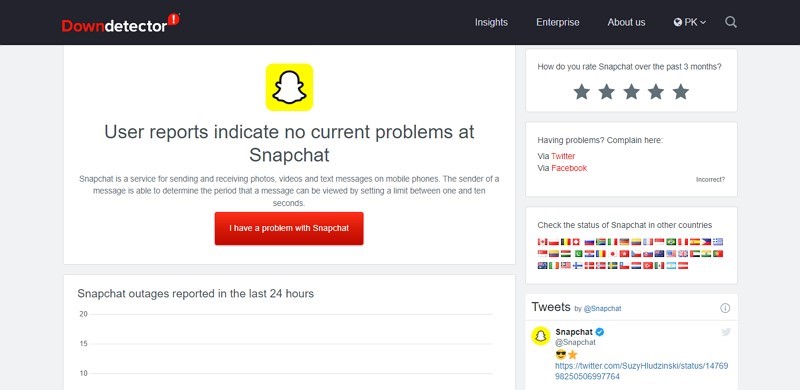
Fix 2: Check and Reset the Internet Connection
It is required to have a decent network connection to send pictures to your friends. So, if Snapchat is not letting you interact, maybe check your network connection. Use any software to run a speed test for your network. If the result shows that you have a poor connection, try to restart the router by unplugging your router's power cable and plugging it back.
Fix 3: Turn Off the VPN
Virtual Private Network (VPN) are third-party applications that secure your network by changing your IP address to a random IP address. It helps in hiding your online information for security reasons. Moreover, your network stability and connection can be affected by this process. VPNs are bound to alter your IP from time to time.
This can make it difficult to stabilize the connection with application servers and websites. Turn off the VPN from your phone if it's turned on, and send snaps to see if the problem has gone away or not.

Fix 4: Provide Significant Permissions
Snapchat requires access to a microphone, camera, and location to function without interruption. You need to provide all the necessary and relevant permissions to use the camera and sound camera function. Follow these steps on an Android phone to grant permission to the Snapchat:
Step 1: Long-press on the "Snapchat" application icon until a pop-up menu shows up. Now, select the option of "App Info" from that menu.
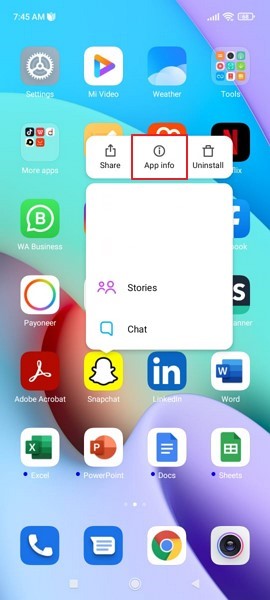
Step 2: After that, you have to select the "App Permissions" option from the "Permission" section. From the "App Permission" menu, allow the "Camera" to let Snapchat access your camera.
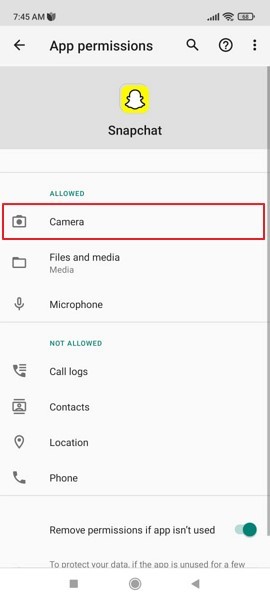
If you are an iPhone user, you need to abide by the given steps on your iOS device:
Step 1: Launch the “Settings” app and scroll down to locate the “Snapchat” application. Open it to give camera access.
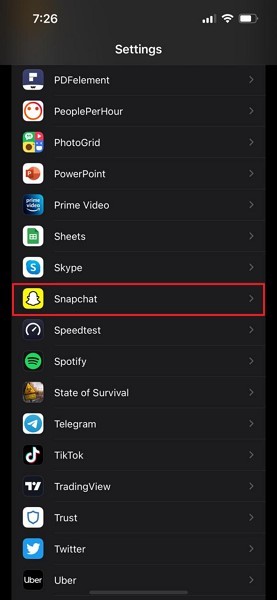
Step 2: A permission menu will appear. Toggle on the "Camera" and grant camera access to Snapchat. Now, you will be able to send snaps easily.
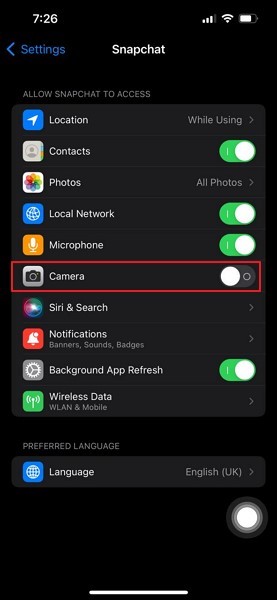
Fix 5: Restart Snapchat App
The Snapchat application might have encountered a temporary error in run time. If you restart the app, it can resolve the issue and refresh Snapchat. Check out the following steps to restart the application if you are an Android user:
Step 1: Go to the "Settings" and locate the "Apps." Now, open it and click on "Manage Apps," all the built-in and installed applications will be displayed.
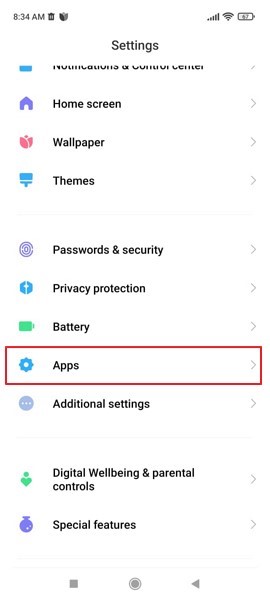
Step 2: Find and tap on the Snapchat application. There will be many options; click on "Force Stop," located below the app's title. Confirm the process by clicking "OK."
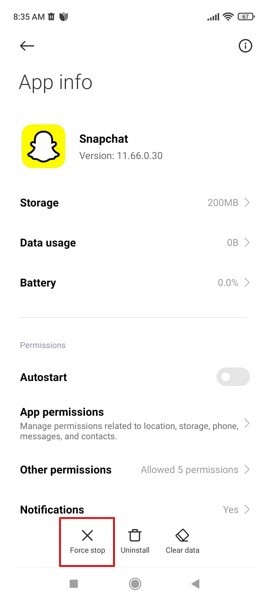
Step 3: Now, the application will no longer be working. Tap on the "Home" button and return to the home screen to open the Snapchat app again.
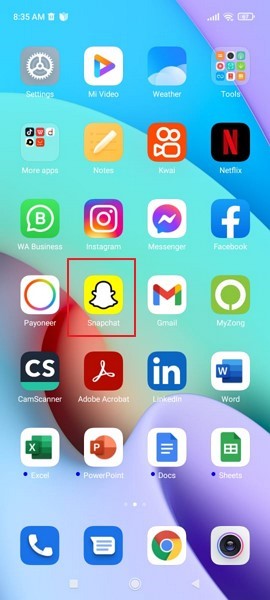
For iPhone users, the following steps are required to be pursued to restart the Snapchat application:
Step 1: Open the app switcher by swiping up from the bottom edge. Swipe right to select the "Snapchat" app. Now, swipe up on the application.
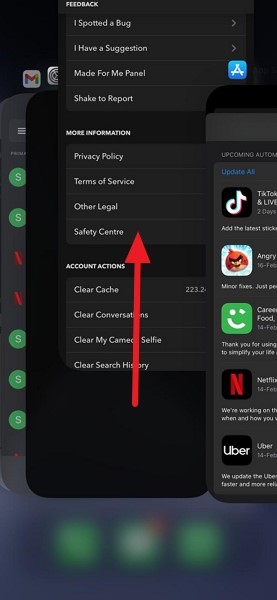
Step 2: Now, go to the "Home" screen or "App Library" to reopen the app. Tap on the icon and see if the issue has been resolved.
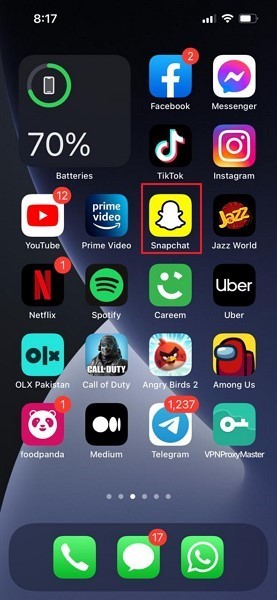
Fix 6: Try Signing Out and Signing In
Another fix to solve the Snapchat not sending snaps and texts is to sign out of the application and then sign in. This method helps in refreshing the application's connection with the server, which might fix the problem if it's the root cause of the issue. Perform the following steps to sign out and re-sign in the application:
Step 1: The first step requires you to click on the profile icon containing your Bitmoji from the top left of the screen.
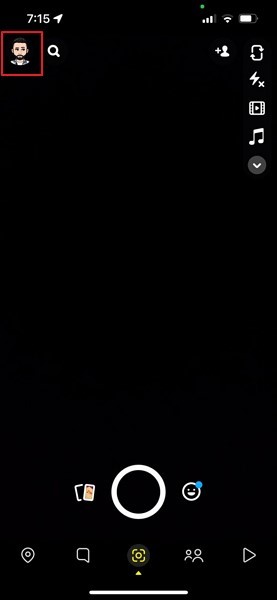
Step 2: Now, click the gear icon from the top right side to open the "Settings." Now, scroll down to find the “Log Out” option.
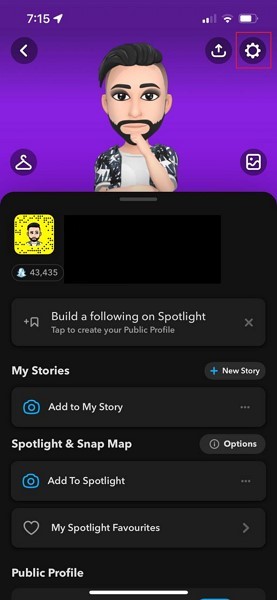
Step 3: You will be brought to the sign-in page of Snapchat. Sign back in by providing the username and password for your account. Check if this fix has resolved the issue or not.
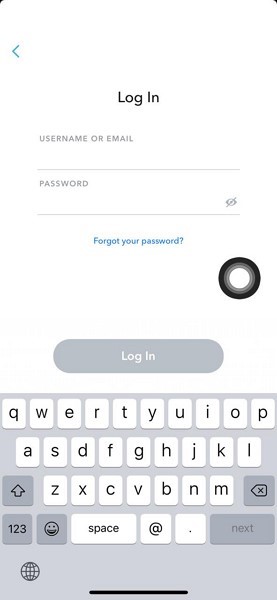
Fix 7: Clear the Snapchat Cache
When we unlock a new lens, the Snapchat cache holds that data to reuse the lens and filters. With time, a Snapchat application might have collected a larger amount of cache data that is interrupting the functionality of your application due to bugs. Snapchat provides an option via settings to clear the cache.
To clear the cache data on your Android phone or iPhone, follow the given steps below:
Step 1: To open the "Settings," click on the profile icon located at the top left corner. Further, press the “Gear” icon on the top right side, and the “Settings” page will be opened.
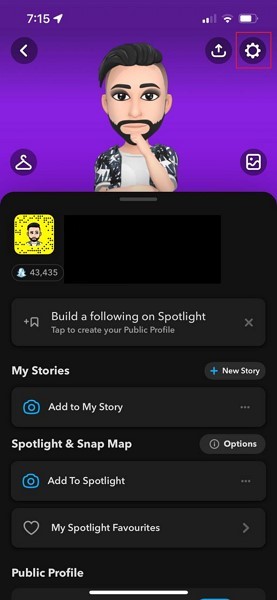
Step 2: Scroll down, and choose the "Account Actions." Now, click the "Clear Cache" option and press "Clear" to confirm the process. Once the cache is cleared, restart the application and check if you can send and receive streaks or not.
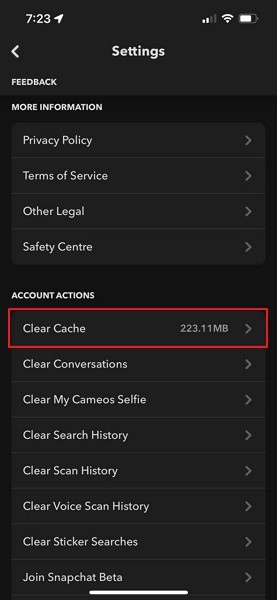
Fix 8: Update your Snapchat Application
Being a popular social application worldwide, Snapchat keeps working on its weak areas and regularly updates the application with bug fixes and new functionalities. Maybe, the reason why snaps won’t send from your phone is because of the outdated Snapchat version that's built on your phone. You should update your Snapchat application to the latest available version.
Android users can update their Snapchat to the recent version by abiding by the given step-by-step guide:
Step 1: Open the "Play Store" app on your Android phone and click on the "Profile" icon available on the upper right side of the app.
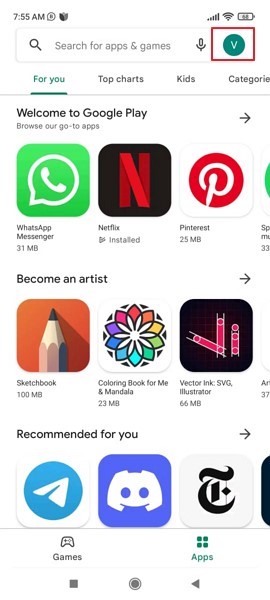
Step 2: Tap on the "Manage apps & device" option from the list. Now, access the option of "Updates available" from the "Overview" section. If any Snapchat update is available within the list, click "Update" to confirm the process.
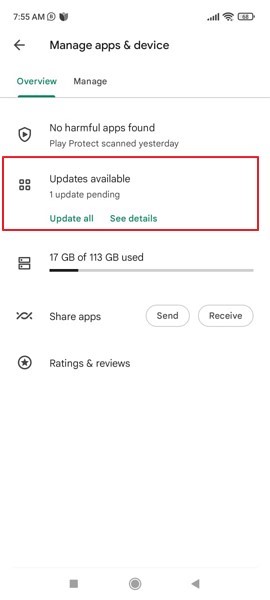
iPhone users are required to follow these steps to update the Snapchat app:
Step 1: Launch the “App Store” and click on your profile icon displayed at the top-right corner of the screen.
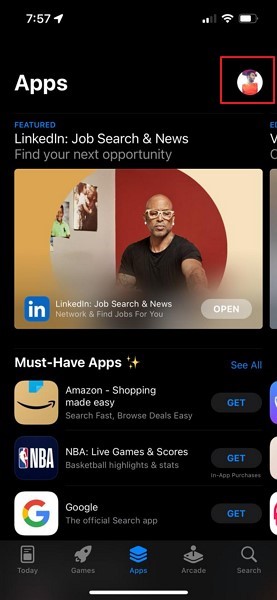
Step 2: Now, if there will be any available updates, you can find them across the list of applications you have installed across your device. Find the "Snapchat" application and click on the "Update" button next to the app.
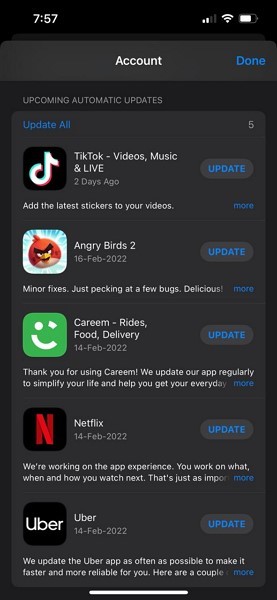
Fix 9: Reinstall Snapchat App
If you have tried updating the application, and it still has not fixed your problem of Snapchat not sending snaps, the installation files might get corrupted. If this is the reason and no repair can fix the corruption, you would have to uninstall the application and reinstall it. On Android software, check this step-by-step guide and learn how to reinstall the Snapchat app:
Step 1: Locate the “Snapchat” application from the home screen. Long-press the icon until the pop-up menu appears. Now, click on the "Uninstall" option to delete the Snapchat app.
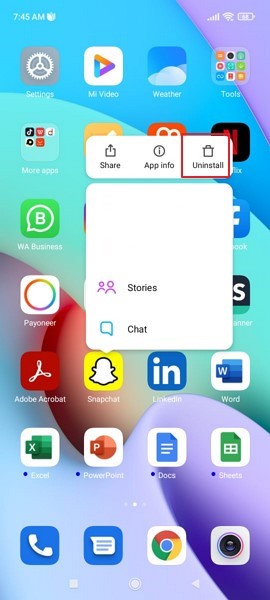
Step 2: After that, go to the “Play Store” and search “Snapchat” in the bar. The application will appear. Click on “Install” to download the app on your Android device. Now, sign in and check if the issue has gone.
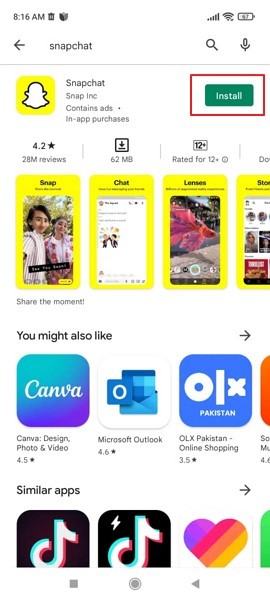
If you have an iOS device, you can follow these steps to reinstall the app and remove the issue:
Step 1: Find the “Snapchat” on your home screen. Tap and hold the icon until the selection screen comes in front of you.
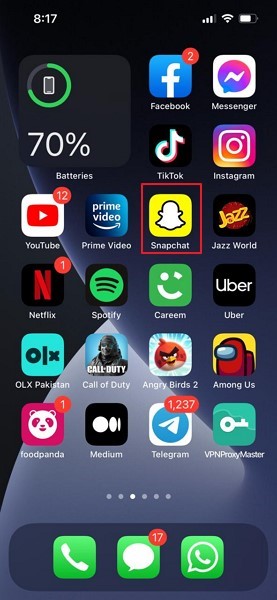
Step 2: Click on “Remove App” to uninstall the app from your device. Now, head over to "App Store," search for "Snapchat," and reinstall it.
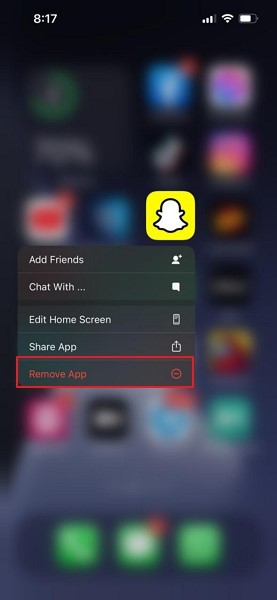
Part 2: More Info About Snapchat You Would Like to Know
We have discussed the solutions to fix the issue of snaps won’t send from Snapchat. Now, we will add up to your knowledge about issues related to Snapchat and its solutions.
Q 1: Why can I not send snaps from Snapchat?
You might be using an older version of Snapchat full of bugs, or the cache may be filled with garbage data. Moreover, the camera permissions might not be granted by you. Last but not least, the internet connection on your device can be weak.
Q 2: How to reset the Snapchat application?
If you want to reset your password via email, click on “Forgot your password?" and choose the email reset procedure. A reset link to change the password will be sent to your email. You have to click the URL and enter your new password. If you select the reset password method via SMS, a verification code will be sent to you. Add that verification code and reset your password.
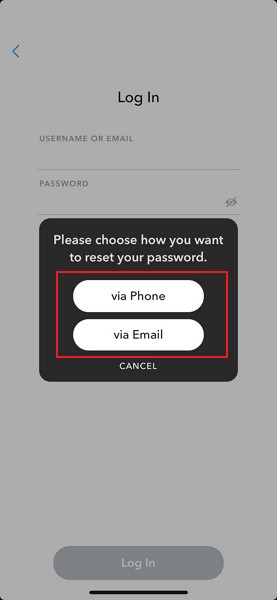
Q 3: How to delete Snapchat messages?
To delete Snapchat messages, tap the "Chat" icon from the lower-left side, and select the contact whose chat you want to delete. Long press the relevant message and click on "Delete." Confirm the procedure by again clicking on "Delete."
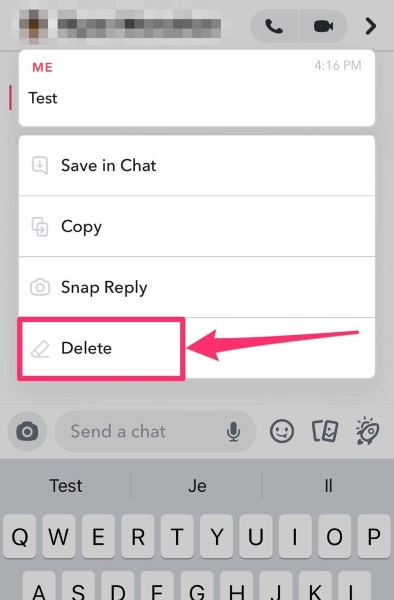
Q 4: How can I use Snapchat filters?
You need to open the application and take a picture by clicking the circle situated at the bottom-center of the screen. Now, swipe right or left on the photo to check all the available filters. After choosing the right filter, tap on “Send to” and share the picture with your friends.
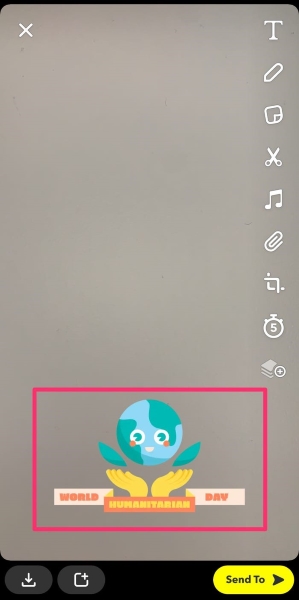
There are many benefits of using Snapchat, as it gives interesting filters, stickers, bitmojis, and camera lenses. However, one can face any issue that might hinder him from using Snapchat to send snaps. Therefore, this article has answered the relevant questions related to this matter and provided 9 fixes if Snapchat not sending snaps.
Snapchat
- Save Snapchat Tricks
- 1. Save Snapchat Stories
- 2. Record on Snapchat without Hands
- 3. Snapchat Screenshots
- 4. Snapchat Save Apps
- 5. Save Snapchat Without Them Knowing
- 6. Save Snapchat on Android
- 7. Download Snapchat Videos
- 8. Save Snapchats to Camera Roll
- 9. Fake GPS on Snapchat
- 10. Delete Saved Snapchat Messages
- 11. Save Snapchat Videos
- 12. Save Snapchat
- Save Snapchat Toplists
- 1. Snapcrack Alternative
- 2. Snapsave Alternative
- 3. Snapbox Alternative
- 4. Snapchat Story Saver
- 5. Android Snapchat Saver
- 6. iPhone Snapchat Saver
- 7. Snapchat Screenshot Apps
- 8. Snapchat Photo Saver
- Snapchat Spy




Daisy Raines
staff Editor