IPhone? блокланган iPhone-га керүнең 5 ысулы
28 апрель, 2022 • Тапшырылды: Devайланма йозак экранын бетерегез • Исбатланган карарлар
Сезнең iPhone бикләнгәнме, һәм аның парк кодын хәтерләтә алмыйсыз? Әгәр сезнең җавап "әйе" икән, сез керәсез. Бу сезне гаҗәпләндерергә мөмкин, ләкин бикләнгән iPhone-га керү юллары бик күп. Укучыларыбызга булышу өчен, без бу киң язманы уйлап таптык, iPhone-ны бикләү өчен төрле техниканы яктыртабыз. Бу эксперт тәкъдимнәрен үтәгез һәм сезнең iPhone җайланмагызны блоклаганда, iOS җайланмагызны ачыгыз.
1 өлеш: Dr.Fone? белән бикләнгән iPhone-ка ничек керергә
Әгәр дә сез iPhone-тан бикләнгән булсагыз, аны ачу өчен ышанычлы һәм куркынычсыз ысул кулланырга кирәк. Мөгаен, югарыда телгә алынган техника сезнең җайланмада эшләмәскә мөмкин. Димәк, сез телефоныгызны ачу өчен Dr.Fone - Screen Unlock куллана аласыз. Барлык iOS җайланмалары белән диярлек туры килә, аның өстәл кушымтасы Mac һәм Windows'та эшли. Бу күрсәтмәләрне үтәп, бикләнгән iPhone-ка ничек керергә өйрәнергә мөмкин.
Игътибар: Сез бикләнгән iPhone-га кергәч, сезнең барлык мәгълүматлар юкка чыгарыла.

Dr.Fone - Экранны ачу
5 минут эчендә бикләнгән iPhone-ка керегез!
- Ябык iPhone-ка керү өчен махсус осталык кирәк түгел.
- IDevice-ны эффектив ачу, аның инвалид булу-булмавын, яки аның кодын беркем дә белми.
- Сез iPhone, iPad һәм iPod touch кулланасызмы, дөрес эшли.
- Соңгы iOS белән тулысынча туры килә.

Сез серсүзсез iPhone-ны ничек ачу турында түбәндәге видеоны карый аласыз, һәм Wondershare Video Community -тан күбрәк белә аласыз .
Адым 1. Dr.Fone-ны йөкләү - Экранны ачу, аны компьютерга урнаштыру һәм телефоныгызны ачу өчен кирәк булганда эшләтеп җибәрү. Төп экраннан "Экранны ачу" вариантын сайлагыз.

Адым 2. deviceайланмагызны компьютер белән тоташтырыгыз. Аннан соң, башлау өчен "iOS экранын ачу" ны сайлагыз.

Адым 3. Аннары киләсе экранда бу корал сезне дәвам итәр өчен DFU режимына керергә этәрәчәк.

Адым 4. Киләсе тәрәзәдә телефоныгыз турында мөһим мәгълүмат бирегез һәм программа тәэминатын яңартуны йөкләгез.

Адым 5. Йөкләү процессы тәмамланганчы бераз көтегез, аннары процессны активлаштыру өчен "Хәзер ачу" төймәсенә басыгыз.

Адым 6. Кисәтүче хәбәр булачак. Экран кодын кертеп кенә раслагыз.

Адым 7. Кушымта телефоныгызда проблеманы чишсен. Бу эш беткәч, сезгә йозак экранның алынуы турында хәбәр ителәчәк.

2 өлеш: iTunes? белән бикләнгән iPhone-га ничек керергә
Бу - iPhone проблемасыннан бикләнгән популяр ысул. Башлау бераз катлауланырга мөмкин, ләкин ахырда сезнең мәгълүматлар бетереләчәк. MacOS Каталина белән Mac'та Finder'ны ачарга кирәк. Windows PC һәм Mac'та бүтән macOS ярдәмендә сез iTunes куллана аласыз. Сезнең iPhone-ны торгызу өчен түбәндәге адымнарны тормышка ашырыгыз.
Адым 1. Сезнең iPhone-ны компьютерга тоташтырыгыз.
Адым 2. Реставрация режимына керегез.
- IPhone 8 һәм 8 Plus һәм аннан соң: "Тавыш күтәрү" төймәсенә басыгыз һәм тиз чыгарыгыз. 'Тавышның түбәнлеге' төймәсенә басыгыз һәм тиз җибәрегез. Реставрация режимы экранына чыкканчы Side (Top) төймәсен саклагыз.
- IPhone 7 һәм 7 Plus өчен, iPod Touch (7 нче буын): 'Top' ('Side') һәм 'Volume Down' төймәләрен берьюлы басыгыз һәм тотыгыз. Реставрация режимына кергәнче тотып торыгыз.
- Hom төймәләре һәм iPhone 6s һәм элеккеге iPhone булган iPad өчен: 'Home' һәм 'Side' ('Top') төймәләренә басыгыз һәм тотыгыз. Экранда iTunes символы күренгәнче ике төймәне дә тотып торыгыз.
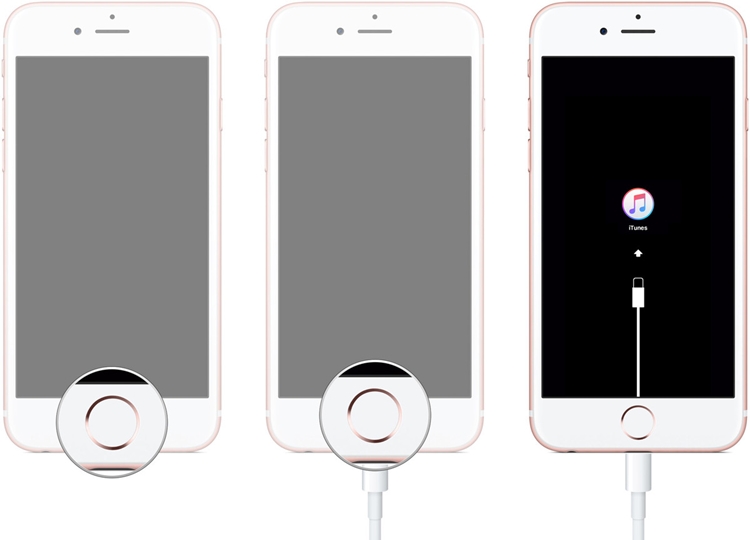
Адым 3. "Реставрация" төймәсенә басыгыз. Бу сезнең җайланмагызны яңадан торгызыр иде.
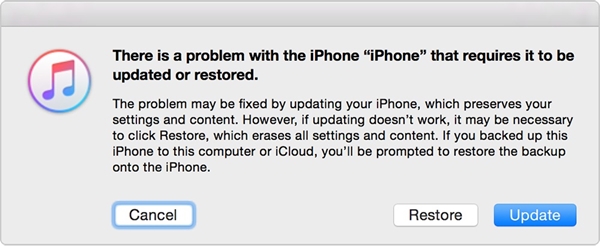
3 өлеш: Минем iPhone? аша бикләнгән iPhone-ка ничек керергә
Apple'ның рәсми Find My iPhone - югалган iPhoneгызны табу яки аны ерактан урнаштыру өчен акыллы һәм кыенлыксыз ысул. Сезгә Apple ID һәм серсүзне искә төшерергә кирәк. Бу ысулны куллану өчен, алшартлар: Минем iPhone-ны табу һәм интернет челтәре бар. IPhone-ны яңадан урнаштыру өчен бу күрсәтмәләрне үтәгез:
Адым 1. Apple ID һәм серсүз ярдәмендә iCloud сайтына керегез . Минем iPhone-ны табу битенә керегез һәм Apple ID белән бәйләнгән барлык iOS җайланмаларын карау өчен "Барлык җайланмалар" опциясенә басыгыз. Хәзер, бикләнгән iOS җайланмасын сайлагыз.
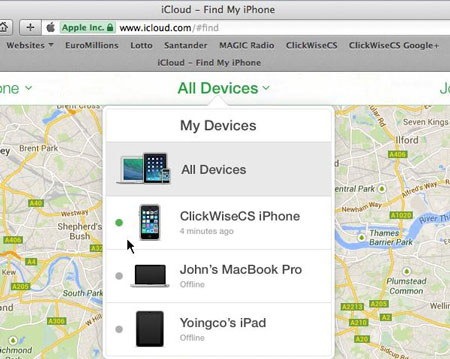
Адым 2. Бу iOS җайланмасында башкара алырлык төрле биремнәр бирәчәк. Deviceайланманы яңадан урнаштыру өчен "iPhone бетерү" төймәсенә басыгыз.
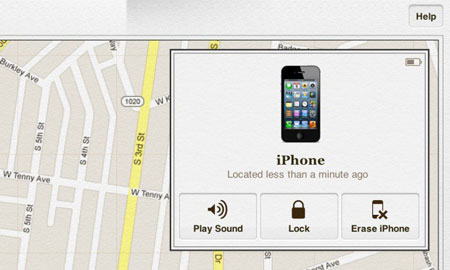
4 өлеш: Siri? белән бикләнгән iPhone-ка ничек керергә
Бу проблеманы чишкәндә җайланмагызның мәгълүматларын бетерергә теләмәсәгез, Сири куллана аласыз. Сез белергә тиеш, бу рәсми төзәтмә түгел һәм чикләнгән iOS җайланмалары өчен эшли (iOS 8.0 - iOS 13). Идеаль рәвештә, ул инвалид телефонны төзәтер өчен кулланыла ала торган iOS-ның җитешсезлеге булып санала. Сез түбәндәге адымнарны ясап бикләнгән iPhone-ка ничек керергә өйрәнә аласыз:
Адым 1. Сири активлаштыру өчен, зинһар, телефондагы өй төймәсенә озак басыгыз. Хәзерге вакытны сорагыз ("Эй Сири, ул сәгать?" дип) һәм аның җавапын көтегез. Хәзер, сәгать иконасына басыгыз.
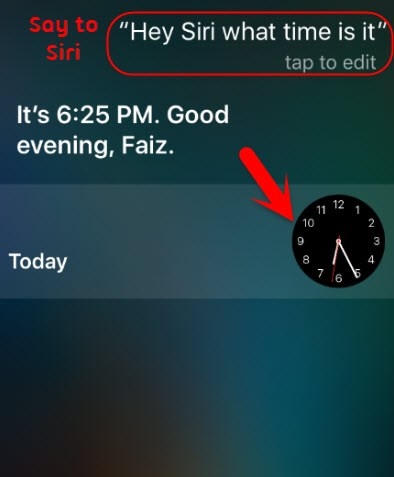
Адым 2. Дөнья сәгать интерфейсында тагын бер сәгать өстәгез.
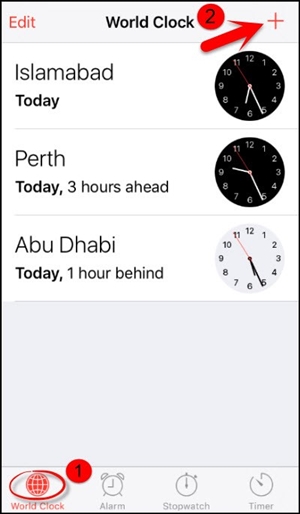
Адым 3. Интерфейс сез сайлаган урынны эзләүне сорар. Эзләү салынмасына теләсә нәрсә языгыз һәм төрле вариантлар алу өчен аны сайлагыз. "Барысын да сайлагыз" текстына басыгыз.
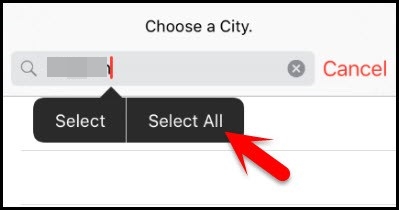
Адым 4. Берничә өстәмә вариант күрсәтеләчәк. Алга таба "Бүлешү" төймәсенә басыгыз.
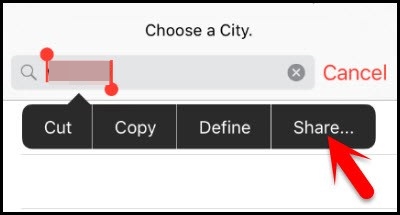
Адым 5. Бу текстны бүлешү өчен барлык вариантлардан хәбәр кушымтасын сайлагыз.
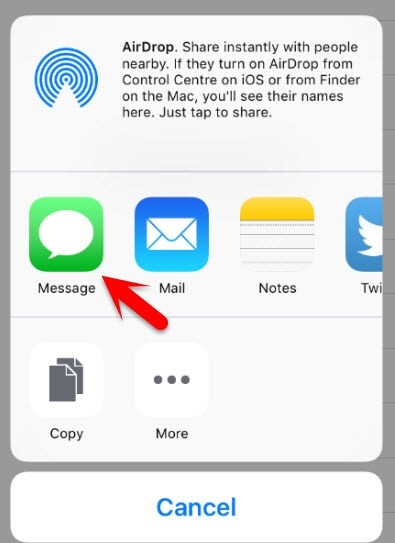
6 адым. Сез яңа хәбәр әзерли алырлык яңа интерфейс ачылачак. "To" кырына теләсә нәрсә языгыз һәм клавиатурадан "кайту" төймәсенә басыгыз.
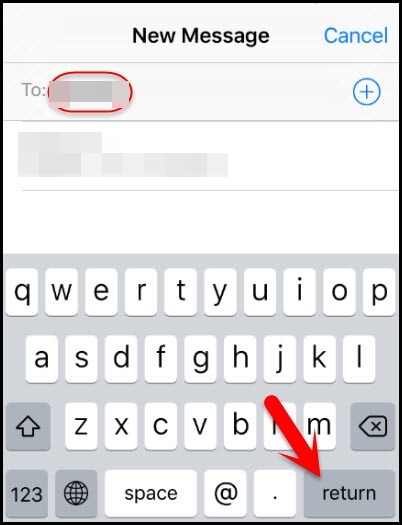
7 адым. Аннары текст яктыртылачак. Кушу иконасына басыгыз.
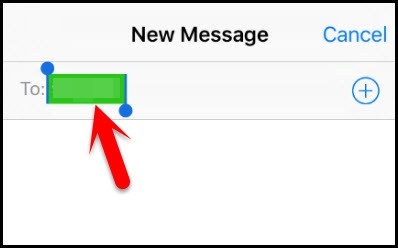
Адым 8. Бу яңа контакт өстәү өчен тагын бер интерфейс ачачак. Моннан, "Яңа контакт булдыру" опциясенә басыгыз.
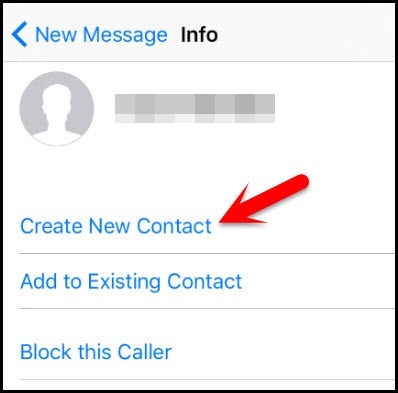
Адым 9. Контакт өстәү урынына, фото иконасына басыгыз һәм "Фото сайлау" опциясен сайлагыз.
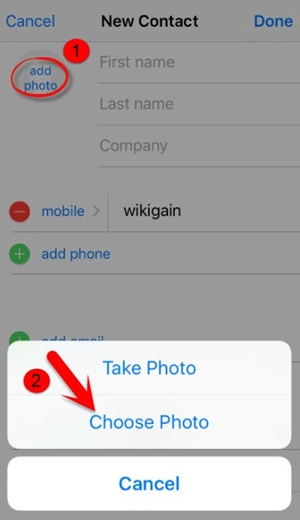
Адым 10. Бу сезнең телефонда фото китапханәне ачачак. Альбомга керегез яки бераз көтегез.
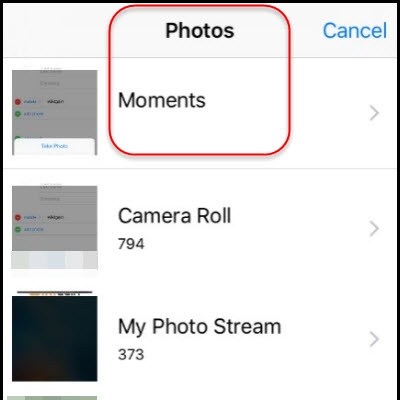
11 адым. Хәзер өй төймәсенә басыгыз. Әгәр дә бернәрсә дә начар булмаса, сез телефоныгызның Төп экранына керерсез.
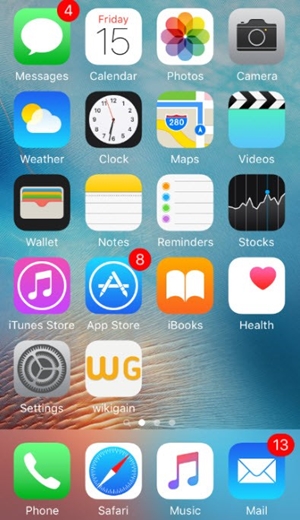
Йомгаклау
Төрле ысул белән бикләнгән iPhone-ка ничек керергә өйрәнгәннән соң, сез iOS җайланмасында бу проблеманы чишә алырсыз дип ышанабыз. Сез теләгән ысулны сайлагыз һәм iPhone проблемасыннан бикләнгәнне төзәтегез. Сезнең проблеманы җиңел генә чишү өчен Dr.Fone - Screen Unlock кулланырга киңәш итәбез.
iDevices экран йозак
- iPhone Lock Screen
- IOS 14 йозак экранын әйләндереп алыгыз
- IOS 14 iPhone'да каты торгызу
- IPhone 12 серсүзсез ачу
- IPhone 11 серсүзсез торгызыгыз
- Ябылганда iPhone-ны бетерегез
- ITunesсыз инвалид iPhone-ны ачу
- IPhone кодын әйләнеп узыгыз
- Завод IP-кодсыз iPhone-ны яңадан торгызу
- IPhone кодын яңадан торгызу
- iPhone инвалид
- Реставрациясез iPhone-ны ачу
- IPad кодын ачу
- Ябык iPhone-ка керегез
- Паскодсыз iPhone 7/7 Plus-ны ачу
- ITunesсыз iPhone 5 Passcode ачу
- iPhone App Lock
- Хәбәрләр белән iPhone Lock экран
- Компьютерсыз iPhone-ны ачу
- IPhone кодын ачу
- Паскодсыз iPhone-ны ачу
- Ябык телефонга керегез
- Ябык iPhone-ны кире кайтару
- iPad Lock Screen
- IPad серсүзсез ачу
- iPad сүндерелгән
- IPad серсүзен яңадан торгызу
- IPad-ны серсүзсез торгызу
- IPad'тан бикләнгән
- IPad Screen Lock серсүзен оныттыгыз
- iPad ачу программасы
- ITunesсыз инвалид iPad-ны ачу
- iPod - iTunes'ка тоташу
- Apple ID ачу
- MDM ачу
- Apple MDM
- iPad MDM
- Мәктәп iPad-тан MDM-ны бетерегез
- MDM-ны iPhone-тан бетерегез
- МДМны iPhone аша әйләнеп узыгыз
- MDM iOS 14 әйләнәсе
- MDM-ны iPhone һәм Mac-тан бетерегез
- MDM-ны iPad-тан бетерегез
- Төрмәдән чыгу MDM бетерегез
- Экран вакыты паролын ачу






Элис М.Ж.
персонал редакторы
Гадәттә 4,5 бәяләнде ( 105 кеше катнашты)