Airshou не працює? Ось усі рішення, щоб виправити це
7 березня 2022 р. • Надано: Запис екрану телефону • Перевірені рішення
Airshou є одним з найбільш широко використовуваних додатків для запису активності на екрані на різних пристроях iOS. Якщо ви не хочете робити джейлбрейк свого телефону і все одно записувати його екран, тоді Airshou буде ідеальним додатком для вас. Хоча останнім часом багато користувачів скаржаться на різні проблеми, пов’язані з цим. Якщо ваш Airshou не працює, то цей пост вам безумовно допоможе. У цій публікації ми розповімо вам, як виправити збої або проблеми з підключенням, пов’язані з тим, що Airshou не працював у 2017 році.
Частина 1: Як виправити проблему постійного збою Airshou?
Більшість користувачів, які хочуть записати свою активність на екрані, щоб створити ігровий процес або навчальне відео, повинні зробити джейлбрейк своїх пристроїв. На щастя, Airshou надає чудову альтернативу для запису HD-відео без необхідності робити джейлбрейк на пристрої iOS. Він сумісний з багатьма пристроями iOS, але бувають випадки, коли він також несподівано виходить з ладу.
Airshou не працює належним чином через постійні збої – одна з найпоширеніших проблем, з якою стикаються його користувачі. Це викликано закінченням терміну дії сертифіката. Власники компанії отримують сертифікати від Apple, які дозволяють їм встановлювати необхідні програми, перш ніж передавати пристрій кінцевому користувачеві. Якщо термін дії сертифіката закінчився, то Airshou не працює в 2017 році.
На щастя, є спосіб виправити це. Щоб уникнути цієї помилки, переконайтеся, що ваш сертифікат справжній. Оскільки програма завжди перевіряє сертифікат перед відкриттям, вона не працюватиме належним чином без аутентифікації.
Якщо ваша програма все ще аварійно завершує роботу, найкращий спосіб вирішити цю проблему – перевстановити її. Оскільки Airshou продовжує додавати нові сертифікати для аутентифікації, новий додаток працюватиме безперебійно. Просто видаліть програму зі свого телефону та встановіть її ще раз. Щоб отримати його, відвідайте його офіційний веб-сайт і завантажте його на свій пристрій.
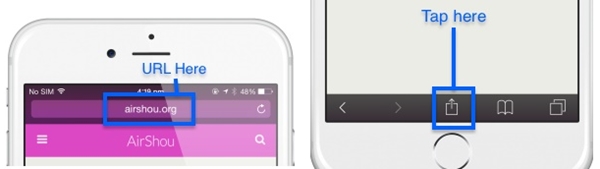
Частина 2: Як виправити помилку Airshou SSL?
Окрім збою, помилка SSL є ще однією поширеною проблемою, з якою не працює Airshou, з якою сьогодні стикаються користувачі. Коли користувачі намагаються завантажити Airshou, багато разів отримують помилку «не вдається підключитися до ssl airshou.appvv.api». Нещодавно ця помилка Airshou не працює у 2017 році ускладнила користувачам доступ до програми. На щастя, це легко виправити. Є два простих способи вирішити помилку SSL Airshou не працює.
Найпростіший спосіб вирішити це, закривши Safari. Крім того, ви повинні переконатися, що всі вкладки також закриті. Перейдіть до перемикача програм і закрийте всі інші програми, які також можуть працювати на вашому пристрої. Зачекайте кілька хвилин і спробуйте завантажити програму ще раз. Швидше за все, це спрацює, і ви не отримаєте помилку SSL.
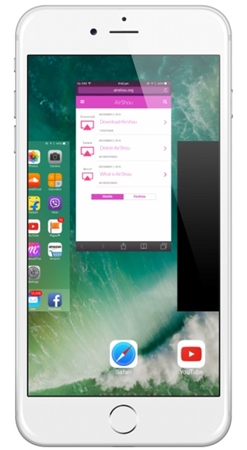
Якщо здається, що це не працює, спробуйте другий підхід. Закрийте Safari та всі інші програми. Переконайтеся, що все закрито за допомогою перемикача програм. Тепер просто вимкніть пристрій і зачекайте деякий час, щоб увімкнути його знову. Відвідайте офіційний веб-сайт Airshou і спробуйте завантажити його ще раз.
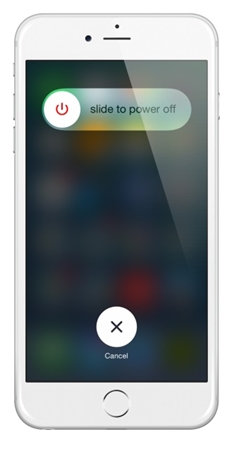
Ми впевнені, що після цього простого навчання ви точно зможете подолати проблеми Airshou, які не працюють у 2017 році. Тим не менш, якщо Airshou не працює на вашому пристрої належним чином, ви також можете спробувати альтернативу.
Частина 3: Найкраща альтернатива Airshou - iOS Screen Recorder
Оскільки вам потрібно завантажити Airshou зі стороннього місця, він не працює бездоганно весь час. Ви можете зіткнутися з кількома проблемами під час використання Airshou, і завжди рекомендується шукати альтернативу для запису активності на екрані. Оскільки Airshou було припинено з App Store, ви можете скористатися будь-яким іншим інструментом, як-от iOS Screen Recorder , щоб задовольнити свої вимоги.
Як випливає з назви, iOS Screen Recorder можна легко використовувати для запису вашої активності на екрані та відображення вашого пристрою на більшому екрані. Ви можете насолоджуватися грою у улюблені ігри або створювати відеоуроки за допомогою цієї чудової програми в найкоротші терміни. Крім того, це дозволяє відображати ваш телефон на більшому екрані бездротовим способом. Програма для настільних комп’ютерів працює на Windows і сумісна майже з усіма версіями iOS (від iOS 7.1 до iOS 13).
Виконуйте дзеркальне відображення HD і записуйте аудіо одночасно, щоб отримати неймовірні враження від запису. Ви можете просто виконати ці кроки, щоб віддзеркалити та записати екран за допомогою iOS Screen Recorder.

iOS Screen Recorder
Легко та гнучко записуйте свій екран на комп’ютер.
- Перенесіть свій пристрій на комп’ютер або проектор бездротовим способом.
- Записуйте мобільні ігри, відео, Facetime тощо.
- Підтримка джейлбрейкнутих і не джейлбрейкнутих пристроїв.
- Підтримка iPhone, iPad та iPod touch, які працюють на iOS 7.1 до iOS 13.
- Пропонуйте програми для Windows і iOS (програма iOS недоступна для iOS 11-13).
1. Почніть із завантаження iOS Screen Recorder і встановіть його у своїй системі, дотримуючись інструкцій на екрані. Після його запуску ви можете побачити ці параметри програми iOS Screen Recorder.

2. Тепер вам потрібно встановити з'єднання між телефоном і системою. Ви можете просто підключити обидва пристрої до однієї мережі WiFi, щоб ініціювати з’єднання. Крім того, ви також можете створити з’єднання LAN між телефоном і системою.
3. Після встановлення з’єднання ви можете просто віддзеркалити свій пристрій. Якщо ваш телефон працює на iOS 7, 8 або 9, просто проведіть пальцем вгору, щоб отримати панель сповіщень, і виберіть Airplay. З усіх наданих параметрів натисніть «Dr.Fone» та почніть дзеркальне відображення.

4. Якщо ваш телефон працює на iOS 10, вам потрібно вибрати опцію «Airplay Mirroring» на панелі сповіщень, а потім вибрати «Dr.Fone» зі списку.

5. Якщо ваш телефон працює на iOS 11 або 12, виберіть «Віддзеркалення екрана» у центрі керування (проведіть пальцем вгору знизу). Потім виберіть пункт «Dr.Fone», щоб відобразити ваш телефон на комп’ютері.



6. Ви можете легко записувати свою активність на екрані після дзеркального відображення телефону. Тепер на екрані ви побачите дві додані опції – червону кнопку для запису та кнопку на весь екран. Просто натисніть червону кнопку, щоб почати записувати екран. Щоб вийти з нього, натисніть кнопку Atain і збережіть відеофайл у потрібному місці.

Це воно! З iOS Screen Recorder ви зможете краще виконувати ту ж функцію, що й Airshou. Крім того, він має безліч додаткових функцій, які забезпечують чудовий досвід для своїх користувачів.
Тепер, коли ви знаєте, як подолати проблеми з непрацездатністю Airshou, ви можете легко записувати свою активність на екрані без особливих проблем. Крім того, ви також можете скористатися допомогою iOS Screen Recorder . Завантажте інструмент негайно та повідомте нам про свій досвід у коментарях нижче.





Аліса MJ
штатний редактор