Як зробити резервну копію iPhone 8 трьома простими способами
7 березня 2022 р. • Надіслано до: Поради щодо різних версій і моделей iOS • Перевірені рішення
Якщо ви користуєтеся iPhone 8 і користуєтеся ним, немає кращого способу захисту вашої інформації, окрім знання того, як створити резервну копію iPhone 8. Завдяки такому плану резервного копіювання вам не доведеться хвилюватися, коли ви втратите телефон, оскільки вся інформація є у вашому втраченому або пошкодженому телефоні все ще надійно зберігатиметься у вашій резервній копії.
На відміну від збереження ваших даних на простій картці пам’яті, метод резервного копіювання дає вам широкий спектр можливостей, особливо якщо у вас є величезна кількість даних, які ви хотіли б зберегти для подальших довідок. У цій статті я збираюся ретельно описати три різні методи створення резервної копії (червоного) iPhone 8.
- Частина 1: Як створити резервну копію (червоного) iPhone 8 за допомогою iCloud
- Частина 2: Як створити резервну копію (червоного) iPhone 8 за допомогою iTunes
- Частина 3: Як швидко та гнучко створити резервну копію (червоного) iPhone 8
Частина 1: Як створити резервну копію (червоного) iPhone 8 за допомогою iCloud
Якщо ви шукаєте простий та ефективний спосіб збереження даних вашого (червоного) iPhone 8, не дивіться далі, ніж резервна копія iCloud. Якщо ви хочете створити резервну копію iPhone 8 на iCloud, просто виконайте ці прості, але дуже рекомендовані кроки.
Як створити резервну копію (червоного) iPhone 8 за допомогою iCloud
Крок 1. Перше, що потрібно зробити, це підключити свій iPhone 8 до активного з’єднання Wi-Fi.
Крок 2: Коли у вас буде активне з’єднання, торкніться опції «Налаштування» на вашому iPhone, прокрутіть вниз і натисніть «iCloud», щоб відкрити його.
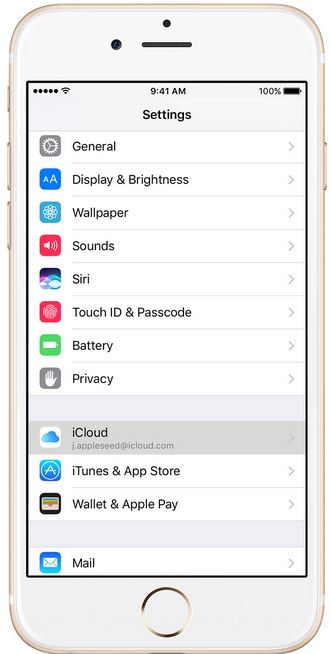
Крок 3. Під опцією iCloud увімкніть свій обліковий запис резервного копіювання iCloud, перемикаючи кнопку резервного копіювання iCloud праворуч.
ПОРАДА: Ви повинні робити це, лише якщо резервне копіювання iCloud вимкнено.
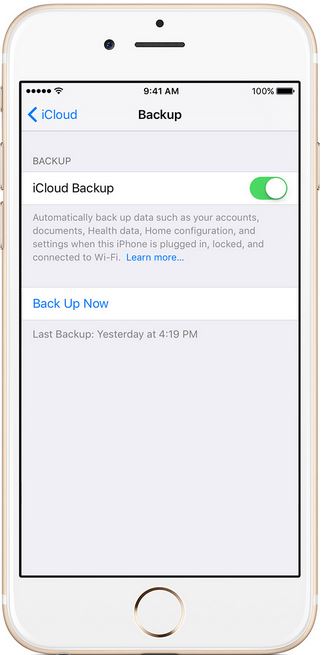
Крок 4: Торкніться опції «Створити резервну копію зараз», щоб запустити процес резервного копіювання. Намагайтеся підтримувати активне з’єднання WIFI протягом цього періоду.
Крок 5. Щоб підтвердити резервне копіювання, перейдіть до Налаштування> iCloud> Сховище> Керувати сховищем і нарешті виберіть Пристрій. У цей момент ви повинні бути в змозі помітити свою резервну копію.
Переваги резервного копіювання iPhone 8 iCloud
- Під час використання цього методу для резервного копіювання iPhone 8 не потрібно завантажувати.
-Створити резервну копію iPhone за допомогою iCloud можна безкоштовно.
- Він підтримує автоматичне резервне копіювання, якщо кнопку резервного копіювання увімкнено.
Мінуси резервного копіювання iPhone 8 iCloud
-Ви не можете вибрати дані, для яких потрібно створити резервну копію.
- Метод в цілому повільний.
Частина 2: Як створити резервну копію (червоного) iPhone 8 за допомогою iTunes
Ще один чудовий метод резервного копіювання iPhone 8 - це використання iTunes. Крім потокової передачі живої музики або просто відтворення музики, iTunes також дає можливість створити резервну копію даних iPhone 8 прямо з вашого облікового запису iTunes. Нижче наведено детальний процес того, як ви можете створити резервну копію вашого iPhone 8 за допомогою iTunes.
Як створити резервну копію (червоного) iPhone 8 за допомогою iTunes
Крок 1: Відкрийте свій обліковий запис iTunes за допомогою ПК і підключіть iPhone 8 до ПК за допомогою USB-кабелю.
Крок 2: В інтерфейсі iTunes натисніть пристрій, на якому відображається ваше ім’я, щоб відкрити його.
Крок 3: Відкриється новий інтерфейс. Натисніть опцію «Створити резервну копію зараз», щоб розпочати процес резервного копіювання.
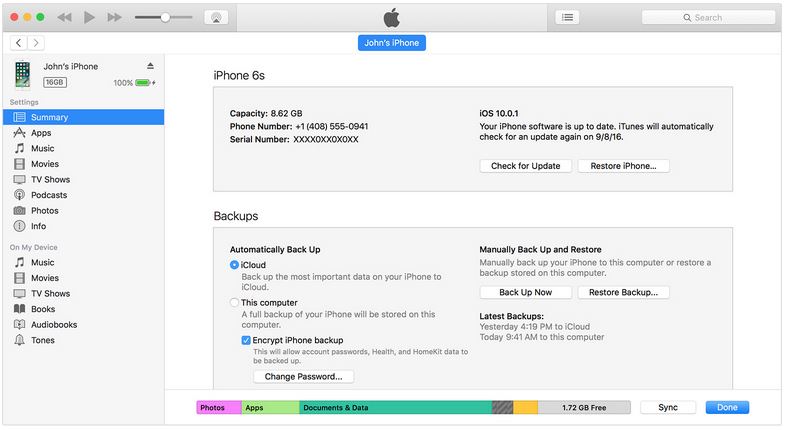
Крок 4. Якщо ви використовуєте Mac, підтвердьте папку резервного копіювання, перейшовши до «Налаштування iTunes» і, нарешті, «Пристрої». Якщо ви використовуєте Windows, перейдіть до «Редагувати», а потім «Пристрої» .
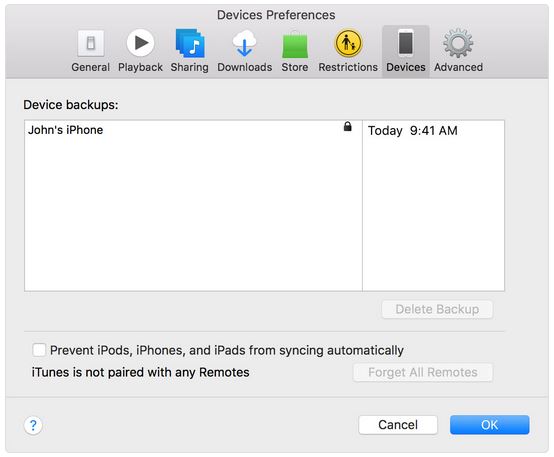
Плюси резервного копіювання iPhone за допомогою iTunes
- Використовувати цей метод для резервного копіювання iPhone 8 можна безкоштовно.
- Щоб знати, як створити резервну копію iPhone 8 за допомогою iTunes, не потрібно мати ніяких знань.
-Окрім резервного копіювання, iTunes дає вам можливість слухати музику та транслювати.
- Шифрування даних також дозволяє створювати резервні копії паролів iPhone 8.
Мінуси резервного копіювання iPhone за допомогою iTunes
-Ви повинні мати активне підключення до Інтернету, щоб використовувати метод резервного копіювання iTunes.
-Деяким користувачам це може здатися повільним.
-І ваш пристрій, і комп’ютер повинні бути підключені один до одного, щоб відбувся процес резервного копіювання.
Частина 3: Як швидко та гнучко створити резервну копію (червоного) iPhone 8
Незважаючи на те, що методи резервного копіювання iTunes та iCloud створені всередині та спеціально створені для пристроїв iPhone, зовнішні програми також можна використовувати для резервного копіювання iPhone 8. Однією з таких програм є Dr.Fone - Phone Backup (iOS) . За допомогою цієї програми ви можете легко створити резервну копію (червоного) iPhone 8 за допомогою комп’ютера або Mac.

Dr.Fone – Резервне копіювання телефону (iOS)
Попередній перегляд і вибіркове резервне копіювання iPhone 8 за бажанням.
- Просто, швидко та надійно.
- Безкоштовно переглядайте дані свого iPhone 8 перед резервним копіюванням.
- Вибіркове резервне копіювання та відновлення даних iPhone за 3 хвилини!.
- Виберіть те, що ви хочете, і експортуйте читабельні резервні копії даних на комп’ютері.
- Підтримує всі iPhone, iPad та iPod touch.
Як створити резервну копію iPhone 8 за допомогою Dr.Fone
Крок 1: Завантажте та встановіть Dr.Fone на вашому комп’ютері та запустіть програму. У новому інтерфейсі, як показано нижче, натисніть опцію «Резервне копіювання телефону».

Крок 2: Після того, як ви вибрали варіант резервного копіювання, список усіх ваших файлів, доступних на вашому iPhone 8, буде перераховано, як показано нижче. Виберіть файли для резервного копіювання та натисніть опцію «Резервне копіювання».

Крок 3: Dr.Fone автоматично почне створювати резервні копії вибраних файлів. Ви можете стежити за процесом резервного копіювання, перевіряючи хід процесу резервного копіювання.

Крок 4: Коли програма завершить резервне копіювання, наступним кроком буде експорт файлів або відновлення їх на вашому пристрої. Тут вибір за вами. Якщо ви хочете відновити свій iPhone 8, просто натисніть «Відновити на пристрій». З іншого боку, якщо ви хочете експортувати файли на свій комп’ютер, просто натисніть опцію «Експортувати на ПК».

Ось вам це. Кожен файл, який ви вибрали для резервного копіювання, буде створено на вашому ПК або iPhone.
Плюси для резервного копіювання iPhone за допомогою Dr.Fone
-За допомогою цього методу ви можете вибрати файли, для яких потрібно створити резервну копію, на відміну від методів iCloud та iTunes, які автоматично створюють резервні копії всього вашого телефону.
-Час, необхідний для резервного копіювання вашого iPhone, короткий.
-За допомогою опції резервного копіювання та відновлення даних Dr.Fone iOS вам не потрібне підключення до Інтернету.
- Він поставляється з опцією безкоштовної пробної версії.
-Ви можете прочитати резервну копію інформації.
Мінуси резервного копіювання iPhone за допомогою Dr.Fone
-Хоча програма пропонує вам безкоштовну пробну версію, ви повинні придбати її, щоб користуватися всіма функціями.
-Ви повинні вручну створювати резервну копію iPhone 8, на відміну від методу iCloud, який робить це автоматично.
З інформації, висвітленої в цій статті, очевидно, що ви можете створити резервну копію (червоного) iPhone 8 за допомогою різних методів. Простіше кажучи, вибраний вами метод буде залежати виключно від ваших уподобань, а також від типу інформації для резервного копіювання. Я сподіваюся, що коли прийде час для резервного копіювання вашого (червоного) iPhone 8, ви напевно матимете уявлення про те, який метод є найкращим для вас.






Джеймс Девіс
штатний редактор