Як поставити шпалери на iPhone? (шпалери для iPhone X/8/7)
27 квітня 2022 р. • За адресою: iPhone Data Transfer Solutions • Перевірені рішення
На iPhone попередньо встановлено різноманітні цікаві шпалери, але використання їх протягом певного періоду часу може бути кліше. Отже, якщо ви також вважаєте ці існуючі шпалери нудними, не хвилюйтеся, оскільки iPhone дає вам свободу завантажувати зображення з Інтернету або використовувати власні фотографії як шпалери. Ви навіть можете створити власні шпалери для iPhone, налаштувавши зображення. Фотографії, збережені на вашому iPhone, можна безпосередньо встановити як шпалери, а ті, які завантажені з Інтернету або наявні на вашому ПК, потрібно синхронізувати з iPhone, а потім використовувати як фоновий малюнок. Отже, шукаючи варіанти того, як поклеїти шпалери, наша дана стаття допоможе вам повністю з докладними кроками.
Частина 1. Як завантажити шпалери для iPhone
Шпалери на вашому iPhone, безумовно, можуть значною мірою впливати на настрій, оскільки це перше, що видно після відкриття телефону. Яскраві, барвисті та чудові шпалери не тільки змусять вас відчути себе свіжими, але й персоналізують ваш пристрій і зроблять його привабливим. Якщо фотографії та вихідні шпалери використовувалися багато разів, то існують веб-сайти, які дозволяють завантажувати шпалери для iPhone, щоб ви могли змінити шпалери iPhone з цікавим дизайном. Нижче наведено кроки для завантаження шпалер для iPhone, а також популярні сайти для них.
Як завантажити шпалери для iPhone з веб-сайту на комп’ютер
Крок 1. Знайдіть джерело шпалер/веб-сайт і дизайн.
Виберіть веб-сайт, з якого ви хочете завантажити шпалери. На веб-сайті знайдіть дизайн, який найкраще підходить для вашої моделі iPhone.
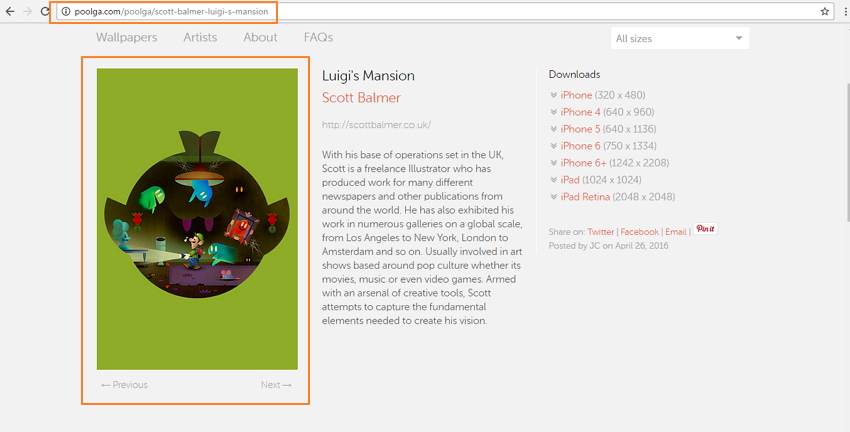
Крок 2. Завантажте/збережіть шпалери на своєму ПК/Mac. Клацніть правою кнопкою миші зображення та виберіть «Зберегти зображення як…». варіант.
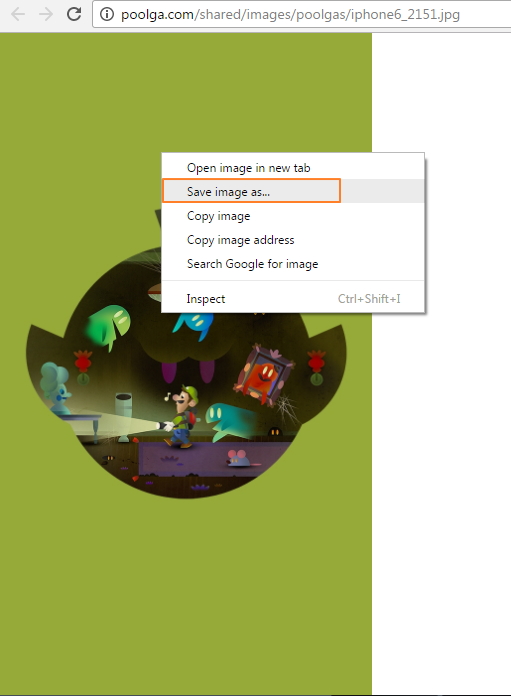
Виберіть потрібну цільову папку на вашому ПК/Mac і збережіть зображення з вибраною назвою.
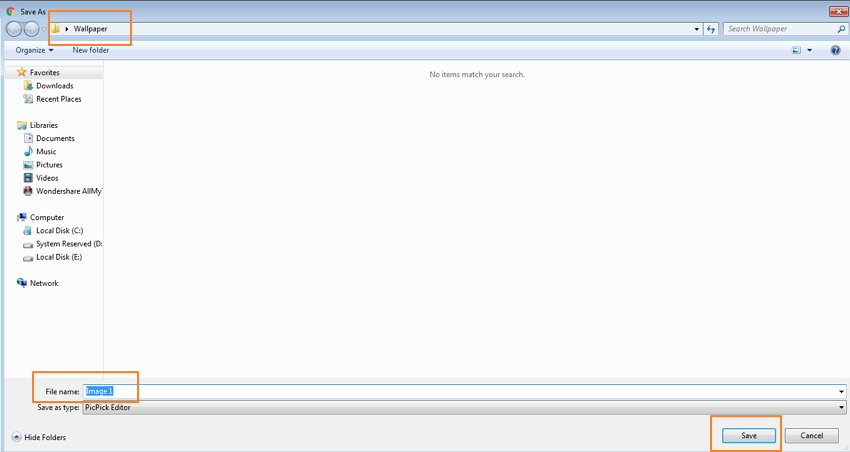
Примітка. Зазвичай шпалери зберігаються в папці «Мої зображення» на вашому ПК та в бібліотеці iPhoto на вашому Mac.
Після завантаження фонових зображень iPhone ви можете будь-коли змінити шпалери iPhone.
3 популярних веб-сайти для завантаження шпалер для iPhone:
Існує пристойний список веб-сайтів для завантаження шпалер для iPhone. Нижче наведено список з 3 найпопулярніших сайтів.
1.Пугла
Посилання на веб-сайт: http://poolga.com/
Якщо у вас є художні нахилі, тоді Пугла — це одна зупинка. На цьому сайті є чудова колекція художніх шпалер, які можна використовувати для iPhone та iPad. Дизайни на сайті спеціально створені професійними художниками та ілюстраторами. Вибір обмежений, але всі вони відібрані вручну, щоб запропонувати щось унікальне. Процес завантаження шпалер для iPhone на сайті швидкий і простий.
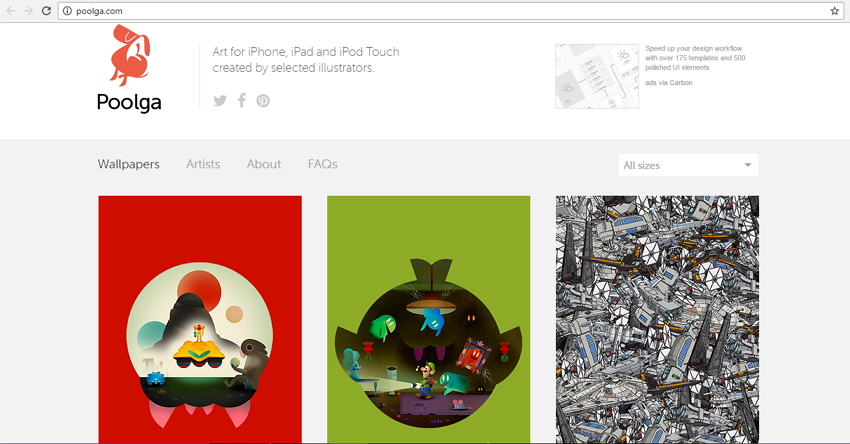
2. PAPERS.co
Посилання на веб-сайт: http://papers.co/
Заснована в липні 2014 року, PAPERS.co створила собі нішу на конкурентному ринку шпалер. Сайт популярний не тільки для шпалер для iPhone, а й для інших пристроїв, включаючи Android, Windows і настільні ПК. Шпалери на PAPERS.co можна завантажити з веб-сайту або отримати доступ до них через додаток. На сайті є можливість вибрати розмір шпалер, тому що розмір шпалер iPhone 7 буде відрізнятися від iPhone 6 і аналогічно іншим моделям. Вибір шпалер полегшується за допомогою тегів і фільтрів. Процес завантаження шпалер iPhone на сайті дуже зручний.
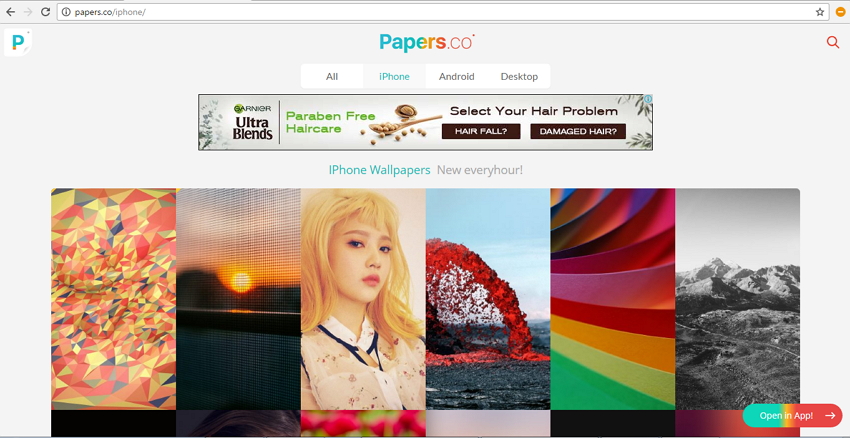
3. iphonewalls.net
Посилання на веб-сайт: http://iphonewalls.net/
Це ще один популярний сайт для завантаження красивих шпалер для iPhone. На сайті є величезна колекція дизайнів у різних категоріях, включаючи безкоштовні шпалери для iOS 10. Шпалери на сайті позначені моделлю пристрою, щоб ви отримали ідеальний розмір. Інтерфейс сайту чистий і зручний. Сайт iphonewalls.net дозволяє додавати свої улюблені дизайни в область «Моя колекція», яку ви можете використовувати пізніше, коли це буде потрібно. Вибір найкращих шпалер надає дизайни, які найчастіше переглядаються, подобаються та завантажуються.
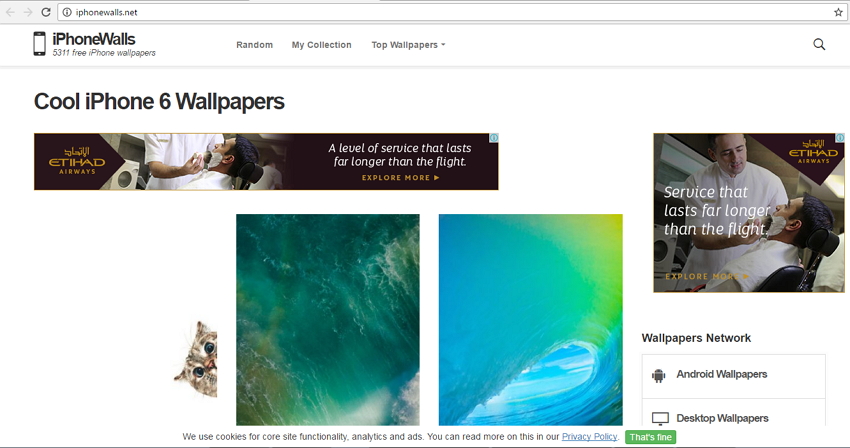
Частина 2. Як імпортувати шпалери на iPhone
Після того, як потрібне зображення шпалер буде завантажено з веб-сайту на ваш ПК/Mac, наступним кроком буде імпортування шпалер на iPhone. Шпалери можна імпортувати на ваш iDevice через iTunes або стороннє програмне забезпечення, наприклад Dr.Fone - Phone Manager (iOS).
Спосіб перший: як імпортувати шпалери на iPhone за допомогою iTunes
Шпалери, завантажені на ваш ПК/Mac, можна синхронізувати з iPhone за допомогою iTunes. Процес схожий на синхронізацію будь-якого іншого зображення з ПК на iPhone.
Крок 1. Запустіть iTunes і підключіть iPhone до ПК за допомогою USB-кабелю.
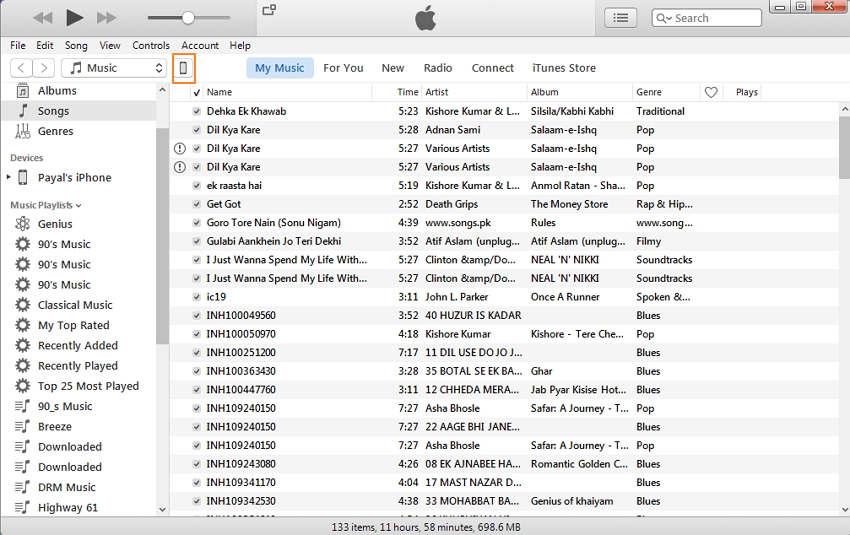
Крок 2. Клацніть піктограму iPhone , а в розділі Налаштування виберіть вкладку «Фотографії». На правій панелі увімкніть опцію «Синхронізувати фотографії». У опції «Копіювати фотографії з» знайдіть папку, де зберігаються шпалери. Натисніть «Застосувати», щоб почати процес синхронізації.
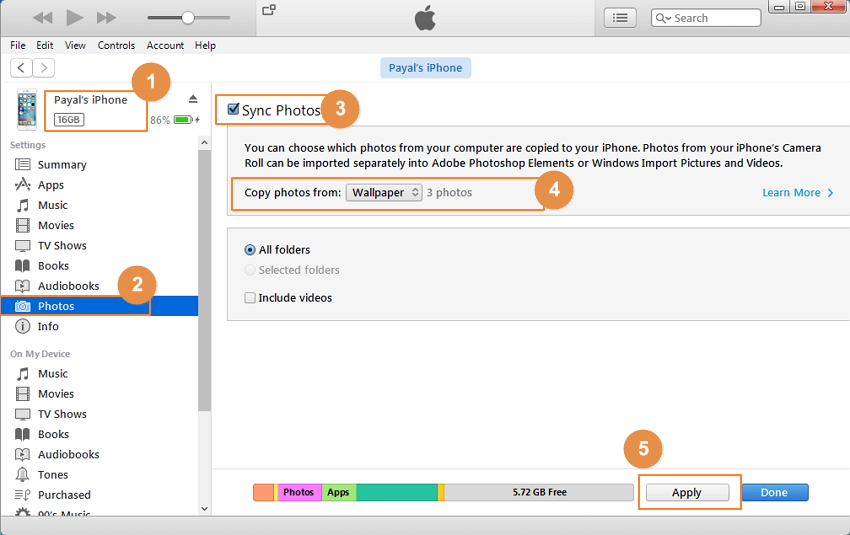
Примітка: за допомогою цього методу ви видалите оригінальні фотографії на вашому iPhone; якщо ви не хочете стирати будь-який вміст, ми пропонуємо вам скористатися методом 2, як показано нижче.
Спосіб другий: як імпортувати шпалери на iPhone за допомогою Dr.Fone - менеджер телефону (iOS)
Ще один швидкий і простий спосіб перенести шпалери з ПК/Mac на iPhone - це використання програмного забезпечення Dr.Fone - Phone Manager (iOS). Програмне забезпечення дозволяє передавати фотографії, відео, музику та інший медіа-контент між пристроями iOS, пристроями Android, iTunes і ПК/Mac, що більш важливо, передача не видалить оригінальний вміст на вашому iPhone. Нижче наведено кроки для імпортування шпалер на iPhone за допомогою Dr.Fone - Phone Manager (iOS).

Dr.Fone - менеджер телефону (iOS)
Імпортуйте шпалери на iPhone без iTunes
- Передавайте, керуйте, експортуйте/імпортуйте свою музику, фотографії, відео, контакти, SMS, програми тощо.
- Створюйте резервні копії музики, фотографій, відео, контактів, SMS, програм тощо на комп’ютер і легко відновлюйте їх.
- Передавайте музику, фотографії, відео, контакти, повідомлення тощо з одного смартфона на інший.
- Передавайте мультимедійні файли між пристроями iOS і iTunes.
- Повністю сумісний з iOS 7, iOS 8, iOS 9, iOS 10, iOS 11 та iPod.
Крок 1. Запустіть Dr.Fone, виберіть «Диспетчер телефону» з усіх функцій і підключіть свій iPhone до ПК за допомогою USB-кабелю.

Крок 2. У верхній панелі меню виберіть «Фотографії». Далі виберіть опцію «Бібліотека фотографій» на лівій панелі, натисніть «Додати» > «Додати файл» на правій панелі. Знайдіть цільову папку на вашому ПК, де зберігаються шпалери. Виберіть потрібні фотографії шпалер і натисніть «Відкрити».

Вибрані шпалери будуть додані до бібліотеки фотографій iPhone.
Частина 3. Як встановити шпалери на iPhone
Після того, як шпалери вибрано, завантажено та синхронізовано з iPhone, нарешті вам потрібно знати, як поставити шпалери на свій пристрій. Нижче наведено кроки для встановлення шпалер на iPhone.
Крок 1. На головному екрані iPhone торкніться значка «Фотографії». Знайдіть потрібну фотографію шпалер.
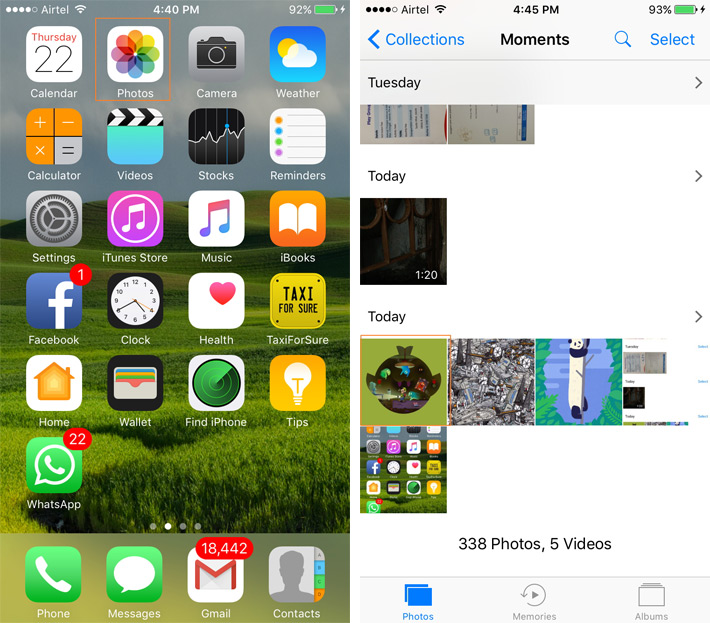
Крок 2. Натисніть на фотографію, щоб вона відобразилася на весь екран. Торкніться значка в нижньому лівому куті, і з’явиться нове вікно, де виберіть опцію «Використовувати як шпалери».
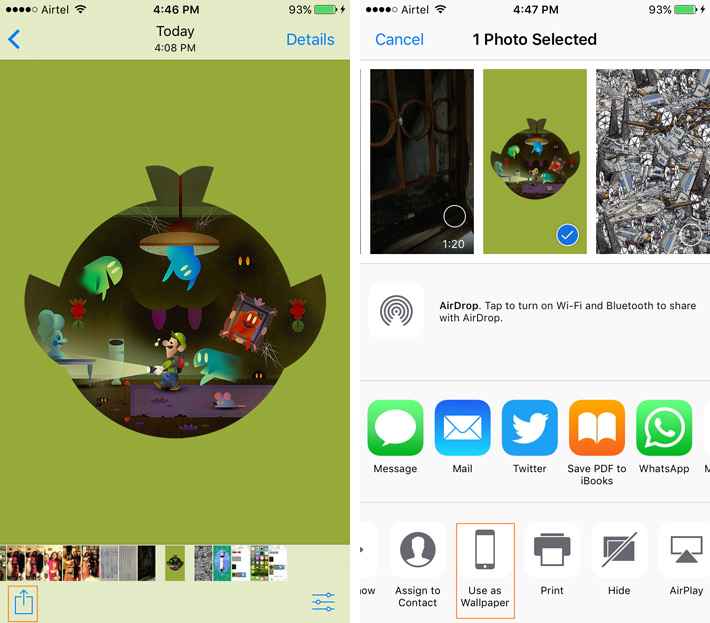
Крок 3. З'явиться попередній перегляд шпалер, який ви можете налаштувати. Торкніться «Встановити», а потім виберіть один із варіантів, щоб використовувати шпалери як екран блокування, головний екран або обидва. Завдяки цьому вибрана фотографія буде встановлено як шпалери.
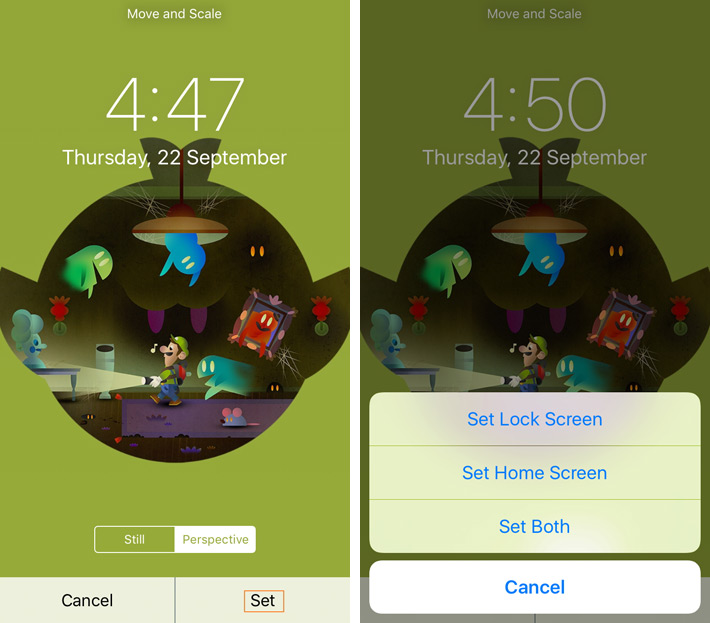
Тому щоразу, коли ви шукаєте рішення щодо встановлення шпалер, дотримуйтесь вищезгаданих кроків.
Наведена вище стаття допоможе вам крок за кроком шукати, завантажувати, синхронізувати та, нарешті, встановити зображення шпалер для iPhone. Тож отримайте чудову колекцію шпалер для iPhone і часто змінюйте їх, щоб вони відповідали вашому настрою.
Передача файлів iPhone
- Синхронізація даних iPhone
- Ford Sync iPhone
- Розсинхронізувати iPhone з комп’ютером
- Синхронізуйте iPhone з кількома комп’ютерами
- Синхронізуйте Ical з iPhone
- Синхронізуйте нотатки з iPhone на Mac
- Перенесення програм для iPhone
- Менеджери файлів iPhone
- Файлові браузери iPhone
- Провідники файлів iPhone
- Менеджери файлів iPhone
- CopyTrans для Mac
- Інструменти передачі iPhone
- Передача файлів iOS
- Передача файлів з iPad на ПК
- Передача файлів з ПК на iPhone
- iPhone Bluetooth File Transfer
- Передача файлів з iPhone на ПК
- Передача файлів iPhone без iTunes
- Більше порад щодо файлів iPhone






Бхавья Каушик
дописувач Редактор