Все, що вам потрібно знати про налаштування екрана блокування на вашому Android
28 квітня 2022 р. • Подано до: видалення екрана блокування пристрою • Перевірені рішення
Кожен із вас добре знайомий з екраном блокування Android, і можна безсумнівно сказати, що екран блокування чудово справляється з роботою користувача Android. Він дійсно працює як головні ворота вашого пристрою Android. Він також працює як захист вашого пристрою від несанкціонованого доступу, якщо ви ввімкнете якийсь захист. До речі, активація заблокованого екрана необов’язкова, оскільки ви можете налаштувати або деактивувати його в налаштуваннях екрана блокування Android.
Ось принада, яка полягає в тому, що ви можете розблокувати заблокований екран багатьма способами, і ви повинні встановити способи в налаштуваннях екрана блокування Android. Тепер ви дізнаєтеся, як налаштувати різні типи блокування екрана, налаштувати екран блокування Android і навіть розблокувати свій телефон Android, не скидаючи його, оскільки всі способи розблокування пов’язані з пристроєм, коли він увімкнений.
- Різні способи розблокування вашого Android
- Налаштуйте екран блокування Android
- Обійти екран блокування телефону Samsung за допомогою Dr.Fone - Розблокування екрана (Android)
Різні способи розблокування вашого Android
Спочатку подивіться на процедури щодо того, як увімкнути функцію блокування екрана в налаштуваннях екрана блокування Android. Щоб перейти до налаштувань заблокованого екрана Android, ви повинні пройти наступним шляхом:
Параметри – Безпека – Блокування екрана – Виберіть Блокування екрана.
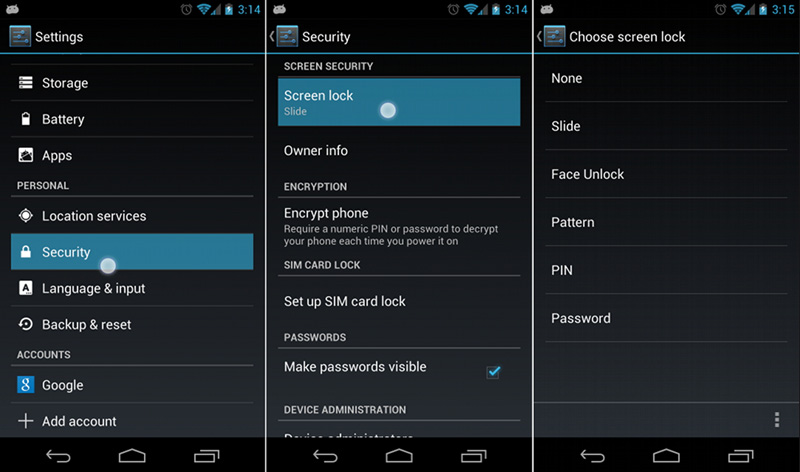
Тепер подивіться, як розблокувати заблокований екран різними способами.
1.Слайд
Це найпоширеніший метод розблокування екрана блокування Android. На майже всіх пристроях Android ви помітите замок переважно з правого боку (іноді зверху) круглого брелока. Вам просто потрібно направити в бік блокування, і екран блокування буде розблоковано в найкоротші терміни. Цей метод не забезпечує жодної безпеки (він просто захищає ваш пристрій від раптового доступу, натиснувши на екран або будь-яку кнопку) до вашого пристрою, оскільки для встановлення розблокування «Slide» не потрібні пароль або PIN-код.
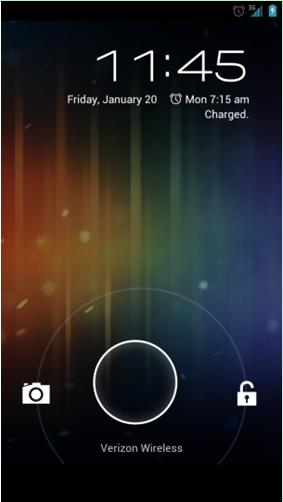
Тримайте будь-який палець на середині круглого брелока і, утримуючи палець натиснутим, дістаньтеся до значка замка. Екран блокування буде розблоковано відразу після того, як ви дотягнете пальцем до значка блокування.
2. Розблокування обличчям
Цей метод розблокування екрана блокування потребує, щоб ваш пристрій Android зробив фото за допомогою камери. Після того, як ви встановили зроблену фотографію як розпізнавання для розблокування, ви зможете розблокувати свій пристрій, показавши своє обличчя на екрані.
Зробіть знімок свого обличчя за допомогою камери пристрою Android, а потім налаштуйте його для входу на свій пристрій. Ви можете ввійти на заблокованому екрані, просто тримаючи своє обличчя. Це дуже цікаво, але ви ніколи не повинні покладатися на цей метод для надійної безпеки, оскільки цей метод розблокування може легко зламатися, оскільки зловмисник може розблокувати ваш пристрій, розміщення вашої фотографії перед пристроєм. Більше того, цей метод іноді не працює належним чином. Тому краще вибрати інші надійні варіанти для блокування екрана.
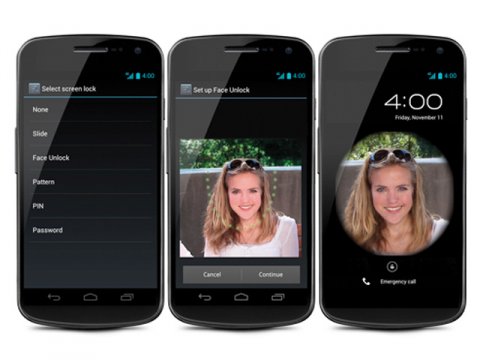
3.Візерунок
Це спосіб встановлення шаблону для екрана блокування з сітки з дев’яти точок. Ви можете вибрати шаблон, як-от букву Z, L або C тощо, але ніщо не гарантує високої безпеки, оскільки встановлений шаблон можна легко вгадати або побачити, коли ви розблокуєте свій пристрій. Інша проблема полягає в тому, що, розблокувавши за допомогою того самого малюнка, ваш палець залишає певні сліди на шляху візерунка. Проходячи по шляху, незнайомець може розблокувати ваш пристрій. Тому для невеликої безпеки ви можете використовувати метод розблокування за допомогою ключа на своєму пристрої Android.
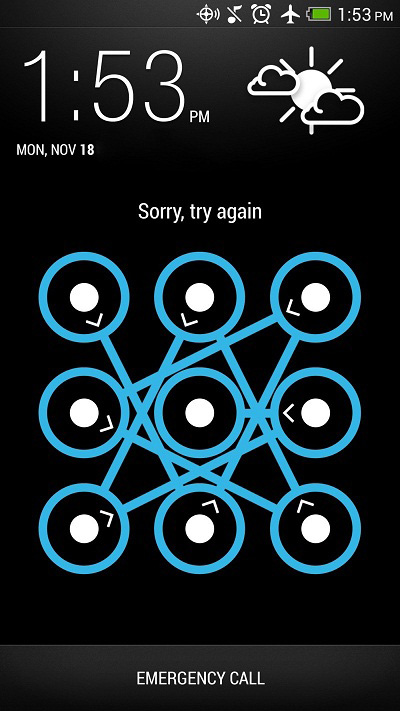
Перейдіть до налаштувань екрана блокування для «Візерунок», а потім установіть візерунок, переміщаючи пальцем від однієї точки до іншої, а потім від іншої і так. Згадайте, який шаблон ви встановили, щоб наступного разу розблокувати пристрій.
4. PIN-код
Можливо, вас турбує думка про різницю між PIN-кодом і паролем. Для PIN-коду існує невелика різниця: він складається лише з цифр, тоді як для пароля ви можете пов’язати деякі букви або знаки алфавіту разом із цифрами.
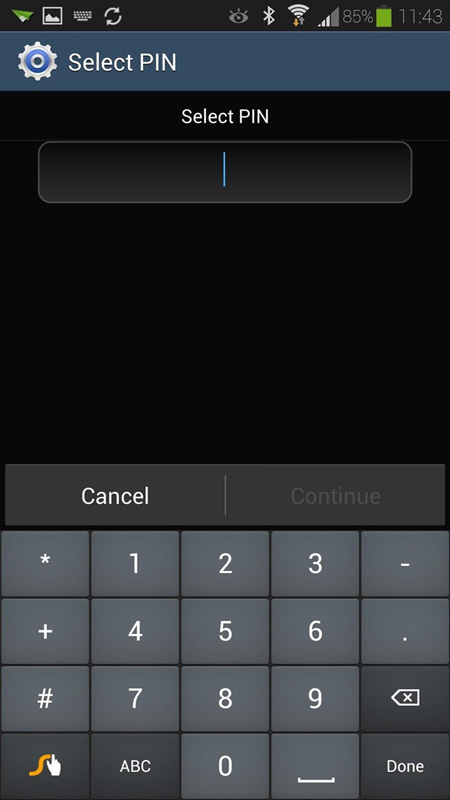
Перейдіть до налаштувань екрана блокування для PIN-коду, а потім встановіть PIN-код, який складається мінімум з 4 цифр. Ви можете використовувати PIN-код із 4 або більше цифр. Після встановлення PIN-коду ви зможете отримати доступ до свого пристрою Android, вставивши PIN-код у поле на заблокованому екрані. Екран блокування, захищений PIN-кодом, дуже захищений, якщо PIN-код налаштовано суворо.
5.Пароль
Крім захисту PIN-кодом, ви можете вважати його паролем, додавши кілька літер, спеціальних символів до попередньо вибраних PIN-кодів. Це також дуже захищений метод блокування екрана, хоча вам може бути нудно натискати пароль знову і знову. Але ніколи не ігноруйте цінність файлів вашого пристрою, тому пароль може бути популярним захистом екрана блокування для багатьох користувачів.
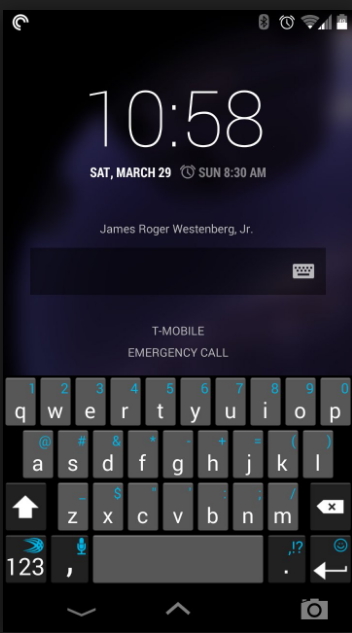
6.Відбиток пальця
У деяких сучасних пристроях Android ви знайдете функцію розблокування відбитками пальців. Ви можете знайти опцію за допомогою екрана або будь-якої спеціальної кнопки. Налаштувавши відбиток пальця, ви можете розблокувати свій пристрій, торкнувшись пальцем екрана пристрою або спеціальної кнопки.
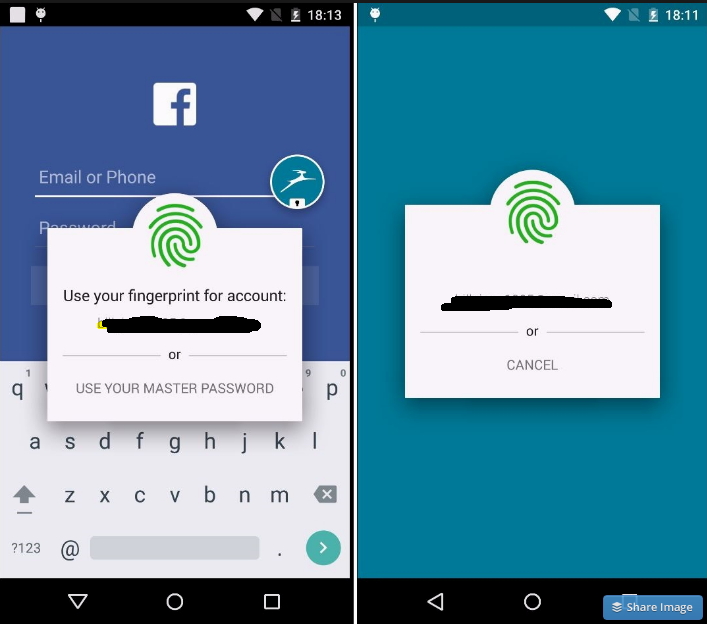
7.Голос
Це також цікавий спосіб розблокування екрана блокування Android, оскільки ви можете розблокувати його, промовивши той самий голос, який ви зберегли як розпізнавання розблокування.
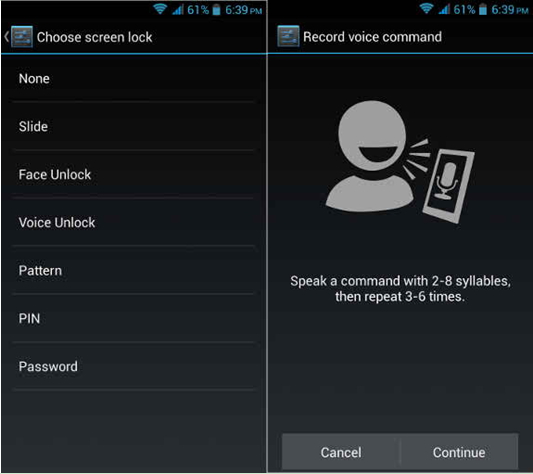
Перейдіть до налаштування за допомогою кнопки «Голосове розблокування» та запишіть свій голос, наприклад «Відкрити мій телефон» або за вашим вибором із чистим звуком. Повторіть голос ще кілька разів, щоб добре збігатися. Потім налаштуйте та розблокуйте свій пристрій із заблокованого екрана за допомогою тієї ж голосової команди.
Налаштуйте екран блокування Android
Віджети заблокованого екрана
Віджети можна використовувати з екрана блокування Android без попереднього розблокування пристрою. Крім того, через це кожен, хто має доступ до вашого телефону, може бачити вашу інформацію з віджетів. Але після оновлення Lollipop віджети були змінені на Сповіщення на Android. Тут давайте подивимося, як налаштувати віджети на Android під керуванням ОС перед льодяником. Ви також можете знайти деякі корисні альтернативи віджетам блокування екрана тут.
Для пристроїв під керуванням Android 4.2 або 4.3 віджети блокування екрана ввімкнені за замовчуванням. Тому ви можете використовувати їх безпосередньо. Для користувачів KitKat ви можете перейти до «Налаштування», вибрати «Безпека» та знайти опцію «Увімкнути віджети». Щоб додати новий віджет на заблокований екран, проводьте пальцем по екрану зліва направо, доки на екрані не з’явиться плюс. Торкніться плюса та виберіть віджет, який ви хочете додати. Ви також можете перетягнути віджети, щоб змінити їх.
Smart Lock на Android
Smart Lock — це нова функція, представлена в Lollipop. Це допомагає вам залишати ваш пристрій розблокованим, коли він безпечний з вами, розпізнаючи місцезнаходження, систему Bluetooth чи розумний годинник тощо. Щоб дізнатися більше про налаштування Smart lock , просто дотримуйтесь інформації тут.
Налаштуйте шпалери на екрані блокування
Окрім різних методів блокування для захисту вашого телефону, існує також багато шпалер, які допоможуть зробити екран блокування красивим або крутим. Натисніть тут, щоб дізнатися, як змінити фоновий малюнок на заблокованому екрані та завантажити красивіші шпалери з різних сайтів.
Обійти екран блокування телефону Samsung за допомогою Dr.Fone - Розблокування екрана (Android)
Це простий спосіб розблокувати пристрій Samsung, якщо ви забули шаблон блокування екрана Samsung, PIN-код або пароль. Він називається Dr.Fone - Screen Unlock (Android) , який є найкращим інструментом для вирішення ваших проблем за допомогою простих кроків.
Примітка: якщо ви використовуєте Samsung або Lg, цей інструмент може ідеально видалити заблокований екран, зберігаючи всі дані. Що стосується тих користувачів, які використовують телефон Andriod, цей інструмент все ще може допомогти вам розблокувати екран, в той час як ви втратите всі свої дані після розблокування.

Dr.Fone - видалення екрану блокування Android
Видаліть 4 типи блокування екрана Android без втрати даних
- Він може видалити 4 типи блокування екрана - шаблон, PIN-код, пароль і відбитки пальців.
- Зніміть лише екран блокування, без втрати даних.
- Ніяких технічних знань не вимагається, кожен може впоратися з цим.
- Працює для серії Samsung Galaxy S/Note/Tab, LG G2/G3/G4 тощо.
Дотримуйтесь інструкцій щодо того, як обійти екран блокування вашого телефону Samsung за допомогою Dr.Fone - Розблокування екрана (Android)
Крок 1. Запустіть Dr.Fone і виберіть «Розблокування екрана».

Крок 2. Підключіть ваш Samsung за допомогою USB до комп’ютера, тоді ви побачите вікна, як показано нижче, і виберіть модель телефону у списку.

Крок 3. Увійдіть у режим завантаження на своєму пристрої Samsung. Дотримуйтесь напрямних вікон.
- 1. Вимкніть телефон.
- 2. Одночасно натисніть і утримуйте кнопку зменшення гучності + кнопку додому + кнопку живлення.
- 3. Натисніть кнопку збільшення гучності, щоб увійти в режим завантаження.

Крок 4. Завантажте пакет відновлення після того, як модель вашого пристрою збігається.

Крок 5. Після завершення завантаження пакета відновлення ви можете розпочати процес розблокування, весь процес не втратить жодних даних на вашому пристрої. Після завершення процесу ви зможете отримати доступ до свого пристрою, не вводячи жодного пароля чи PIN-коду.

Відео про те, як видалити екран блокування Android
Розблокувати Android
- 1. Android Lock
- 1.1 Android Smart Lock
- 1.2 Android Pattern Lock
- 1.3 Розблоковані телефони Android
- 1.4 Вимкніть екран блокування
- 1.5 Програми для екрана блокування Android
- 1.6 Програми для розблокування екрана Android
- 1.7 Розблокуйте екран Android без облікового запису Google
- 1.8 Екранні віджети Android
- 1.9 Шпалери на екрані блокування Android
- 1.10 Розблокування Android без PIN-коду
- 1.11 Блокування пальчикового принтера для Android
- 1.12 Екран блокування жестами
- 1.13 Програми для блокування відбитків пальців
- 1.14 Обійти екран блокування Android за допомогою екстреного виклику
- 1.15 Розблокування диспетчера пристроїв Android
- 1.16 Проведіть пальцем по екрану, щоб розблокувати
- 1.17 Блокування програм за допомогою відбитків пальців
- 1.18 Розблокування телефону Android
- 1.19 Huawei Unlock Bootloader
- 1.20 Розблокуйте Android зі зламаним екраном
- 1.21. Обійти екран блокування Android
- 1.22 Скидання заблокованого телефону Android
- 1.23 Android Pattern Lock Remover
- 1.24 Заблоковано телефон Android
- 1.25 Розблокуйте шаблон Android без скидання
- 1.26 Екран блокування шаблону
- 1.27 Забув шаблон блокування
- 1.28 Потрапити в заблокований телефон
- 1.29 Налаштування екрана блокування
- 1.30 Зніміть блокування Xiaomi Patter Lock
- 1.31 Скидання заблокованого телефону Motorola
- 2. Пароль Android
- 2.1 Зламати пароль Android Wifi
- 2.2 Скидання пароля Gmail Gmail
- 2.3 Показати пароль Wi-Fi
- 2.4 Скидання пароля Android
- 2.5 Забули екранний пароль Android
- 2.6 Розблокування пароля Android без скидання до заводських налаштувань
- 3.7 Забули пароль Huawei
- 3. Обійти Samsung FRP
- 1. Вимкніть захист від скидання до заводських налаштувань (FRP) як для iPhone, так і для Android
- 2. Найкращий спосіб обійти перевірку облікового запису Google після скидання
- 3. 9 інструментів обходу FRP для обходу облікового запису Google
- 4. Обійти скидання до заводських налаштувань на Android
- 5. Обійти перевірку облікового запису Samsung Google
- 6. Обійти перевірку телефону Gmail
- 7. Вирішіть користувацькі двійкові заблоковані






Аліса MJ
штатний редактор
Загальна оцінка 4,5 ( брало участь 105 )