5 ефективних способів скинути iPad без пароля або пароля
5 травня 2022 р. • Надано: Видалити екран блокування пристрою • Перевірені рішення
Хоча більшість користувачів iOS вже знають старий спосіб скинути iPad, вони часто запитують, як скинути iPad без пароля. Якщо ви не можете розблокувати свій iPad і хочете скинути його налаштування, не хвилюйтеся. Існує багато способів скинути iPad без пароля чи пароля. Ця інформативна публікація познайомить вас із п’ятьма різними рішеннями для скидання iPad без пароля. Читайте далі та дізнайтеся, як скинути iPad без пароля чи пароля.
- Спосіб 1: Як скинути iPad без пароля за допомогою Dr.Fone
- Спосіб 2: видаліть iPad без пароля за допомогою Find My iPhone
- Спосіб 3. Використовуйте режим відновлення iPad і iTunes
- Спосіб 4. Відновіть iPad без пароля з резервної копії iTunes
- Спосіб 5: Як скинути iPad без пароля Apple ID
Спосіб 1: Як скинути iPad без пароля за допомогою Dr.Fone?
Якщо ваш iPad заблоковано, ви можете скористатися інструментом Dr.Fone - Screen Unlock , щоб скинути його без проблем. Сумісний з усіма провідними версіями iOS, він має настільний додаток для Mac і Windows. Хоча інструмент легко розблокувати, вам краще створити резервну копію всіх даних, перш ніж розблокувати екран.
Щоб дізнатися, як скинути iPad без пароля, виконайте такі дії:
Увага: перш ніж почати використовувати цей інструмент, ви повинні знати, що всі ваші дані будуть стерті після успішного розблокування.
Крок 1 . Установіть Dr.Fone - Screen Unlock на своєму Mac або Windows з офіційного веб-сайту та запускайте його щоразу, коли вам потрібно скинути iPad без пароля. Натисніть на опцію « Розблокування екрана » на головному екрані.

Крок 2 . Підключіть iPad до системи за допомогою кабелю USB. Щоб почати процес, натисніть « Розблокувати екран iOS ».

Крок 3 . Потім Dr.Fone попросить вас перевести ваш iPad у режим DFU після розпізнавання вашого пристрою. Щоб зробити це ефективно, дотримуйтесь представлених інструкцій.

Крок 4 . Далі вам буде запропоновано надати деякі деталі, пов’язані з вашим пристроєм. Щоб оновити прошивку, натисніть кнопку « Завантажити ».

Крок 5 . Зачекайте деякий час, щоб завантажити прошивку. Інтерфейс повідомить вам, коли він буде закінчений. Пізніше натисніть кнопку « Розблокувати зараз ».

Крок 6 . дотримуйтесь інструкцій на екрані, щоб ввести код підтвердження.

Крок 7 . Зачекайте, поки програма скине налаштування та видалить дані вашого iPad. Ваш iPad буде перезапущено і доступний без попередньо встановленого пароля.

Спосіб 2: Як скинути iPad без пароля за допомогою Find My iPhone
Дізнавшись, як скинути iPad без пароля за допомогою Dr.Fone, ви також можете розглянути деякі інші альтернативи. Наприклад, можна також використовувати офіційну функцію «Знайди мій iPhone» від Apple, щоб скинути iPad. За допомогою цієї техніки ви також можете віддалено скинути iPad без пароля. Щоб дізнатися, як скинути iPad без пароля, виконайте такі дії:
Крок 1. Перейдіть на офіційний веб-сайт iCloud і відвідайте розділ «Знайти мій iPhone». Натисніть опцію « Усі пристрої » та виберіть iPad, який потрібно відновити.
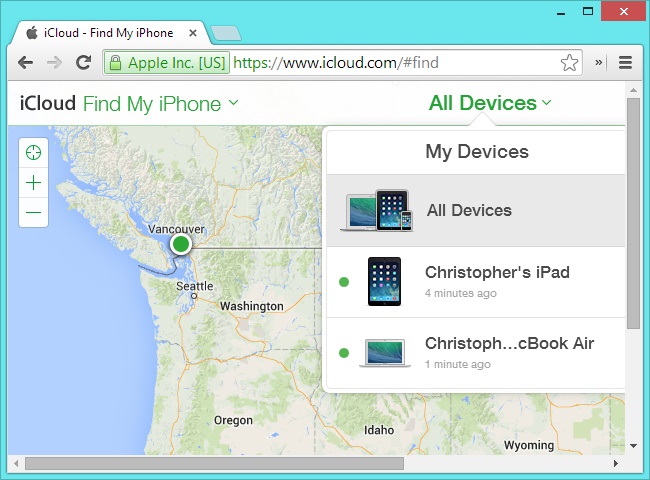
Крок 2. Це надасть різні параметри, пов’язані з вашим iPad. Виберіть функцію «Стерти iPad» та підтвердьте свій вибір. Це скине iPad без пароля.
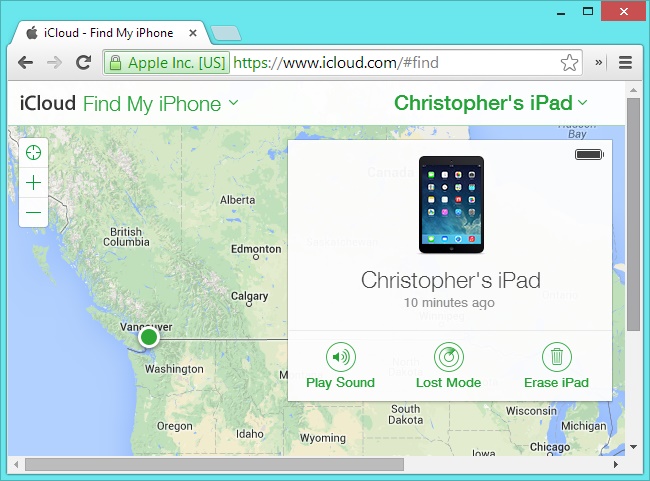
Спосіб 3: Як скинути iPad без пароля за допомогою iTunes
Одним із найпростіших способів скинути iPad без пароля є використання iTunes . Якщо ви звичайний користувач iTunes, можливо, ви вже знаєте його різноманітне використання. iTunes можна використовувати не лише для прослуховування улюблених композицій для резервного копіювання або відновлення вашого iPad. У цій техніці вам потрібно буде перевести свій iPad у режим відновлення, перш ніж підключати його до iTunes. Щоб дізнатися, як скинути iPad без пароля, дотримуйтесь цих інструкцій.
Крок 1. По-перше, запустіть оновлену версію iTunes у вашій системі та підключіть до неї USB-кабель або кабель Lightning (залишивши інший кінець відключеним).
Крок 2. Тепер утримуйте кнопку «Додому» на своєму iPad і підключіть його до системи. Продовжуйте натискати кнопку «Додому», під’єднуючи його до ПК або Mac. Незабаром на екрані з’явиться логотип iTunes.
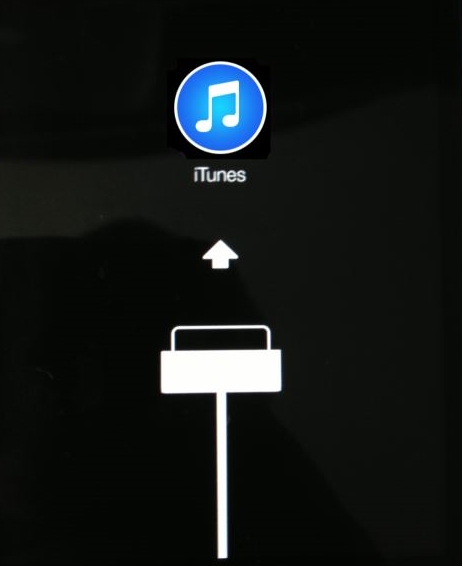
Крок 3. Після підключення пристрою iTunes автоматично розпізнає його та відобразить наступне підказку. Просто натисніть кнопку «Відновити», щоб скинути налаштування пристрою.
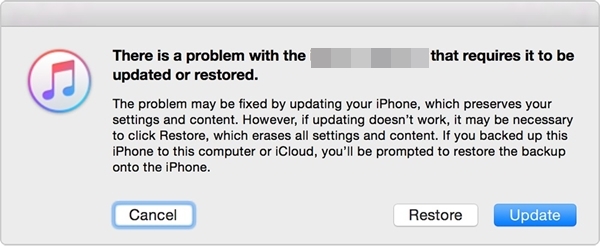
Спосіб 4: Як скинути iPad без пароля за допомогою надійного комп’ютера
Не багато користувачів iPad знають, що вони можуть скинути iPad без пароля, підключивши його до комп’ютера, якому вже довіряє їхній пристрій. Якщо ви вже довіряли комп’ютеру раніше, ви можете підключити свій iPad до системи та використовувати iTunes для його відновлення. Щоб дізнатися, як скинути iPad без пароля за допомогою надійного комп’ютера, виконайте такі дії:
Крок 1. Підключіть свій iPad до надійної системи та запустіть iTunes. Після цього перейдіть на сторінку «Резюме» в iTunes. У розділі Резервна копія натисніть кнопку «Відновити резервну копію».
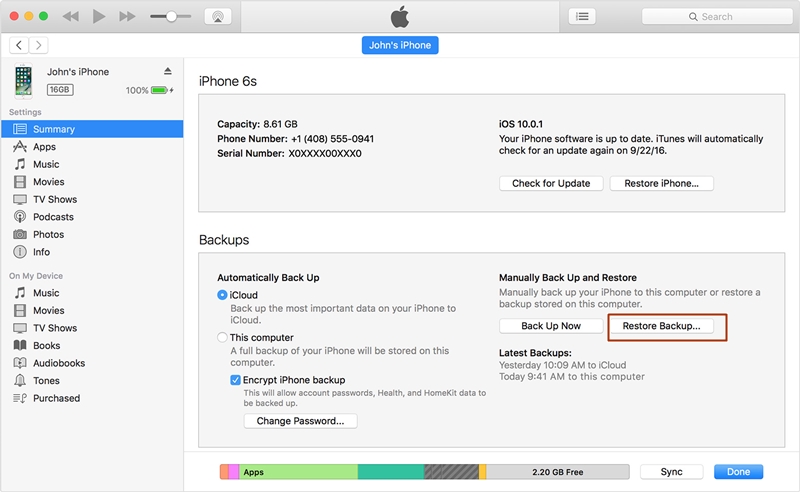
Крок 2. Це відкриє спливаюче повідомлення. Просто погодьтеся з цим, натиснувши кнопку «Відновити», і зачекайте деякий час, поки ваш пристрій буде відновлено.
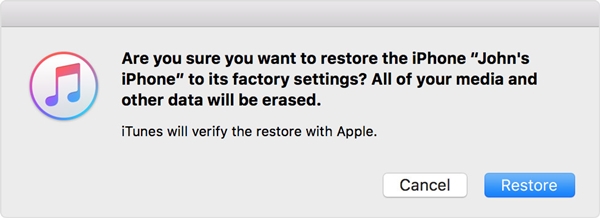
Крім того, його можна використовувати для відновлення резервної копії. Дотримуючись цієї техніки, ви можете скинути свій iPad, не зазнаючи великої втрати даних.
Спосіб 5: Як скинути iPad без пароля Apple ID
Якщо ви хочете скинути свій iPad без пароля за допомогою функції «Знайти мій iPhone», вам потрібно буде вказати свій Apple ID та пароль. Хоча, якщо ви забули свій пароль Apple ID, скинути iPad може бути трохи важко. Ми вже опублікували цей інформаційний пост про те, як скинути пристрій iOS без пароля Apple ID . Прочитайте покроковий посібник, щоб скинути iPad без пароля, навіть якщо ви забули свій пароль Apple ID.Загорніть його!
Просто дотримуйтесь бажаного способу, щоб скинути iPad без пароля. Тепер, коли ви знаєте, як скинути iPad без пароля, ви можете просто відновити його та максимально використовувати свій пристрій без будь-яких клопотів. Ви можете скинути iPad віддалено або підключити його до системи, щоб відновити його. Ми рекомендуємо скористатися допомогою Dr.Fone - Screen Unlock (iOS), щоб безпечно та надійно відновити iPad. Не соромтеся використовувати його та повідомте нам про свій досвід у коментарях нижче.
Блокування екрана iDevices
- Екран блокування iPhone
- Обійти екран блокування iOS 14
- Hard Reset на iOS 14 iPhone
- Розблокуйте iPhone 12 без пароля
- Скидання iPhone 11 без пароля
- Стерти iPhone, коли він заблокований
- Розблокувати відключений iPhone без iTunes
- Обійти пароль iPhone
- Скидання до заводських налаштувань iPhone без пароля
- Скидання пароля iPhone
- iPhone вимкнено
- Розблокувати iPhone без відновлення
- Розблокуйте пароль для iPad
- Перейти до заблокованого iPhone
- Розблокуйте iPhone 7/7 Plus без пароля
- Розблокуйте пароль iPhone 5 без iTunes
- Блокування програми iPhone
- Екран блокування iPhone із сповіщеннями
- Розблокувати iPhone без комп'ютера
- Розблокуйте пароль iPhone
- Розблокуйте iPhone без пароля
- Потрапити до заблокованого телефону
- Скинути заблокований iPhone
- Екран блокування iPad
- Розблокуйте iPad без пароля
- iPad вимкнено
- Скинути пароль iPad
- Скидання iPad без пароля
- Заблоковано iPad
- Забули пароль блокування екрана iPad
- Програмне забезпечення для розблокування iPad
- Розблокувати відключений iPad без iTunes
- iPod вимкнено. Підключення до iTunes
- Розблокувати Apple ID
- Розблокувати MDM
- Apple MDM
- iPad MDM
- Видалити MDM зі школи iPad
- Видаліть MDM з iPhone
- Обійти MDM на iPhone
- Обійти MDM iOS 14
- Видаліть MDM з iPhone та Mac
- Видаліть MDM з iPad
- Втеча з в'язниці Видалити MDM
- Розблокувати код доступу до екранного часу







Аліса MJ
штатний редактор
Загальна оцінка 4,5 ( брало участь 105 )