Recover Your Forgotten Microsoft Account Password with 3 Methods
Apr 27, 2022 • Filed to: Password Solutions • Proven solutions
Your Microsoft account is one single account you can get access to almost all the services provided by Microsoft. Microsoft account is required to sign in to Windows 8/10/11, the Microsoft Store, Windows Phone devices also it can be used to sign in to Xbox video game systems, Outlook.com, Skype, Microsoft 365, OneDrive, and many more.
But today we have different IDs and passwords for every software and application we use, and there are high chances of forgetting them.
So if you have forgotten your Microsoft password and want to know the ways for Microsoft account recovery, then this article is for you.
Part 1: Recover Forgotten Microsoft Account Password using Recover your Account
There are two easy methods using which you can make Microsoft account recovery. So all you need to do is just follow the steps explained below and you will be to make Microsoft password recovery.
Method 1: Recover Forgotten Microsoft Account Via Recover Your Account
Step 1. Get access to any computer or mobile phone, then open the browser and go to the "Recover your account" page.
Step 2. Here you will have to enter your Microsoft email address or the alternate email address, you can also use your phone number or your Skype name, then click on "Next".
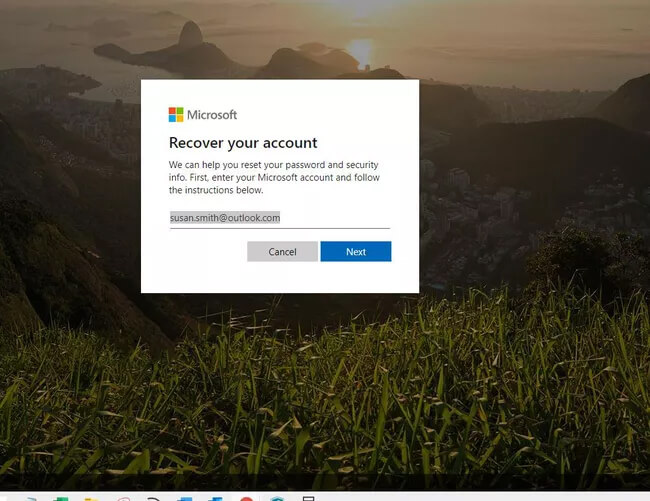
Step 3. You will receive a code generated by the authenticator app and it will be sent to your email or phone number. If you want then you can go for a different verification option.
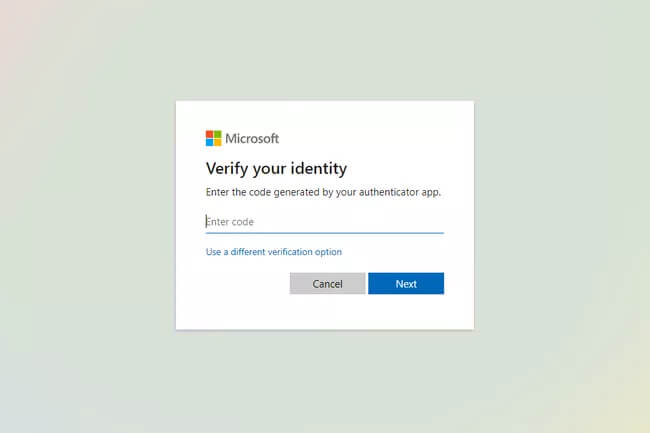
Step 4. Now Microsoft will ask you to enter some more information such as entering the last four digits of your phone number or your complete email address. After completing the information click on the "Get Code" option.
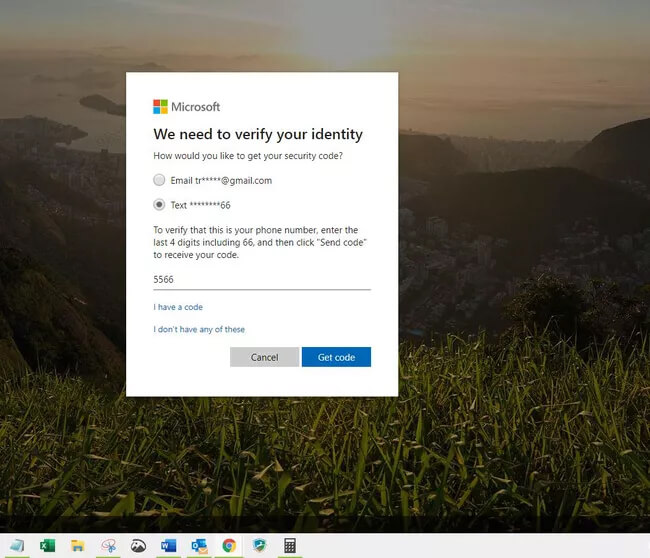
Step 5. Type the verification code you receive and then click on "Next".
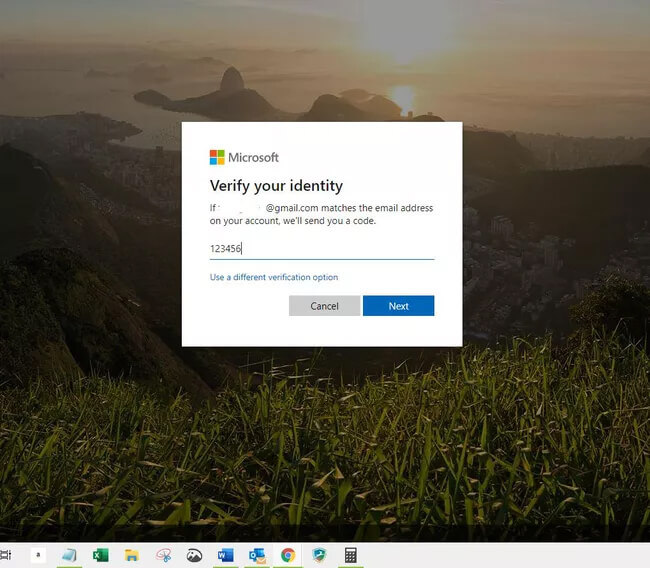
(In case you have turned on the two-step verification then you may have to complete another verification process.)
Step 6. On the next screen, you can enter the new password. Select a strong password that comprises at least 8 characters, with an upper case letter and a special character. Reenter the password and select "Next".
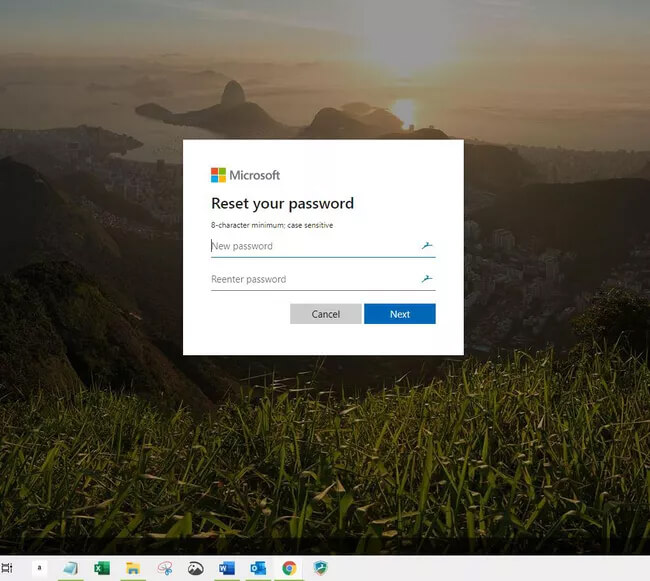
Step 7. Message showing the text your password is changed will appear on your screen.
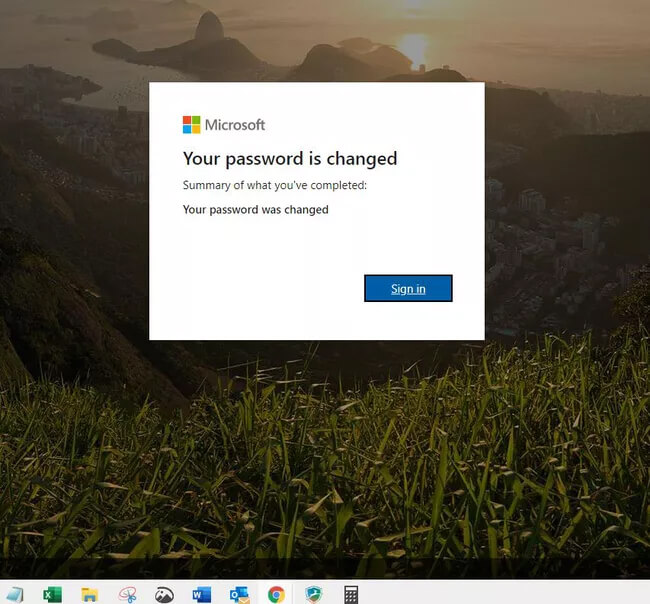
Now you can use this password to log in to any Microsoft account and you have recovered the forgotten Microsoft account.
Method 2: Use Forgot Password Option to Find Back Microsoft Account
Step 1. Open the "Enter password window". At the bottom of the window, you will see the "forgot password?" option, click on it.
(You can also directly go to Reset password and enter the user name of the Microsoft account you are trying to recover and then click on "Next").
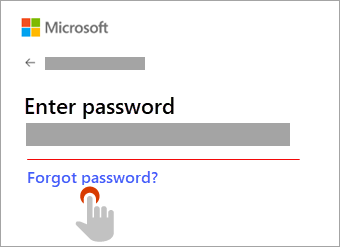
Step 2. Now Microsoft will ask you to verify your identity. Verifying your security depends on the options you might have chosen earlier, you can go for either of the two below-mentioned options.
A. Receive and verify through code.
Here you can verify yourself by receiving a verification code on your registered email address or phone number.

B. No verification options are given or you can no longer access any of the options.
If you don't have access to the verification options provided in option A, then select the option of "I can't receive a code from this verification page" and it will guide you on how to get verified.
Step 3. After choosing the contact option, type the "first part of the email address" or the "last four digits" of the phone number hinted at in the previous window.
Now click on the "Get Code" option. Microsoft will send you a verification code on your preferred mode of communication.
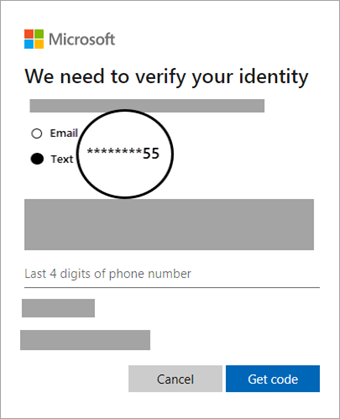
Step 4. Now enter the verification code and click on "Next".
Now you can create a new password for your Microsoft account. Select a strong password that comprises at least 8 characters, with an upper case letter and a special character. Reenter the password and select "Next".

Bonus Tip: Recover Passwords from your iOS device
There is one more very easy and quick method using which you can not only make Microsoft password recovery but also can retrieve all passwords from the iOS device. In this method, we will use Dr.Fone - Password Manager (iOS). It is a one-stop solution to manage all your iOS passwords. Wondershare has invested a lot of effort in bringing such a tool for users’ ease. Using Dr.Fone - Password Manager (iOS) you can:
- Easily get your Apple ID Account.
- Get your mail accounts scanned.
- Do stored websites & app login passwords recovery.
- Find saved Wi-Fi password.
- Do Screen Time Passcode recovery.
To retrieve forgot Microsoft account, using Dr.Fone - Password Manager (iOS) follow these steps:
Step 1. Download and install Dr.Fone on your PC. You need to select the "Password Manager" tab from the main window.

Step 2. Now connect your iOS device to the computer using the lightning cable. You might see the option of "Trust This Computer" on your device, click on it.

Step 3. After the device is connected successfully, you are supposed to click on the "Start Scan" button as shown in the image below. This will start scanning the passwords on your iOS device.

Step 4. Dr.Fone - Password Manager will show you a list of passwords you used in this iOS device. You can choose the password you are looking for. And that’s it!

Bottom Line
So, this was all about Microsoft account recovery. Let’s wrap up the topic here! Next time you forget your Microsoft account password then don't get worried. We have explained to you the easiest and quickest methods to make the Microsoft account recovery. You can also use Dr.Fone - Password Manager (iOS) to retrieve all kinds of accounts and passwords on your iOS devices.

Selena Lee
chief Editor
Generally rated4.5(105participated)