4 Ways to Fix iCloud Restore Stuck Issues
Mar 07, 2022 • Filed to: Manage Device Data • Proven solutions
“... my iPhone continues to say "Restoring from iCloud Backup." It's been two days so far, and it seems like the iCloud backup is stuck ...”
Many Apple users are happy to back up and restore their mobile devices to and from iCloud. It is an easy thing to do, and you can perform a backup anytime, anywhere. It removes the need to go to the trouble of connecting your mobile device to a desktop computer via a USB cable and then launch iTunes. However, there have been reports of the iCloud backup becoming stuck in the way that our correspondent describes above.
Even in normal circumstances, depending on the capacity of your iPhone, and the speed of your data connection, a routine restore from iCloud could be completed in an hour or two, but it could take up to a full day. If it takes longer than that, you need to think about interrupting the process. Do not just switch your device off. If you do so, that might cause problems which are difficult to solve. Let us guide you through how to safely fix a stuck iCloud backup restore.
- Part I. How to fix iCloud restore stuck issue on your phone
- Part II. Fix iCloud restore stuck problem without data loss
- Part III. Try an alternative tool to selectively restore the iCloud backup to iPhone
- Part IV: Possible errors with iCloud restore stuck
Part I. How to fix iCloud restore stuck issue on your phone
As we have said, you do not need a computer to make an iCloud backup and, it follows, you do not need a computer to solve this ‘stuck’ problem. What you do need is a stable Wi-Fi connection, and the correct Apple ID and password.
Steps to stop a stuck iCloud recovery
1. On your phone, navigate your way to ‘Settings’ and tap on ‘iCloud’.
2. Then go to ‘Backup’.
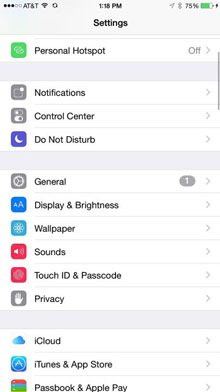
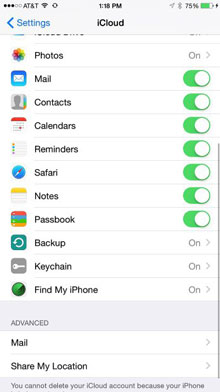
3. Tap on ‘Stop Restoring iPhone’.
4. You will then be prompted to confirm that you want to stop the recovery process. Tap on ‘Stop’.
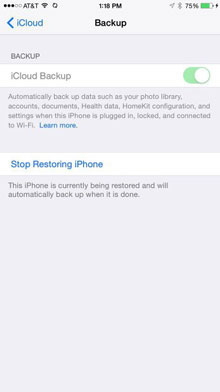
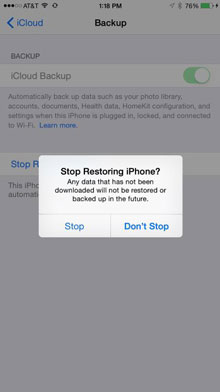
Going through these steps should mean that you fix the iCloud restore stuck issue, and you can continue to factory reset your iPhone and then restore from iCloud to start the process over and hope that it works. However, if this solution does not work, let us try the second solution. Well, you can also try an alternative tool in Part Three to restore your iPhone from iCloud backup with no issues.
Part II. Fix iCloud restore stuck problem without data loss
If the above did not work, we are pleased to share with you that we have been developing Dr.Fone - System Repair for many years. It is a great companion for your iPhone. It can easily fix many kinds of iOS problems and help keep your iPhone running properly. Errors such as being stuck in iCloud restore can cost you less than ten minutes of your time to fix. However, take a look below, and you will see that Dr.Fone can help you with several different problems.

Dr.Fone - System Repair
One-click to fix various iPhone problems without data loss.
- Easy, fast and reliable.
- Fix with various iOS system issues like stuck in recovery mode, white Apple logo, black screen, looping on start, etc.
- Fixes other problems with your valuable hardware, along with iTunes errors, such as error 14, error 50, error 53, error 27 and more.
- Works for all models of iPhone, iPad, and iPod touch.
- Fully compatible with the latest iOS 11.

How to fix iCloud restore stuck with Dr.Fone:
Step 1. Select the "System Repair" option
Download for free, install, and run Dr.Fone on your computer. Select System Repair.

Clear, easy choices.
Now connect your iPhone to your computer with a USB cable, and it will then be detected by Dr.Fone, and you should then click ‘Start’.

Begin the repair process by clicking on ‘Start’.
Step 2. Download a firmware
Your device, and its details, will be automatically identified by Dr.Fone. The necessary, correct iOS will be fetched from Apples’ servers by simply clicking on ‘Download’.

Step 3. Fix iCloud backup restore issues
After downloading the firmware, Dr.Fone toolkit will continue to fix the restore issues. After 5-10 minutes, the fixing process will finish.

Just show a little patience for 10 or 15 minutes.

You will soon see a positive message.
Very quickly and easily, everything to do with the operation of your iPhone will have been restored to its best working condition. And! Your contacts, messages, music, photographs, etc. will still be fully intact. One thing is certain: the problem with being stuck in iCloud recovery will be solved.
Part III. Try an alternative tool to selectively restore the iCloud backup to iPhone
Dr.Fone - Phone Backup (iOS) is the world's first tool to selectively restore the iCloud backup to iPhone and iPad. Most importantly, the whole process won't take you more than 30 minutes.
Steps to restore data from iCloud backup
Step 1: Firstly, you should choose on ‘Restore’ and select ‘Restore from iCloud backup’ option from the left bar of the window, then enter your iCloud account credentials to sign in.

Step 2: After you finish the sign-in process, Dr.Fone will continue to scan your iCloud backup files. In a few minutes, all your backup file types will be displayed in the window. Choose one of them, then click the ‘Download’ button.

Step 3: After your iCloud backup data was downloaded, scanned, and shown in the window, you can easily check the data you want and restore it to your device.

Step 4: Select a device from the drop-down list, verify the data types, and click "Continue".
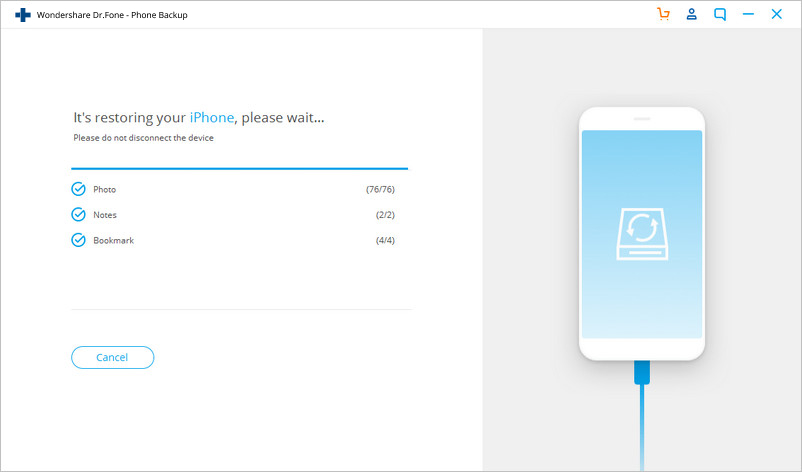
Part IV. Possible errors with iCloud restore stuck
Just sometimes, when things go wrong, it can seem like Apple has cooked up an endless selection of messages to frustrate you.
No. 1: "There was a problem loading your iCloud Backups. Try again, set up as a new iPhone, or restore from an iTunes backup."
This is one of the messages which is clearer than some others in its meaning. Your iPhone, iPad, or iPod Touch has not been successfully restored from the iCloud backup. This might be due to a problem with the iCloud servers. If you see this error prompt, go to iCloud.com and check the iCloud System Status. It is rare, but if there is an issue with the server, it would be best to leave it for a while, just an hour or two, and try again.
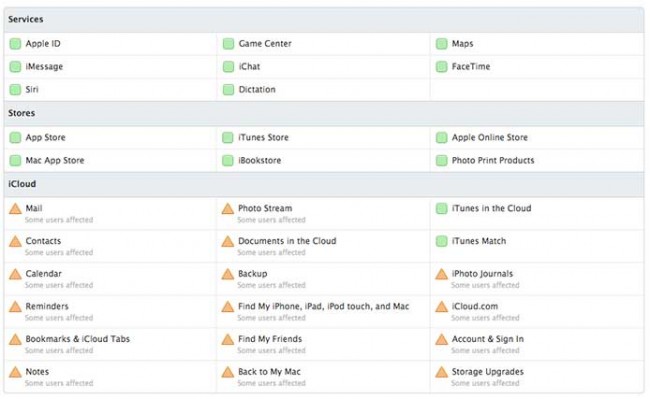
iCloud.com can be very helpful.
No. 2: "Photos and videos not restored"
Apple is helpfully advising you that your photos and videos may not be restored after recovery. This is quite likely because you did not enable iCloud Backup for Camera Roll. If this is the case, your photos and videos have never been backed up, and there is nothing in iCloud waiting to be restored. People do this because they do not want to buy iCloud beyond the 5GB given with a free account. To check whether the iCloud backup has Camera Roll enabled, you need to:
- Open Settings > iCloud > Storage & Backup > Manage Storage
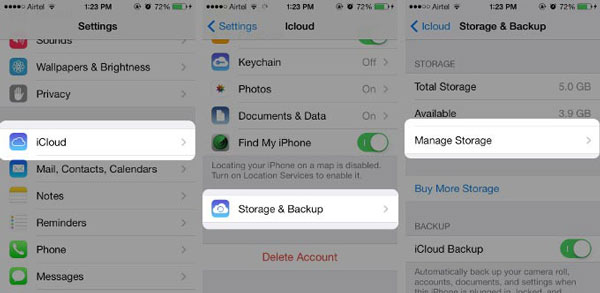
- Tap on the device name (the device which is being backed up). Make sure the switch for Camera Roll is turned ON (that is when it is coloured, not all white).
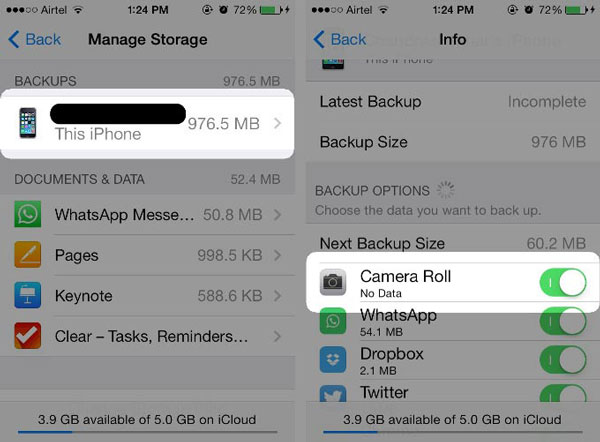
However, if you are sure that you were enabled, it may just be a matter of waiting a little longer. Photos and videos are much bigger files than much of the rest of your data and represent a larger data load for your internet connection.
Remember, it is really important not to abruptly stop the restoring from the iCloud backup process. Do not panic and follow the steps we have outlined above, and everything will be good.
We hope we have been able to help. We hope that the information we have given you, the steps we have walked you through, have given you what you need, and put your mind at rest. It has always been our mission to help!
iCloud Backup
- Backup Contacts to iCloud
- Backup Contacts to iCloud
- iCloud Backup Messages
- iPhone Won't Backup to iCloud
- iCloud WhatsApp Backup
- Backup Contacts to iCloud
- Extract iCloud Backup
- Access iCloud Backup Content
- Access iCloud Photos
- Download iCloud Backup
- Retrieve Photos from iCloud
- Retrieve Data from iCloud
- Free iCloud Backup Extractor
- Restore from iCloud
- iCloud Backup Issues






James Davis
staff Editor