3 Ways to Fix Health App Not Tracking
Apr 27, 2022 • Filed to: Fix iOS Mobile Device Issues • Proven solutions
When it comes to health, nothing can be compromised. Therefore, technology has provided us with almost everything to keep track of our health activity. This is the reason why we rely more on technology for our health. But what will happen when technology fails to do so?
Yes, we are talking about the iPhone step counter not working. If your iPhone is not tracking the steps, all you need to do is, go through this guide to fix the issue within minutes, the good thing is you can use these solutions at your home itself and that too by yourself. You even need not worry about data loss.
Why is my Health App not Tracking Steps?
Before beginning with the solution, it is crucial to know its reason, and there are many.
- “Health” is turned off in privacy settings.
- “Motion Calibration & Distance” is disabled.
- Location Services are turned OFF.
- Data is not recorded on the dashboard.
- There is an issue with the iPhone.
Solution 1: Check whether Health App is Enabled in Privacy Settings
Privacy settings prevent your personal data. It also controls which app can access data and to what extent. Sometimes the issue arises due to the settings that have been changed accidentally. In this case, changing settings will do the job for you.
One of the common reasons for the iPhone not counting steps is the disabled health app. You can fix this issue by enabling the health app from settings. You need to follow some simple steps for this.
Step 1: Go to “Settings” on your iPhone and open “Privacy”. Now go to the “Motion & Fitness”.
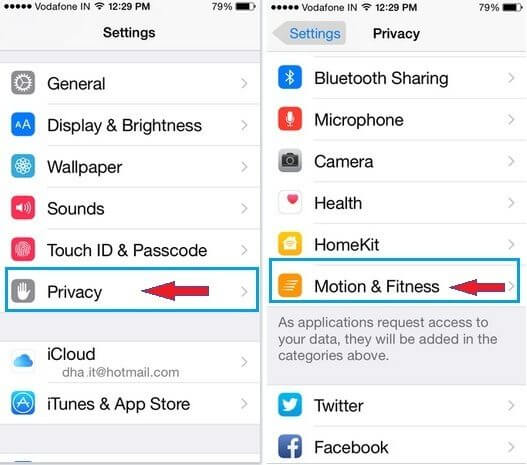
Step 2: A new screen will appear with various options. Find the “Health” and toggle it ON if it is OFF.
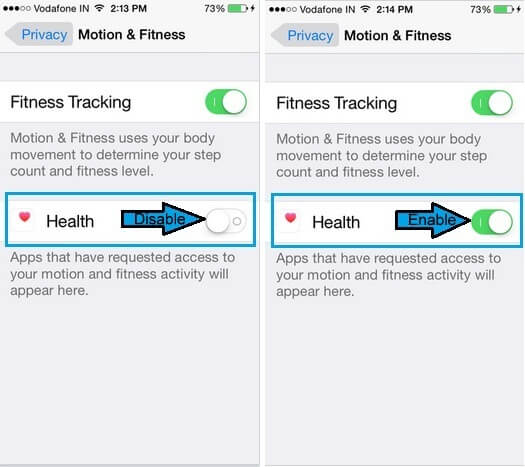
Once you are done with this, iPhone will start tracking the steps.
Solution 2: Check Steps Data in Health App’s dashboard
When it comes to iPhones’ Health app. It provides you an easy way to count your steps and that too with precision. You can easily check your step data by going to the Health app. The Health app dashboard provides you with all the available data regarding your health. All you have to do is
Step 1: Tap “Edit” on the summary screen. Now click on the “All” tab to see different kinds of activities.
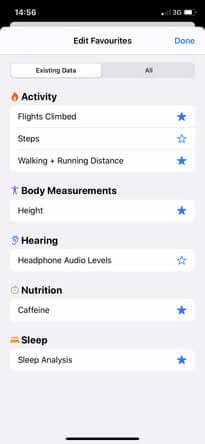
Step 2: You will see many options. Tap on “Steps”. The blue star next to it will become bold. Now click on “Done”.
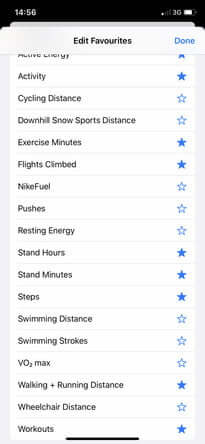
Step 3: Once you click on “Done”, you will be reverted to the summary screen. Now you have to scroll down and tap on “Steps”. This will bring you to the Steps Dashboard. Here you will be able to see the graph. This graph will show you how many steps you have taken. You can see your average step counting for the past day, week, month, or even year. You can also scroll down to see how step-count has changed over a certain time period.
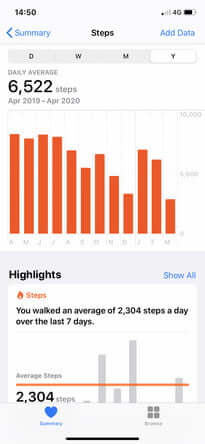
Note: You have to keep your iPhone with you all the time while walking to get the correct data.
Solution 3: Check your system problem with Dr.Fone - System Repair

Dr.Fone - System Repair
Fix iPhone Stuck on Apple Logo without Data Loss.
- Only fix your iOS to normal, no data loss at all.
- Fix various iOS system issues stuck in recovery mode, white Apple logo, black screen, looping on start, etc.
- Fixes other iPhone errors and iTunes errors, such as iTunes error 4013, error 14, iTunes error 27,iTunes error 9, and more.
- Works for all models of iPhone (iPhone 13 included), iPad, and iPod touch.
- Fully compatible with the latest iOS version.

Are you done with both the solutions but cannot fix the issue of the iPhone health app not tracking steps?
There might be an issue with your iPhone. In this case, you are required to use Dr. Fone - System Repair (iOS).
Dr. Fone - System Repair (iOS) is one of the powerful system repair tools that let you fix various issues related to the iPhone. It can repair black screen, recovery mode, white screen of death, and much more. The good thing about this tool is you are not required to have any skills to fix the issue. You can easily handle it yourself and repair your iPhone within less than 10 minutes. All you need to do is connect your iPhone with the system using the lightning cable and follow a few simple steps.
Moreover, it fixes various issues without data loss. This means you need not rely on iTunes any more, especially when you don’t have a data backup. It works on all models of the iPhone.
Step 1: Launch Dr.Fone
Install and Launch Dr. Fone - System Repair (iOS) on your computer and select “System Repair” from the main menu that appears.

Step 2: Select Mode
Now you have to connect your iPhone to your computer with the help of a lightning cable. The tool will detect your device model and provides you with two options, Standard Mode and Advanced Mode. You have to select “Standard Mode” from the given options.
The Standard Mode can easily fix various iOS system issues without affecting device data.

Once your device is detected, all available iOS system versions will be displayed. Select the one and click on “Start” to continue.

The firmware will begin to download. This process will take some time as the file is large. It is advised to go with a high-speed stable internet connection.
Note: If the automatic downloading fails to occur, you must click on the “Download”. This is for downloading the firmware using the browser. It will take some minutes (depending upon the speed of the internet) to complete the downloading due to the large file size. Once downloaded, click on “select” to restore the firmware that has been downloaded.

Once the download is completed, the process of verification will begin. It will take some time to verify firmware. This is for your device’s safety so that you don’t face an issue at a later stage.

Step 3: Fix the Issue
Once the verification is completed, a new screen will appear before you, indicating that you can move ahead. Select “Fix Now” to begin the process of repairing.

Once your device is repaired successfully, the problem of syncing will be fixed. The process of repairing will take some minutes to fix the issue. Now your device will start to work normally again. You will now be able to track the steps as you used to do earlier.

Note: You can also go with the “Advanced Mode” in case you are not satisfied with the results of “Standard Mode” or in case you are unable to find your device in the list. You can backup data using cloud storage or can take the help of some storage media. But Advanced Mode will cause data loss. So, you are advised to go with this mode only after backing up your data.
Once the repair process is completed, your device will be updated to the latest available version of iOS. Not only this, if your iPhone is jailbroken, it will be updated to the non-jailbroken version, and if you have unlocked it previously, it will be locked again.
Conclusion
iPhone is better known for advanced technology. It is so advanced that it can track your physical activity through the Health app. You can rely on a health app for counting your steps. All you need to do is to keep your iPhone with you while walking. But sometimes, health apps stop tracking steps. There are several reasons behind this issue, the good thing is you can fix this issue easily by following the solutions presented to you in this guide.
You need not have some technical skills. Just follow the steps presented to you here, and you will be able to fix the problem within minutes.
iPhone Problems
- iPhone Hardware Problems
- iPhone Home Button Problems
- iPhone Keyboard Problems
- iPhone Headphone Problems
- iPhone Touch ID Not Working
- iPhone Overheating
- iPhone Flashlight Not Working
- iPhone Silent Switch Not Working
- iPhone Sim Not Supported
- iPhone Software Problems
- iPhone Passcode Not Working
- Google Maps Not Working
- iPhone Screenshot Not Working
- iPhone Vibrate Not Working
- Apps Disappeared From iPhone
- iPhone Emergency Alerts Not Working
- iPhone Battery Percentage Not Showing
- iPhone App Not Updating
- Google Calendar not Syncing
- Health App Not Tracking Steps
- iPhone Auto Lock Not Working
- iPhone Battery Problems
- iPhone Media Problems
- iPhone Echo Problem
- iPhone Camera Black
- iPhone Won't Play Music
- iOS Video Bug
- iPhone Calling Problem
- iPhone Ringer Problem
- iPhone Camera Problem
- iPhone Front Camera Problem
- iPhone Not Ringing
- iPhone Not Sound
- iPhone Mail Problems
- Reset Voicemail Password
- iPhone Email Problems
- iPhone Email Disappeared
- iPhone Voicemail Not Working
- iPhone Voicemail Won't Play
- iPhone Can't get Mail connection
- Gmail Not Working
- Yahoo Mail Not Working
- iPhone Update Problems
- iPhone Stuck at the Apple Logo
- Software Update Failed
- iPhone Verifying Update
- Software Update Server Couldn't Be Contacted
- iOS update Problem
- iPhone Connection/Network Problems






Alice MJ
staff Editor
Generally rated4.5(105participated)