How to Solve iPhone is not Ringing?
Apr 27, 2022 • Filed to: Fix iOS Mobile Device Issues • Proven solutions
If your iPhone is not ringing on incoming calls, that can be a major cause of concern. You might be missing out on some of the important conversations, possible business matters, or even urgent calls from loved ones. And after spending your hard-earned money on an Apple device, finding that your iPhone X is not ringing or responding to the incoming calls can be quite disappointing. Calling and receiving calls is the basic function of a phone and several other features are the add-ons. Losing out on the most important benefit of the phone need not be a cause of panic even if your warranty period is over. The problem can be too basic or a little beyond the regular man’s caliber. But with the right guidance, it is possible to tackle the issue.
But this is not an irreversible tech-glitch, and you can embrace some quick tricks and tips to restore the function. Here’s what you can do when the phone is not ringing -
Part 1: Check your iOS System
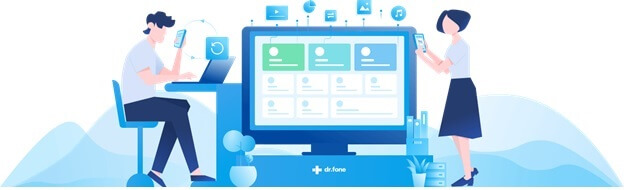
One of the main reasons for the ‘my iPhone is not ringing’ issue is that the phone's operating system has not been updated. There are instances when we ignore the software updates that the makers send, causing technical glitches, bugs, and incompatibilities. The updates are important to fix the issues that have come to the makers' notice, and they are the corrective measures that help restore the damaged functions of the phone. This could be something like the home button not working, dysfunctional volume buttons, or even when the phone is abnormal, not ringing.
Sometimes, you even have to run repairs to reset certain malfunctioning aspects of the phone.

Dr.Fone - System Repair
The easiest iOS Downgrade solution. No iTunes Needed.
- Downgrade iOS without data loss.
- Fix various iOS system issues stuck in recovery mode, white Apple logo, black screen, looping on start, etc.
- Fix all iOS system issues in just a few clicks.
- Works for all models of iPhone, iPad, and iPod touch.
- Fully compatible with the latest iOS 14.

Step 1. Firstly, go to the settings option on your phone and choose ‘General’.
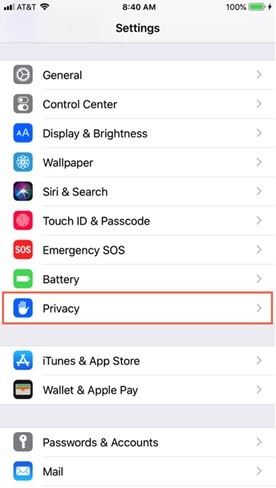
Step 2. Go to Software update and Check for any updates that might be present and update-install them if any.
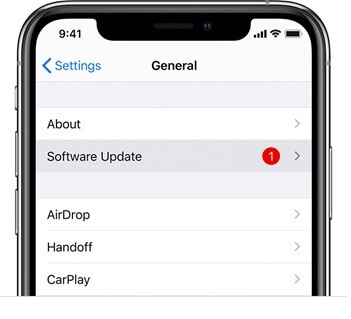
Step 3. Go to Software update and Check for any updates that might be present and update-install them if any.
This will not take much time if you are connected to Wi-Fi, which might fix the problem.
If not, then repair the phone by updating it to the latest operating system or use third-party tools. Wondershare Dr.Fone System repair is one of the best tools. You can restore several functions, repair certain aspects of the phone, and refresh the app functioning without losing out on your data. When iPhone 7 is not ringing, or iPhone 6 is not ringing, this approach has shown fruitful results.
Step 1. Start by downloading Dr. Fone - System Repair (iOS) on your Mac and install it. After the launch, go to the option ‘System Repair’.

Step 2. Connect the phone that you are having an issue with and select the ‘Standard Mode’ screen.

Step 3. After detecting your mobile, Dr.Fone will prompt inquiry about your phone's basic model details that you need to fill. Go for ‘Start’ once you are done.

Once your phone is detected, this will automatically initiate the system repair, and your phone will be fixed in all the core areas where it has issues.
Step 4. In case the phone is not detected, follow the instructions that Dr.Fone provides on the screen to update to DFU mode. Once the firmware update is done, the phone will automatically undergo the repair.

Step 5. A ‘complete message’ is displayed post the work is done.

Part 2 - Check and Turn off Mute Mode
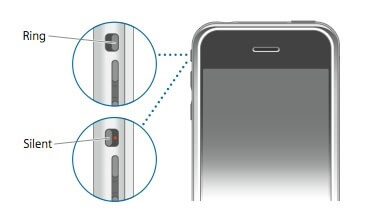
When people complain about iPhone 8 not working, or WhatsApp calls are not ringing on the iPhone, the reason can be very primitive and small. There are times when we accidentally set our phone on silent and wonder how the calls are being merely missed calls even when we are right next to the phones. The usage of phones, the shifting of hands, and how we place them in pockets or bags can change the silent/mute settings.
Unlike Android phones, the setting to make the iPhone silent is present externally, and it is highly possible that a small push can change the setting without intending to. The silent button is present on the left side of the phone above the volume buttons. It has to be towards the phone screen, and that’s when the iPhone will be able to produce the sound of calls, messages, or WhatsApp calls.
However, if this silent button is towards the downward side and the red line is visible, the phone is silent. This can happen accidentally, so it should be the first thing you should check. The volume buttons can also be switched up or down in the same way, and maybe the volume is too low for you to hear.
So, check the volume status by clicking on the volume buttons that are to the side, right below the silent button. It is good to play some music on your device or ask someone to call you while checking the volume buttons. If you are unable to hear your audio, you won’t be able to hear the incoming calls. Even the message pings and facetime alerts, Instagram and Snapchat pop-ups will not make any sound.
Part 3 - Check and Turn Off Do Not Disturb
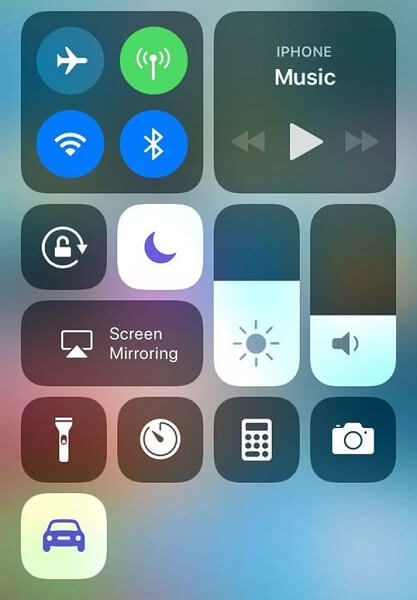
When you place your phone upside down or when you drop it into your bag, or when you are trying to change some other settings, there are times when you accidentally enable the Do Not Disturb option. This will prevent the phone from ringing when you receive calls or messages on different social media platforms or text messages. The incoming calls may also be diverted to voicemail most of the time when you have the do not disturb option enabled. This way, you won’t even see your screen glowing at certain times. That is why it is one of the first things you need to check when you are troubleshooting the no ring problem.
To make sure this is not the case, from the top right corner of the screen, swipe down to reveal the control center options. Here check if the Do Not Disturb button is enabled or disabled. This is a quarter moon shaped icon, and it is not supposed to be highlighted when compared with the other icons next to it. If there is some hardware malfunction, even then, the do not disturb option gets enabled automatically. In that situation, it is better to go for a complete system repair that has been discussed in the first step.
Part 4 - Check and Turn Off Airplane Mode
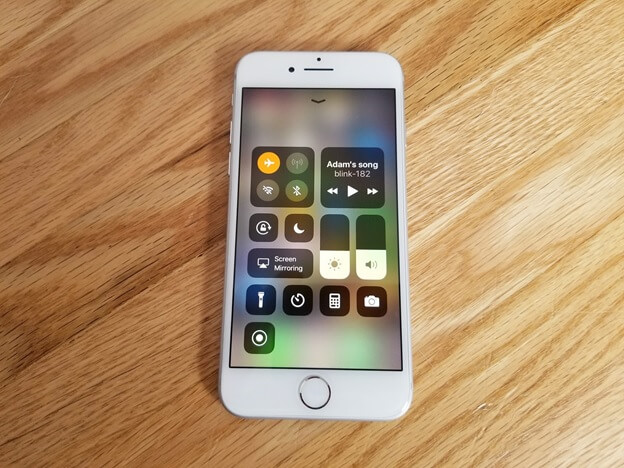
Airplane mode or airplane mode is a particular setting that allows you to switch off your voice text and other incoming call services to reduce the radio frequency of the phone when you are traveling on air. This is one of the main settings that every phone, including Apple devices and Android, has. It is essential while traveling, but not when you are on the ground and trying to reset the incoming call sounds - this might be a major hindrance. Most of the time, we do not notice that we end up in airplane mode, which could be the main reason why the incoming calls are muted. When you are checking the Do Not Disturb option, then you should even check the airplane mode.
It is similar to what you've done with the Do Not Disturb button. From the top right corner of the screen, swipe down to go to the control center options. Here you will find an icon shaped like an airplane. If this is highlighted, that means that the airplane mode has been activated, and it is why you are unable to receive the incoming calls or are being diverted to voicemail. Un-highlight this option, refresh the phone, and you should be good to go.
Most of the time, if the phone screen is not clean, you might choose to select one option, but the other one gets clicked unintentionally. To avoid this problem, it is better to keep the screen clean by using 98% isopropyl alcohol for wiping it. Remember to clean only with tidy cloth. If you have a lens solution at home or xylene, you can use that too. Even when the volume up and down buttons are dirty, they might not send the right commands to the internal hardware. That is why cleaning your buttons, including the home button, is also an ideal option.
Part 5 - Check your ring settings

Certain system ring settings might have been altered, and that's why your iPhone is not ringing. All the Apple devices have a beneficial ability to block or avoid certain numbers that you are not comfortable attending. This can be certain telecallers or colleagues or friends whom you seriously want to avoid. Whenever these contacts are blocked, you won't receive an incoming call sound when deciding to pick up the phone and give you a ring. If you cannot hear the phone ringing when a specific person calls, then this is what you should do.
Step 1. You can check it by going to settings. Select the ‘Phone’ option.
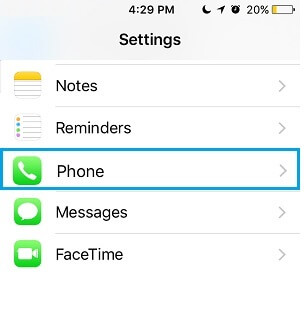
Step 2. And then tap on ‘Call blocking and identification’. If you find the contact under the ‘block’ list, then ‘unblock’ them, and you will be able to receive their calls.
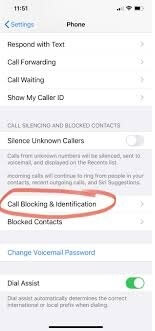
Sometimes, having a corrupted ringtone itself can be the cause of silence. Apple devices are extremely particular about bugs, incompatible software, and disrupted files.
Step 1. Go to the settings app and click on ‘Sounds and Haptics’. There you will find the ringtone option.
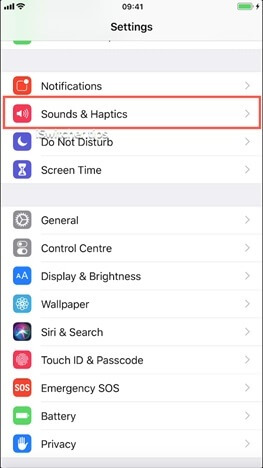
Even if it's your favorite ringtone, change the ringtone and see if you are receiving the sound on incoming calls. Most of the time, this is enough to solve the problem.
Certain custom ringtones that you set for people might also fail, so you are unable to hear the calls. In that case, either change the custom ringtone you are using for the contact or use the regular ringtone.
Your iPhone won't make a sound when the call forwarding option is enabled. To change this, go to the home screen settings and tap on the ‘Phone’ option. There you'll find the ‘Call forwarding’ option, and if the function is enabled, then disable it.
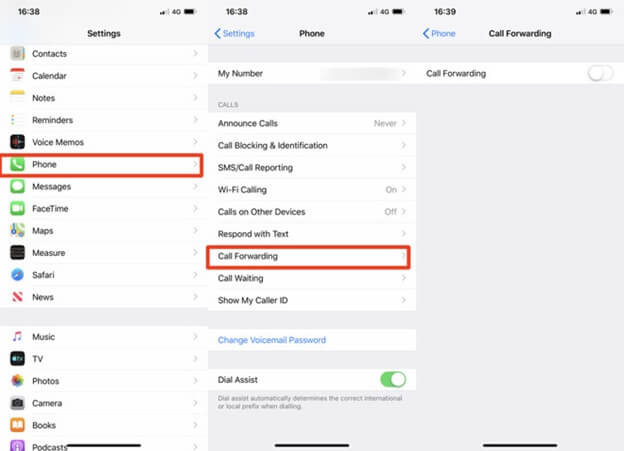
Part 6 - Check Headphones and Bluetooth settings

Often, the headphone jack might be dusty or have something stuck in it, which causes the problem of the iPhone not ringing. This is because a false message is sent to the phone’s hardware that the headphones are connected, and when headphones are connected, you hear the phone ring in your headset or headphone device. This is also why you might not be able to hear the sound. In that case, you can clean the jack using isopropyl alcohol by directly dropping 2-3 drops using a clean dropper. Insert your headphones and twist them to distribute the cleaning alcohol uniformly. This is an evaporative solution, so it won’t leave residues or disrupt the internal functions.
If you usually use headphones to receive the calls, the phone might be confusing when you get calls while the headphone or AirPods are not connected. In that case, insert the headphones into the jack two or three times and remove them. Then refresh your phone to restore the function.
The same is the case with Bluetooth connected AirPods too. When you receive calls on AirPods, it might confuse the phone, so connect and disconnect 2-3 times. If you have your AirPods connected and dropped them in some other room, know that you won’t hear the ring until the Bluetooth hearing devices have been disconnected.
Part 7 - Reboot your phone
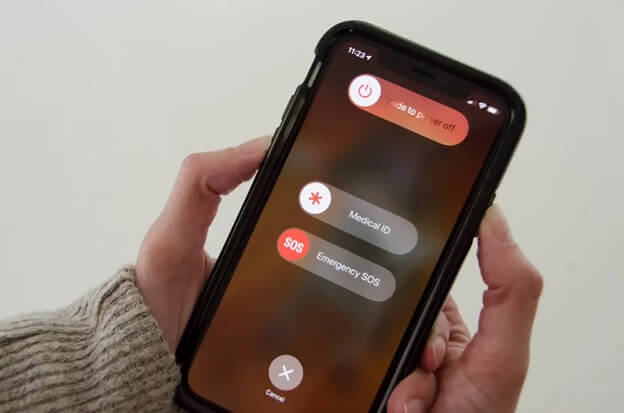
Completely rebooting or restarting your phone is the last resort you have to solve this problem. This is something you should do anyway after opting for one of the above tricks. Press the volume down/up button on the side along with the side button. When you hold and keep them pressed for a while, the ‘slide to turn off’ screen prompt will appear.
Swipe and wait till the phone switches off. Keep it aside for 5 minutes at least, and then restart. This will help the phone rearrange its algorithm and restart all functions.
Conclusion
‘My iPhone is not ringing’ is a major issue for those who get frequent calls, and they don’t have the time to go to a dealer and get it fixed because the important calls won’t stop. In that case, choosing any of these steps will help to restore the previous state. If not, it could be a hardware issue beyond your level, and only a professional will do something about it.
iPhone Problems
- iPhone Hardware Problems
- iPhone Home Button Problems
- iPhone Keyboard Problems
- iPhone Headphone Problems
- iPhone Touch ID Not Working
- iPhone Overheating
- iPhone Flashlight Not Working
- iPhone Silent Switch Not Working
- iPhone Sim Not Supported
- iPhone Software Problems
- iPhone Passcode Not Working
- Google Maps Not Working
- iPhone Screenshot Not Working
- iPhone Vibrate Not Working
- Apps Disappeared From iPhone
- iPhone Emergency Alerts Not Working
- iPhone Battery Percentage Not Showing
- iPhone App Not Updating
- Google Calendar not Syncing
- Health App Not Tracking Steps
- iPhone Auto Lock Not Working
- iPhone Battery Problems
- iPhone Media Problems
- iPhone Echo Problem
- iPhone Camera Black
- iPhone Won't Play Music
- iOS Video Bug
- iPhone Calling Problem
- iPhone Ringer Problem
- iPhone Camera Problem
- iPhone Front Camera Problem
- iPhone Not Ringing
- iPhone Not Sound
- iPhone Mail Problems
- Reset Voicemail Password
- iPhone Email Problems
- iPhone Email Disappeared
- iPhone Voicemail Not Working
- iPhone Voicemail Won't Play
- iPhone Can't get Mail connection
- Gmail Not Working
- Yahoo Mail Not Working
- iPhone Update Problems
- iPhone Stuck at the Apple Logo
- Software Update Failed
- iPhone Verifying Update
- Software Update Server Couldn't Be Contacted
- iOS update Problem
- iPhone Connection/Network Problems






Alice MJ
staff Editor
Generally rated4.5(105participated)