Have Issues with Blurry Photos & Videos on iPhone? You Can Fix It!
Mar 07, 2022 • Filed to: Fix iOS Mobile Device Issues • Proven solutions
Have you ever been confronted with the challenge of having blurry photos and videos on your iPhone? You will agree that it can be frustrating most times, especially in urgent cases where you don't need a low-resolution photo on your iPhone. This problem of blurry videos and pictures on your iPhone can go a long way to destabilize you in your daily activities. You may go about looking glum just because you're not enjoying one favorite aspect of your phone. And you urgently wish to fix the blurry videos and photos on that iPhone of yours.
Worry less, and follow the steps carefully to know how you can conveniently fix the issues of blurry photos and videos on your iPhone.
You might also interest:
How to Transfer Whatsapp to New Phone - Top 3 Ways to Transfer Whatsapp?
Part 1: Simple Steps to Fix Blurry Videos and Photos On Your iPhone Conveniently
Method 1: Use Messaging Applications
One of the reasons why sending video between Apple and iPhone's Messages app doesn't have blurry photos is because Apple is responsible for the compression at both sides. This process is also very accurate when using a different messaging service, like WhatsApp, Facebook Messenger, Viber, etc. If a video is sent using any of these forms, it'll sure get to the receiver with its perfect quality (as long as you don't experience any file-size limitations). However, it would help convince your friends to sign up and use the same form or service.
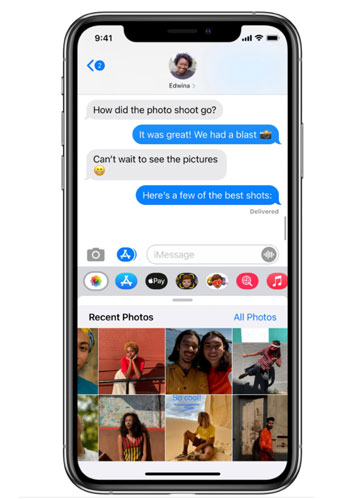
Method 2: Reboot Your Device to Safe Mode
If you're thinking of how to fix the blurring of photos and videos on your iPhone without having to restart it, then all you need to do is to reboot it to a safe mode. Having a restart affects any active third-party background services and processes. Restarting will also refresh your phone's memory components if any of them crash during the process.
After rebooting, if the photos and videos are still blurry, you will need to review all the recent apps you've installed. Try out the next tip on this list if you still cannot fix blurry videos and photos.
Method 3: Restarting Your Device
Another way you can fix your iPhone low-resolution video and photo quality is by restarting your device. Doing so will help remove more minor software mistakes, including those that made camera problems occur. This act does not disrupt any information that has been saved on your iPhone storage; hence, creating backups might not be necessary.

The following steps will help restart your iPhone X or any later model:
- Press and hold the Side button and either Volume button until the Power off icon appears.
- Drag the slider to power off your iPhone completely.3
- Then, after 30 seconds, press the Side button again to turn your iPhone back on.
If you're using an iPhone 8, 8 Plus, or earlier versions, use these steps to reboot or reset softly:
- Press the Top or Side button and hold until the Power off slider displays.
- Then drag the slider towards the Power off icon and completely switch off the phone.3
- Press the Top or Side button again and hold after about 30 seconds to turn the phone on.
Allow your phone to boot completely and then open your Camera app again to take sample photos and videos and see if the outcome is as expected. If it is still blurry, you've got to see other steps discussed in this article.
Method 4: Force Stop Your Camera App
In most cases, other apps are working, but your iSight camera might be going out of focus even if you're not touching anything. This fault implies that it is having problems on its own.
Now, if you don't want to restart your phone, you can force-stop your camera app instead. Force-stopping your camera app might remove that strange blurriness. You can also do this if your camera has not been responding promptly.
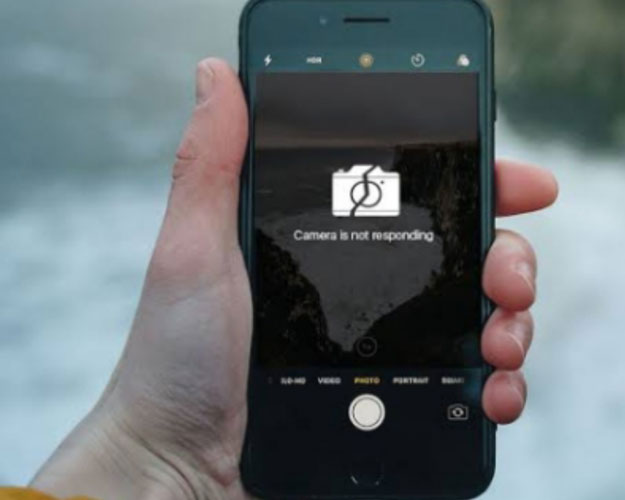
You can tap the home button twice in older phone models and swipe the camera app up to force-close it. Meanwhile, if you have an iPhone X or a later model, then this is how you'll do it:
- Swipe up and pause until your running apps display on the screen.
- Swipe right to find your camera app.3
- Swipe up the app to force-stop it.
Method 5: Download Videos or Photos from iCloud
If you download videos or photos from iCloud, it can help you fix blurry videos and pictures on your iPhone. Below are steps of how to access your iCloud photos on iPhone.
- Open your app of Photos or Videos.
- Click the Albums tab below the screen.
Here, you'll find all of your photos or videos that are on iCloud. You can go through your albums, create new ones, or search for files by keyword, time duration, or location.

Method 6: Free Up Storage
In some other cases, your iPhone may be slow because it has limited storage space left. To fix this issue, open Settings, tap on "General," then tap "Storage & iCloud Usage." After that, click "Manage Storage." Then click any items in Documents and Data, then slide the things you do not need to the left and click to delete them.
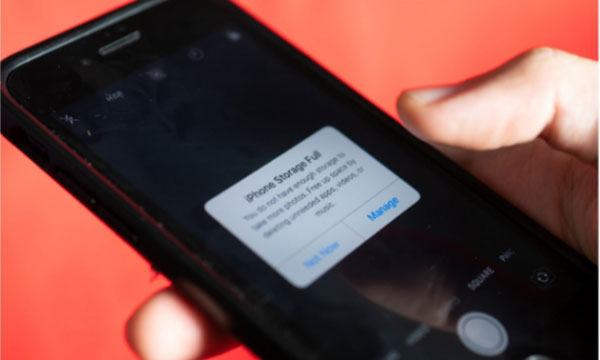
Method 7:Use Free Online Repair Tool: Wondershare Repairit
Repairit has incredible features that help you to upload corrupted videos and photos to repair them. Repairit online repair function can support fixing blurry videos within 200MB for free (Online repair does not support photos). With this online tool, you can avoid the painful experience of either a video crash.
Click now to get blurry videos solved!
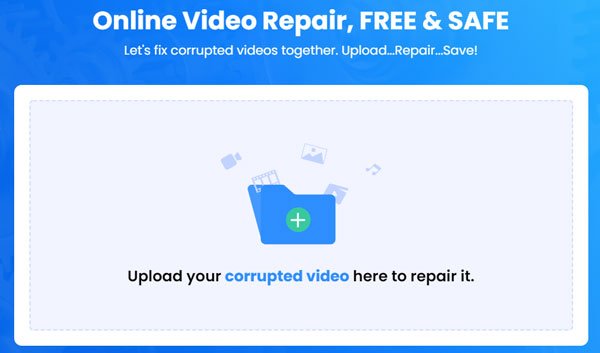
If you want to further fix blurry videos as well as photos, you can download and buy it. With just a few clicks, you can get all blurry videos and photos repaired once and for all.
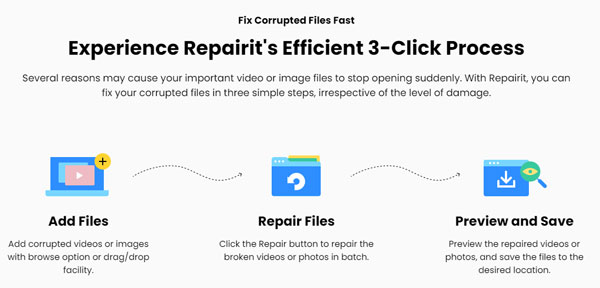
https://repairit.wondershare.com/
https://repairit.wondershare.com/video-repair/fix-blurry-videos-android-iphone.html
Part 2: Pros and Cons of the Above Ways of Fixing Blurry Videos and Photos
|
Pros |
Cons |
|
|
Wondershare Repairit |
Repairs multiple media files at the same time Clutter-free UI Allows images and videos shot on all types of devices Allows repair for photos and videos in multiple popular formats. Advanced repair mode Flexible pricing plan Fast video and photo Repair with quick Repair mode |
You can't stop an individual file from repair when repairing multiple files at once The online repair tool can only fix videos within 200MB for free |
|
Messaging application |
It allows the use of different messaging services |
It does not work in cases of files limitation |
|
Rebooting device to safe mode |
It refreshes phone memory |
Used for minor problems |
|
restarting your device |
Removes more minor software mistakes |
Affects active third party background services and processes |
|
Download videos and photos from iCloud |
It can help fix blurry photos and videos |
Only videos and photos that have been synced can be sourced |
Part 3: How Can You Prevent This?
1. Clean The Lens of the Camera
Begin with the easiest fix on the list: cleaning the lens. Most times, your camera takes blurry videos or photos because the lens is trying to focus on something glued to it. iPhone cameras are not modeled to focus on objects that are that near, so they will keep going in and out of focus.

To fix this, ensure you thoroughly clean it. Take a clean microfibre cloth and rub it against the lens. Worry less about being gentle with it- you couldn't break the lens if you tried.
2. Record It in High Quality
Did you know you can enhance your video recording quality by changing your phone settings to record at 60 frames per second (fps) instead of the default 30 fps? Here are the steps.
- Go to settings
- Photos & Camera
- Record and toggle your active settings.
For iPhone 6s, you can even select to shoot in high-definition 1080p or even higher-def 4K. Remember that intensifying your settings will make your video files bigger since you're capturing more frames.
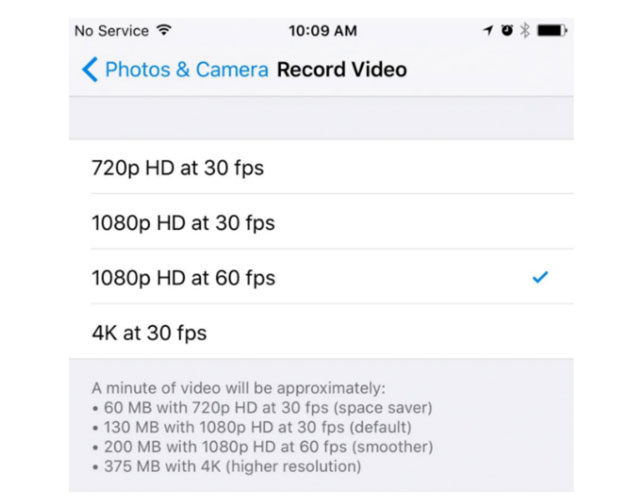
3. Hold Your Phone Properly While Taking Photos/Videos
The best thing to hold your phone correctly while taking pictures or videos is to lean or prop yourself up against something. However, if no walls or other perfect leaning materials are close, make a fist around your phone with your fingers facing toward your body - this will give you super stability.

4. Taking Pictures/Videos Continuously with A Gap
This action is something that is usually overlooked, but it does work to prevent low-resolution of photos as well as blurry videos. It would be best if you learned to give the gap continuously while taking video/photos. Doing so will save the stress of battling to fix blurry photos or videos all the time.
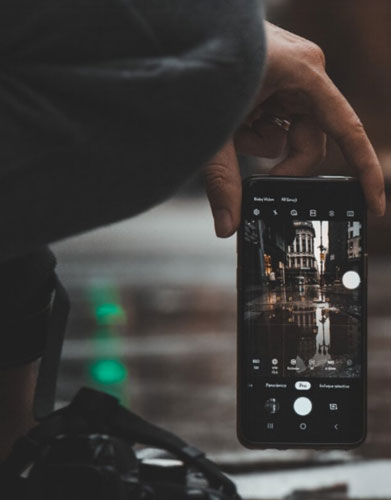
5. Make The Focus Done Properly on the Object
The best thing to avoid images going out of focus is to set the direction yourself constantly. Tap that part of the image you want to be focused on, and your iPhone will look out for the rest.

6. Motion Blur
Like a camera shake, motion blur gives a blurry photo. It occurs when movement is captured while the shutter is open. Motion blur refers to the shake of the subject itself, unlike the camera shake. Motion blur is more common in low light settings and practically does not exist in abundant light. This error can cause a blurred photo and need to be avoided.
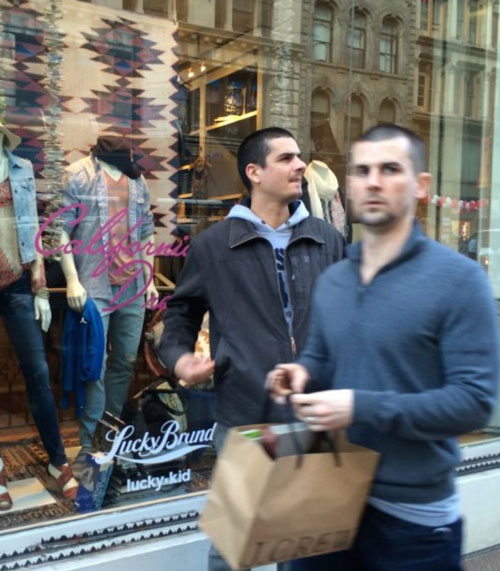
Conclusion
It's possible to fix blurry videos and photos on iPhone via the steps highlighted in Part 1 and likely prevent blurry pictures and videos as discussed in Part 3. Now, you can enjoy your selfies, zoom meetings, and likes. You can also send photos and videos to android phones without having to deal with blurry videos and pictures all the time.
iPhone Problems
- iPhone Hardware Problems
- iPhone Home Button Problems
- iPhone Keyboard Problems
- iPhone Headphone Problems
- iPhone Touch ID Not Working
- iPhone Overheating
- iPhone Flashlight Not Working
- iPhone Silent Switch Not Working
- iPhone Sim Not Supported
- iPhone Software Problems
- iPhone Passcode Not Working
- Google Maps Not Working
- iPhone Screenshot Not Working
- iPhone Vibrate Not Working
- Apps Disappeared From iPhone
- iPhone Emergency Alerts Not Working
- iPhone Battery Percentage Not Showing
- iPhone App Not Updating
- Google Calendar not Syncing
- Health App Not Tracking Steps
- iPhone Auto Lock Not Working
- iPhone Battery Problems
- iPhone Media Problems
- iPhone Echo Problem
- iPhone Camera Black
- iPhone Won't Play Music
- iOS Video Bug
- iPhone Calling Problem
- iPhone Ringer Problem
- iPhone Camera Problem
- iPhone Front Camera Problem
- iPhone Not Ringing
- iPhone Not Sound
- iPhone Mail Problems
- Reset Voicemail Password
- iPhone Email Problems
- iPhone Email Disappeared
- iPhone Voicemail Not Working
- iPhone Voicemail Won't Play
- iPhone Can't get Mail connection
- Gmail Not Working
- Yahoo Mail Not Working
- iPhone Update Problems
- iPhone Stuck at the Apple Logo
- Software Update Failed
- iPhone Verifying Update
- Software Update Server Couldn't Be Contacted
- iOS update Problem
- iPhone Connection/Network Problems




Selena Lee
chief Editor