5 Easy Ways to Transfer Contacts from iPhone to Android
Apr 27, 2022 • Filed to: iPhone Data Transfer Solutions • Proven solutions
Whenever we move from one device to another, the first thing that we wish to do is transfer our contacts. After all, we can't communicate with anyone without our list of contacts. Surprisingly, a lot of people find it hard to transfer contacts from iPhone to Android. Truth to be told - there can find countless ways to move contacts from iPhone to Android. You don't need to worry a lot about the compatibility issues of different systems and can replace old phones at will when there is a new phone release, like the upcoming Samsung Galaxy S22 series. You can use a third-party app, a cloud service (like iCloud), and iTunes. Read on to learn how to transfer contacts from iPhone to Android in 5 different ways.
- Part 1: Transfer all contacts from iPhone to Android in 1 click
- Part 2: Move contacts from iPhone to Android with Google Account
- Part 3: Import contacts from iPhone to Android with iCloud
- Part 4: Copy contacts from iPhone to Android using iTunes
- Part 5: Switch contacts from iPhone to Android without a computer
Part 1: Transfer all contacts from iPhone to Android in 1 click
The easiest way to transfer all the iPhone contacts to Android is by using Dr.Fone - Phone Transfer. A part of the Dr.Fone toolkit can easily transfer all your data from one device to another with a single click. The application is compatible with every leading Android and iPhone model. You can transfer your data from iPhone to Android and vice-versa. Besides a cross-platform transfer of data, iPhone to iPhone and Android to Android transfer is also supported.
The application also supports transferring all the leading data types such as videos, music, photos, messages, and so much more. Extremely easy to use, it is a must-have tool for every smartphone user out there. To learn how to move contacts from iPhone to Android, you can take these steps:
Step 1. First of all, launch the Dr.Fone toolkit on your Mac or Windows PC, and from its welcome screen, visit the "Phone Transfer" module.

Step 2. Connect your Android and iOS devices to the system and let the application detect them automatically. Since you wish to export iPhone contacts to Android, iPhone should be the source while Android should be the destination device. You can use the Flip button to interchange their positions.
Step 3. select the category of data you wish to transfer. Once you have checked the "Contacts" option, click on the "Start Transfer" button to start the process.

Step 4. Sit back and wait for a couple of minutes as the application syncs contacts from iPhone to Android. Make sure that both the devices are kept connected to the system until the process is completed.

Step 5. Once the transfer completes, you will be shown a message. In the end, you can remove the 2 devices safely from your system.

Part 2: Move contacts from iPhone to Android with Google Account
Another fast and hassle-free way to sync contacts from iPhone to Android is by using your Google Account. Since you can add your Google account on the iPhone, you can also use it to sync your contacts. While setting up your Android, you can use the same Google account. To learn how to import contacts from iPhone to Android using your Google account, these quick steps can be implemented.
Step 1. Unlock your iPhone and go to its Settings > Mail, Contacts, Calendars > Add Account and tap on "Google."
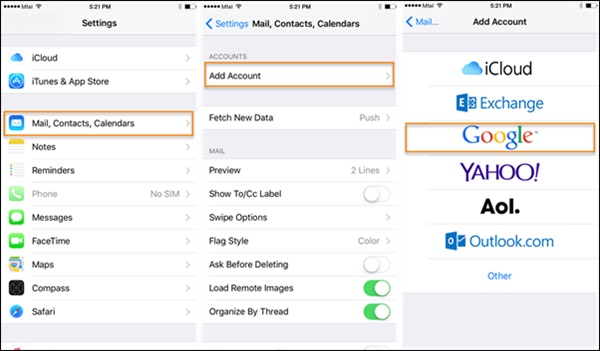
Step 2. Sign in with your Google account credentials and grant your phone the needed permissions to access your Gmail data.
Step 3. Now, you can go back to your Google account from here and turn on the sync option for "Contacts."
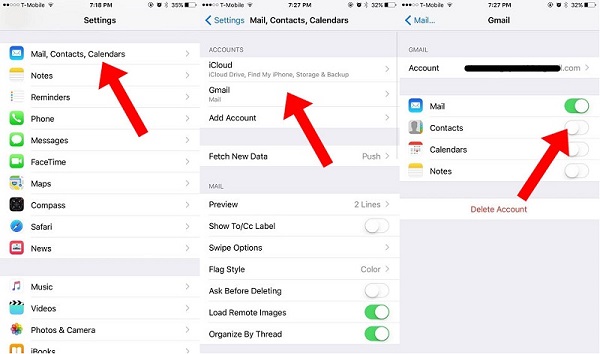
Step 4. Once your contacts are synced with your Google account, you can easily access them on any Android device. You can use the Google Contacts app or use the same account to set up your device for auto-sync contacts.
Part 3: Import contacts from iPhone to Android with iCloud
Another simple way to sync contacts from iPhone to Android is by using iCloud. Firstly, you need to sync the iPhone contacts with iCloud, and later you can export them a VCF file. To this end, the vCard can be imported to Google Contacts. Yes - it does sound a bit complicated. After all, the Dr.Fone tools provide such a hassle-free way to move contacts from iPhone to Android compared to this technique. Though, this is a free solution and can be your plan B. To learn how to transfer contacts from iPhone to Android via iCloud, follow these steps.
1. Before you proceed, make sure your iPhone contacts are synced with iCloud. To do this, go to the iCloud settings and turn on the sync for 1.Contacts.
2. Great! Once your contacts are synced with iCloud, you can easily access them remotely. Go to iCloud.com and log in with your Apple ID.
3. After logging in to your iCloud account, go to the "Contacts" option from the home screen.
4. This will display a list of all the synced contacts. Select the contacts you wish to move. To select all contacts, click on the gear icon (settings) at the bottom right corner.
5. Once you have made the desired selections, go to its settings again (the gear icon) and choose "Export vCard." This will save a VCF file having all the contact details.
6. Now, go to Gmail and login with your account details. Select the Contacts option. Alternatively, you can go to the official website of Google Contacts as well.
7. From here, you can choose to Import a file. Click on the vCard option and browse the saved VCF file that you have just exported from iCloud.
8. Once you have imported these contacts to your Google account, you can easily access them on the connected device as well.
Part 4: Copy contacts from iPhone to Android using iTunes
If you are an avid user of iTunes, you can try this technique to export iPhone contacts to Android. Earlier, iTunes has a feature to sync contacts with Google, Outlook, and Windows account. Now, the Google feature has been removed from iTunes. Therefore, you first need to sync your contacts to your Windows account and can later export them into a card. Needless to say, the technique can also be a bit complicated. Though, you can implement these steps to copy contacts from iPhone to Android using iTunes.
1. Launch the latest version of iTunes from your system, and connect your iPhone with a cable.
2. Select your connected device and go to its Info tab. Enable the "Sync Contacts" option and choose to sync them with Windows Contacts.
3. Ensure that you choose to sync "All Contacts" before clicking on the "Apply" button.
4. Great! Once you have synced your iPhone contacts to your Windows account, you can safely remove the device. Go to your Account > Contacts and click on the "Export" button on the toolbar.
5. Choose to export the contacts to a vCard and select the location to save the VCF file.
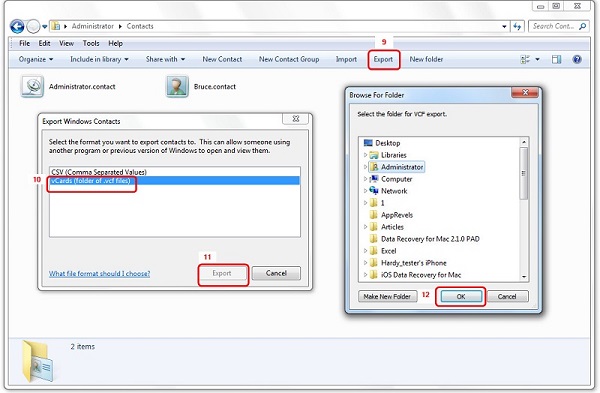
6. In the end, you can manually copy the VCF file to your Android device or import it to your Google Contacts as well.
Part 5: Switch contacts from iPhone to Android without a computer
Often, users don't wish to use a computer to export iPhone contacts to Android. If you have the same requirements, then you can use a data transfer app. While there are many apps out there that can help you move contacts from iPhone to Android, I would recommend My Contacts Backup. This is because the app is available on both iOS App Store and Google Play Store. To use this app to transfer contacts from iPhone to Android, follow these steps.
1. Firstly, download the My Contacts app on your iPhone and launch it. Grant the app the needed permissions to access your contacts.
2. The app will automatically detect all the contacts saved on your device and would give you an option to either mail them or save them to its server.
3. You can choose to email the contacts to your own Gmail account as well. A VCF file will be mailed to your account that can later be downloaded and synced.
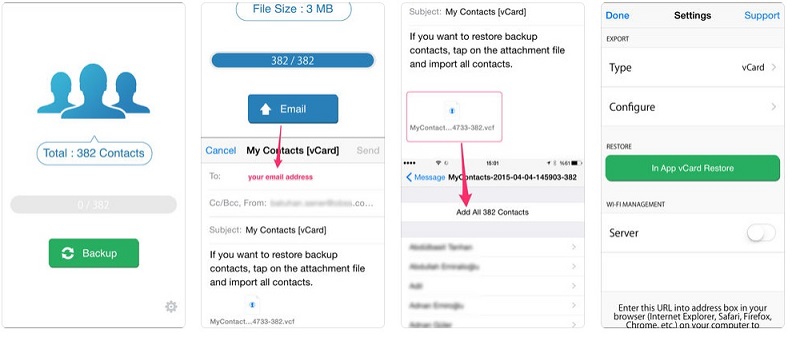
4. Additionally, you can also upload the contacts to its server.
5. Now, you have to install the My Contacts Backup app on your Android device and Google Play Store.
6. Launch the app and choose to restore your contacts using an in-app vCard. In this way, all the saved contacts will be exported to your Android device.
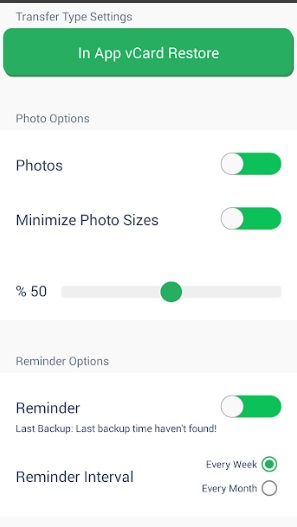
Now that you have learned 7 different ways to move contacts from iPhone to Android, you can easily fulfill your requirements. Out of all the 8 provided options, Dr.Fone - Phone Transfer is the fastest and most convenient option to move all the contacts at once.
iPhone Contact Transfer
- Transfer iPhone Contacts to Other Media
- Transfer iPhone Contacts to Gmail
- Copy Contacts from iPhone to SIM
- Sync Contacts from iPhone to iPad
- Export Contacts from iPhone to Excel
- Sync Contacts from iPhone to Mac
- Transfer Contacts from iPhone to Computer
- Transfer Contacts from iPhone to Android
- Transfer Contacts to iPhone
- Transfer Contacts from iPhone to iPhone
- Transfer Contacts from iPhone to iPhone without iTunes
- Sync Outlook Contacts to iPhone
- Transfer Contacts from iPhone to iPhone without iCloud
- Import Contacts from Gmail to iPhone
- Import Contacts to iPhone
- Best iPhone Contact Transfer Apps
- Sync iPhone Contacts With Apps
- Android to iPhone Contacts Transfer Apps
- iPhone Contacts Transfer App
- More iPhone Contact Tricks





Alice MJ
staff Editor