Ultimate Guide to Sharing Music on iPhone/iPad
Apr 27, 2022 • Filed to: iPhone Data Transfer Solutions • Proven solutions
Every now and then, there might be the need that may arise to want to share the music files between more than one iPhone or iPad devices. If you do not know what method to use, or how to share music on iPhone, sharing of files on Apple devices can sometimes be an uphill task.
We have listed below 5 such methods to make sharing music on your iOS device a cake walk. Find the best of the methods that can be used to share music between iPhones or share music on iPhone. Let us begin the tutorial.
- Part 1: How to share music on iPhone with Family Share?
- Part 2: How to share music between iPhone/iPad with Airdrop?
- Part 3: How to share music from iPhone to other devices using Dr.Fone?
- Part 4: How to share music from iPhone to another through iTunes Store?
- Part 5: How to share music from iPhone to another through Apple Music?
Part 1: How to share music on iPhone with Family Share?
Family Share is an Apple feature that was introduced from the launching of iOS 8. This feature permits family members and friends to be able to share purchased music with more than one iPhone device. It involves creating a new family group and then the admin or creator of the group would pay for a music and it becomes available to other members of the family. This feature does not only apply to music files, but to iBook, movies, and apps as well. Follow this few steps to setup and how to share music between iPhones using family share.
Step1. An organizer of the family share group is required, the organizer should set up the account by going to “iCloud” from “Settings”, then click on Family Sharing to get started.
Step2. After you click “Continue” a debit or credit card info is required to complete setup for purchases to be made.
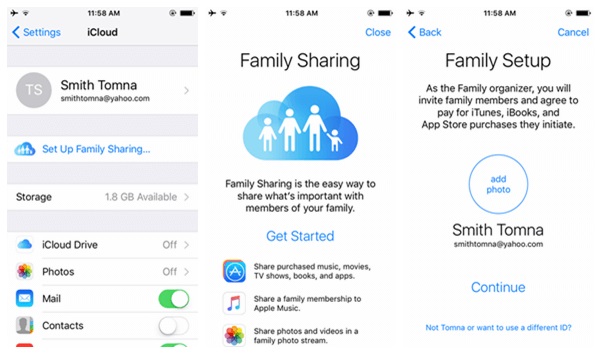
Step3. When the debit or credit card has been set up, you can now add members to the group by tapping “Add family member” then invite family members via email address to a maximum of 5 family members
Step4. All family members can now enjoy the purchased music files.
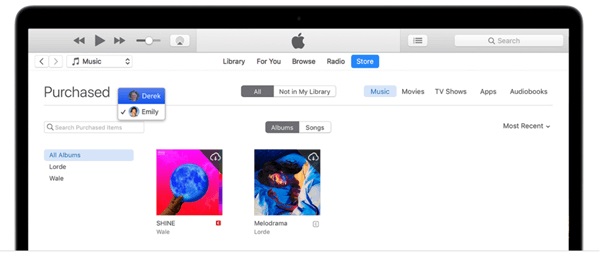
Part 2: How to share music between iPhone/iPad with Airdrop?
To learn how to share music on iPhones, Airdrop is one of the easiest and immediate way to share files without the use of data connection. Airdrop became an added feature for sharing on Apple from iOS 7 update. It involves sharing of media files via Wi-Fi and Bluetooth between iPhone devices that are within a close range. Follow this steps below.
Step1. Switch on Wi-Fi, Bluetooth and Airdrop on both devices, that is, from the one to be shared from and the receiving device by swiping up to see the Control Panel.
Step2. Select either to share with “Everyone” or “Contacts only” when Airdrop prompts.
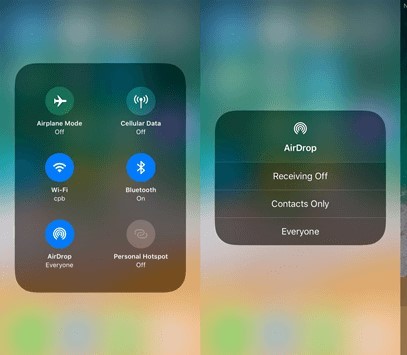
Step3. Now head to your Music app and choose the song you wish to share, click on the "Option" button (the 3 dots at the bottom of the page) and select “Share Song”.
Step4. The Airdrop name of the device to be shared to will be displayed, click on it to share the music file
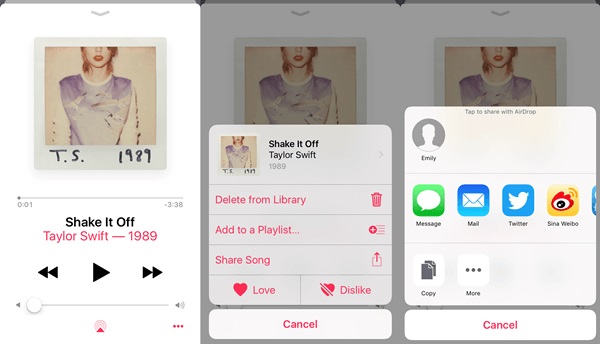
Step5. On the receiving device, a prompt will be displayed asking to either accept or reject the airdrop share, click on “Accept”
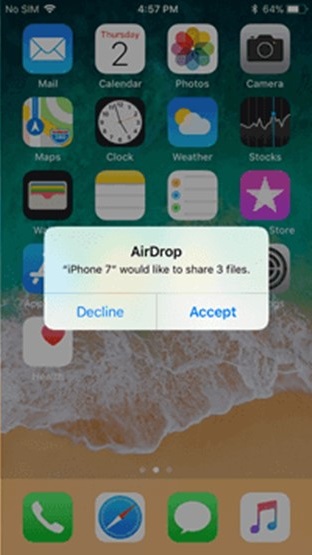
Part 3: How to share music from iPhone to other devices using Dr.Fone?
One of the best ways to share music on iPhone is by making use of Dr.Fone - Phone Manager (iOS) software, a comprehensive and complete iPhone toolkit with more functions to make iPhone user experience a lot easier. Dr.Fone - Phone Manager(iOS) can be used to share all sort of music files from one iPhone to another, be it downloaded songs, ripped songs or transferred songs. It is an iOS manager that can be used for several transfer functions and that too without the loss of any data. This software is not only powerful but also has very easy and fast to use friendly user interface. There are two easy methods that can be used to transfer music from one iPhone to another.

Dr.Fone - Phone Manager (iOS)
Transfer Music between iPhone/iPad/iPod without iTunes
- Transfer, manage, export/import your music, photos, videos, contacts, SMS, Apps etc.
- Backup your music, photos, videos, contacts, SMS, Apps etc. to computer and restore them easily.
- Transfer music, photos, videos, contacts, messages, etc from one smartphone to another.
- Transfer media files between iOS devices and iTunes.
- Fully compatible with iOS 7, iOS 8, iOS 9, iOS 10, iOS 11 and iPod.
Follow these simple steps to share music between iPhones using Dr.Fone - Phone Manager (iOS).

Step1. After downloading and installing Dr.Fone - Phone Manager (iOS) from Wondershare’s website, launch the software and then connect both iPhones via a USB cable to your computer.
Step2. On the Home screen of the software, select "Phone Manager" to take you to the transfer window interface.
Step3. At the top menu of the Dr.Fone interface, click on “Music”. A music window would be displayed showing all music files on your iPhone, you can select all or select specific songs that you wish to transfer to the other device.
Step4. After selection, click on “Export” from the top menu, then select “Export to iPhone” to transfer it the second device’ iPhone name. The transfer process would start and the transfer would be done in no time depending on the number of music files selected.

Note: From the export option you can also choose to transfer music to iTunes as well as to a PC system to access music from there.
Anytime you find yourself in a situation where you need to transfer music files and you are in search of how to share music on iPhones, any of these methods listed in above can be adopted. Although Dr.Fone - Phone Manager (iOS) is probably the best-recommended method to share music on iPhone with ease and speed. Be free to choose any means that best suits you for diverse scenarios.
Part 4: How to share music from iPhone to another through iTunes Store?
The use of iTunes can also be another alternative means to share music between iPhones. Music being shared using iTunes Store are usually only songs that have been downloaded or purchased from iTunes store, music files that were ripped or manually transferred cannot be shared. Follow the steps below
Step1. You need to log in with your Apple ID to access iTunes store from another device.
Step2. After logging in, click on the “More” button and then tap on “Purchased”.
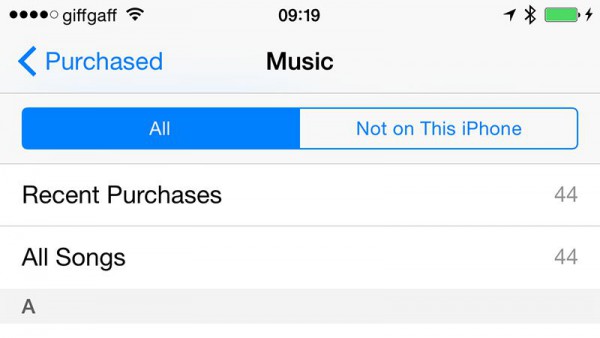
Step3. You should now be able to see all music that you have purchased on iTunes before, you can now tap on the download icon to next to the song you wish to share and download it to the device music library.
Part 5: How to share music from iPhone to another through Apple Music?
Apple music can be seen as a music streaming app provide to compete with other streaming apps such as Spotify offering users unlimited access to millions of music all for a monthly subscription fee. This app also connects an iPhone users’ music including playlists and albums to be stored on their iCloud account and can be downloaded for use from another device. Here is how to share music between iPhones from Apple Music.
Step1. After making use of Apple music with monthly fee paid, go to “Settings” on the new iPhone where you want the music files to be shared to and tap “Music”.
Step2. Switch on “Show Apple Music” and do the same to “iCloud Music Library”
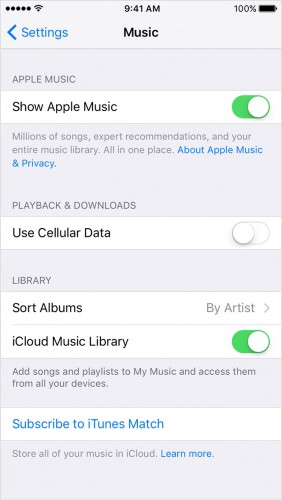
Step3. Ensure that you are either connected to a Wi-Fi connection or make use of your Mobile data connection to download your Apple music which has been stored on iCloud to your iPhone.
This way, you will get access to your favorite music from any iOS device having an iCloud library with the help of Apple Music.
iPhone Music Transfer
- Transfer Music to iPhone
- Transfer Music from iPad to iPhone
- Transfer Music from External Hard Drive to iPhone
- Add Music to iPhone from Computer
- Transfer Music from Laptop to iPhone
- Transfer Music to iPhone
- Add Music to iPhone
- Add Music from iTunes to iPhone
- Download Music to iPhone
- Transfer Music from Computer to iPhone
- Transfer Music from iPod to iPhone
- Put Music on iPhone from Computer
- Transfer Audio Media to iPhone
- Transfer Ringtones from iPhone to iPhone
- Transfer MP3 to iPhone
- Transfer CD to iPhone
- Transfer Audio Books to iPhone
- Put Ringtones on iPhone
- Transfer iPhone Music to PC
- Download Music to iOS
- Download Songs on iPhone
- How to Download Free Music on iPhone
- Download Music on iPhone without iTunes
- Download Music to iPod
- Transfer Music to iTunes
- More iPhone Music Sync Tips






Daisy Raines
staff Editor