Samsung SD Card Recovery : Recover Data from Samsung SD Card
Apr 28, 2022 • Filed to: Tips for Different Android Models • Proven solutions
Your SD card is a lifeline for your data storage needs. It allows you to extend your Samsung device's storage capacity to allow you to have more data on your device. Sometimes though, you can easily lose data on your SD card through a number of ways chief among them being accidental deletion. You need a clear strategy if you are going to get your data back.
This article will address the issue head on. We have one proven and highly effective methods to recover data from your Samsung SD card. The first method allows you to directly scan your Samsung phone or tablet and the other allows you to recover data from the SD card by connecting it to your computer using a card reader.
Samsung SD card Recovery on your Samsung Phones/Tablets
To effectively recover SD card data directly from your Samsung phone or Tablet you will need a tool that is specifically designed for the job. That tool is Dr.Fone - Android Data Recovery . Some of the features that make Dr Fone the right tool for the job include;

Dr.Fone - Android Data Recovery
World's 1st Android smartphone and tablet recovery software.
- Recover Android data by scanning your Android phone & tablet directly.
- Preview and selectively recover what you want from your Android phone & tablet.
- Supports various file types, including WhatsApp,Messages & Contacts & Photos & Videos & Audio & Document.
- Supports 6000+ Android Device Models & Various Android OS.
Here's how to use Dr.Fone to recover data from SD card.
Step 1: Install and Run Dr.Fone on your computer,choose mode "Android SD Card Data Recovery", then connect a micro SD card via your Android device or a card reader.
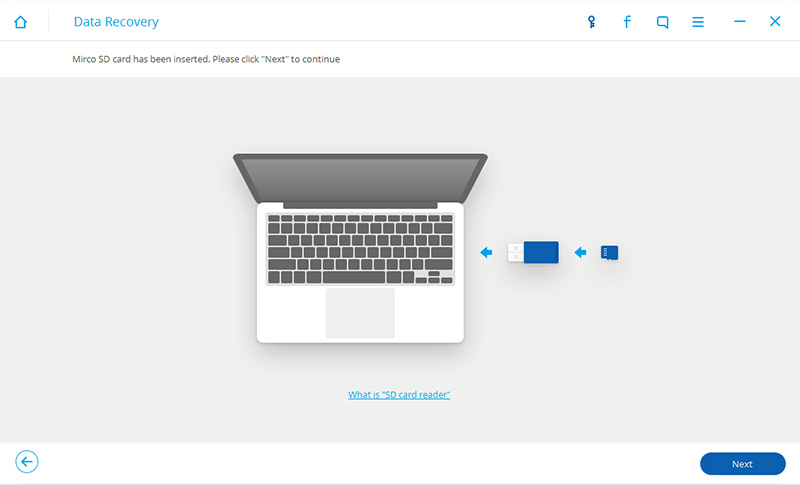
Step 2: When your SD card is detected by Dr.Fone, select your SD card and click "Next" to continue.
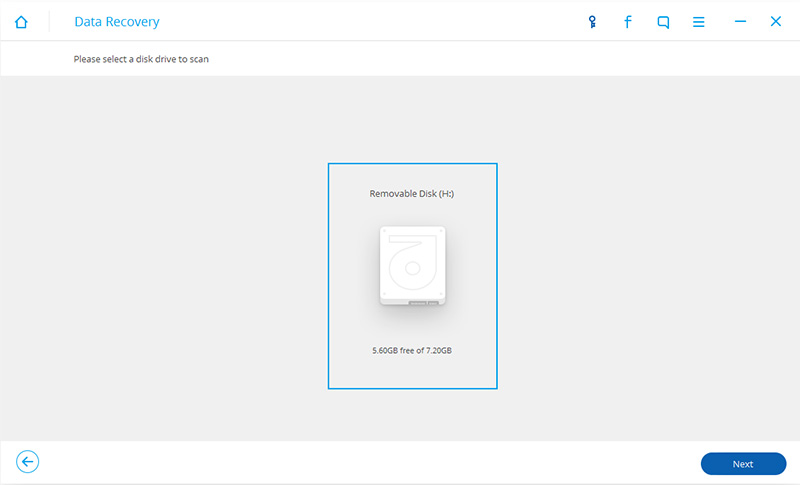
Step 3: Before scanning, select the modes to scan,one is "Standard Mode",the other is "Advanced Mode".Suggest you choose "Standard Mode" first, If you can't find what you want, then you can try the "Advance Mode". To save time, you can choose to scan for only deleted files.
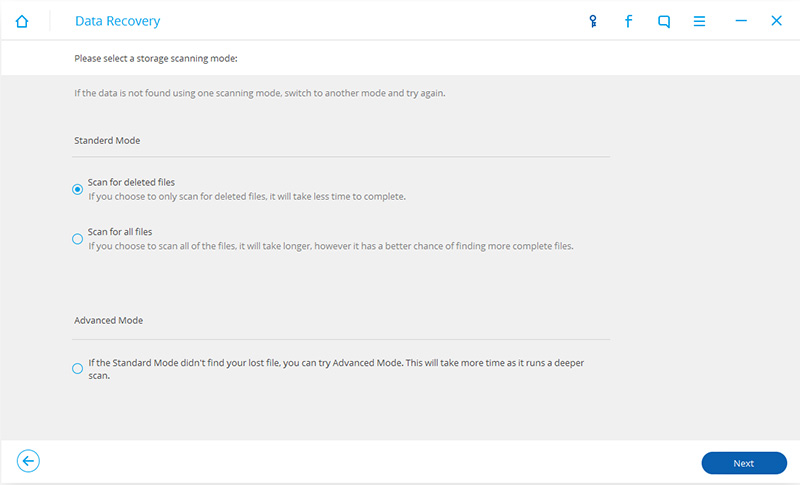
Step 4: After choosing the scan mode, click "Next" to begin scanning your SD card.
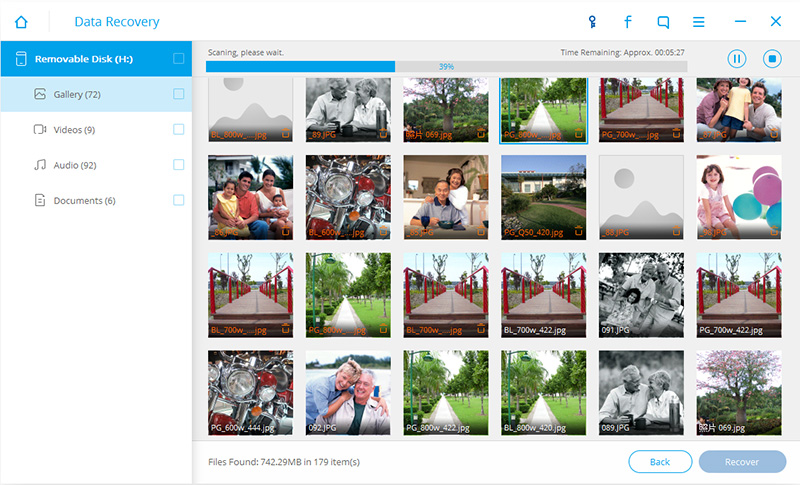
Step 5: When the scanning process is completed, all results will be displayed in categories.Selectively check or un-check the files you want and then click "Recover" to start the data recovery process.
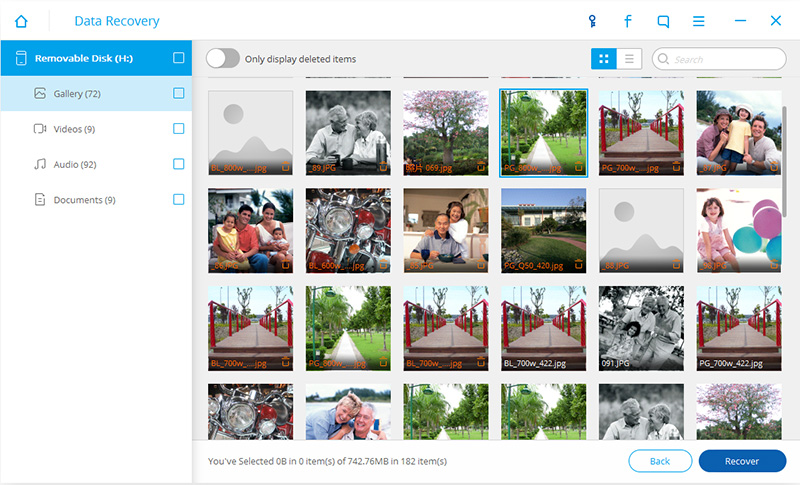
Video on How to Recover Data from Samsung SD Card
Samsung Recovery
- 1. Samsung Photo Recovery
- Samsung Photo Recovery
- Recover Deleted Photos from Samsung Galaxy/Note
- Galaxy Core Photo Recovery
- Samsung S7 Photo Recovery
- 2. Samsung Messages/Contacts Recovery
- Samsung Phone Message Recovery
- Samsung Contacts Recovery
- Recover Messages from Samsung Galaxy
- Recover Text from Galaxy S6
- Broken Samsung Phone Recovery
- Samsung S7 SMS Recovery
- Samsung S7 WhatsApp Recovery
- 3. Samsung Data Recovery
- Samsung Phone Recovery
- Samsung Tablet Recovery
- Galaxy Data Recovery
- Samsung Password Recovery
- Samsung Recovery Mode
- Samsung SD Card Recovery
- Recover from Samsung Internal Memory
- Recover Data from Samsung Devices
- Samsung Data Recovery Software
- Samsung Recovery Solution
- Samsung Recovery Tools
- Samsung S7 Data Recovery






Selena Lee
chief Editor