Easy methods to Transfer Photos from LG Phone to Computer
Apr 27, 2022 • Filed to: Backup Data between Phone & PC • Proven solutions
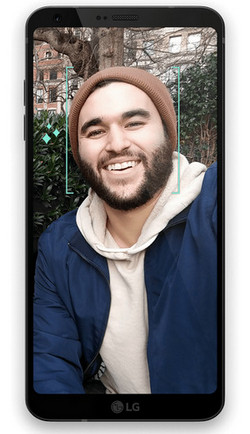
The LG phone, like LG G6, lets you experience photography enjoyment. If you like shooting photos with the LG phone, you may want to scan the photos on the computer. Well, transferring photos from LG phone to computer is not a hard job. In the part below, we list 2 easy ways, you can scan it and find your wanted way.
Solution 1: Download Photos from LG Phone to Computer with LG Transfer Tool
Dr.Fone - Phone Manager (Android) is a great LG Transfer tool to help you transfer photos from LG phone to computer fast. So that you can transfer photos, music, contacts, videos, and more on LG G6/G5/G4/G3/G2 to PC easily.

Dr.Fone - Phone Manager (Android)
Transfer Pictures from LG Phone to Computer
- Backup your music, photos, videos, contacts, SMS, Apps, etc. to computer and restore them easily.
- One-click to delete duplicates, rename video, reorganize contacts, SMS, etc. to make your phone's data clear.
- Phone to Phone Transfer - Transfer everything between two mobiles.
- Highlighted features such as 1-click root, gif maker, ringtone maker.
- Work smoothly with 3000+ Android devices (Android 2.2 - Android 8.0) from Samsung, LG, HTC, Huawei, Motorola, Sony, etc.
Just download and install the Windows or Mac version of the LG Transfer tool on your computer. Since both versions work in a quite similar way, here, we'are going to show you simple steps done on the Windows version.
Step 1. Connect the LG phone to the computer
Run Dr.Fone on the computer. Then tap the "Phone Manager" on the main interface to enter into the module.

After connecting your LG phone to your computer with the USB cable. Then, your LG phone appears in the primary window after this tool detects your devices.

Step 2. Export photos from LG to computer
In the left sidebar, click the triangle next to Photos. Under the Photo, the category is all the photo folders on your LG phone. Open one folder and choose the photo you'd like to export. Then, click Export > Export to PC. Browse the computer and set the destination. Then, photo transfer begins. When it's over, click Close or Open Folder to check the exported photos on your computer.

Directly click the "Backup Device Photos to PC" tab to backup all LG photos to PC in one click is also enabled.

Solution 2: Transfer Pictures From LG Phone to Compute simple with USB Cable
It's easy. All you need is a USB cable.
- Firstly, plug in the Android USB cable to connect your LG phone to the computer. The computer will instantly detect your LG phone.
- Then, go to My Computer and open the LG drive. As you see, the photos that you shoot are saved in the DCIM folder.
- And then, open this folder and drag and drop your favorite photos to the computer.
Sounds easy, right? However, you may ignore the fact that usually, they're more photos on your LG phone, besides the ones you shoot. These photos are usually the results of playing apps or searching the internet on your LG phone, which is easily ignored. Even if you realize them, it's not an easy thing to find them, considering too many folders on your LG phone. Hence, is it possible to find and copy these photos to the computer as easily as the ones you shoot?
Above are the two ways on how to transfer photos from LG phone to computer. Dr.Fone - Phone Manager (Android) could also help you transfer and backup pictures, music, contacts, apps, SMS on LG to the computer.
Why not download it have a try? If this guide helps, don't forget to share it with your friends.
Android Transfer
- Transfer From Android
- Transfer from Android to PC
- Transfer Pictures from Huawei to PC
- Transfer Pictures from LG to Computer
- Transfer Photos from Android to Computer
- Transfer Outlook Contacts from Android to computer
- Transfer from Android to Mac
- Transfer Photos from Android to Mac
- Transfer Data from Huawei to Mac
- Transfer Data from Sony to Mac
- Transfer Data from Motorola to Mac
- Sync Android with Mac OS X
- Apps for Android Transfer to Mac
- Data Transfer to Android
- Import CSV Contacts to Android
- Transfer Pictures from Computer to Android
- Transfer VCF to Android
- Transfer Music from Mac to Android
- Transfer Music to Android
- Transfer Data from Android to Android
- Transfer Files from PC to Android
- Transfer Files from Mac to Android
- Android File Transfer App
- Android File Transfer Alternative
- Android to Android Data Transfer Apps
- Android File Transfer Not Working
- Android File Transfer Mac Not Working
- Top Alternatives to Android File Transfer for Mac
- Android Manager
- Seldom-Known Android Tips






Bhavya Kaushik
contributor Editor