How to Enable and Disable Lock Screen Android
Apr 28, 2022 • Filed to: Remove Device Lock Screen • Proven solutions
In the modern world, the use of smartphones has become such a common trend that everyone would feel abnormal if they don't have a smartphone of their own. So big the demand is that all IT companies are trying their best to introduce as well as innovate several excellent brands of smartphones. To support the function of smartphones, by far there have been numerous operating systems existed. Among them, Android is one of the most popular as well as trustworthy OS.
Just like any other smartphone, all Android devices have their ways to protect the data stored inside a smartphone from being corrupted or leaked. One of the simplest and most easy-to-use ways is to make use of the lock screen.
The lock screen has proved to be a traditional yet efficient way to help you protect your Android phones. In this article, we will provide you with an informative piece of writing about everything you need to know when it comes to the Android lock screen, ways to enable and disable it.
- Part 1: How to Enable Android Lock Screen?
- Part 2: How to Disable Lock Screen?
- Part 3: Common Problems of Disabling Lock Screen
- Part 4: Remove Forgotten Android Screen Lock
Part 1: How to Enable Android Lock Screen
If you have spent time searching and looking for features of your Android devices, you will find the process of enabling a lock screen is a piece of cake.
· Step 1: On the main screen of your Android devices, tap on the gear icon - which is the icon representing the Settings menu. Once you have chosen it, you will see a drop-down menu on the screen. In the options provided, tap on the Security bar.

· Step 2: Under the tab whose heading is entitled Screen Security, tap on the first bar in the list called Screen lock.
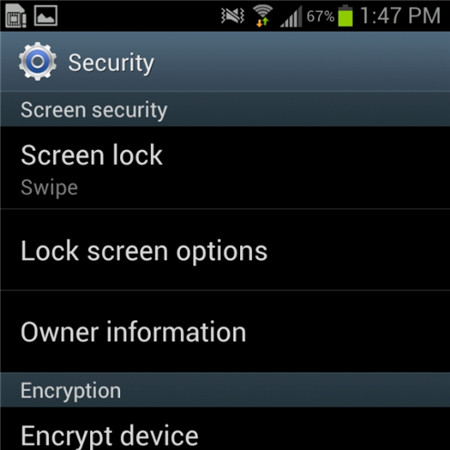
· Step 3: Once the step is done successfully, Android will give you plenty of choices about ways to lock your Android devices' screens. Among these ways, select one particular type which you feel most convenient as well as free - risk. After that, type in your PIN code to confirm the choice and finally activate your lock screen feature as you wish.
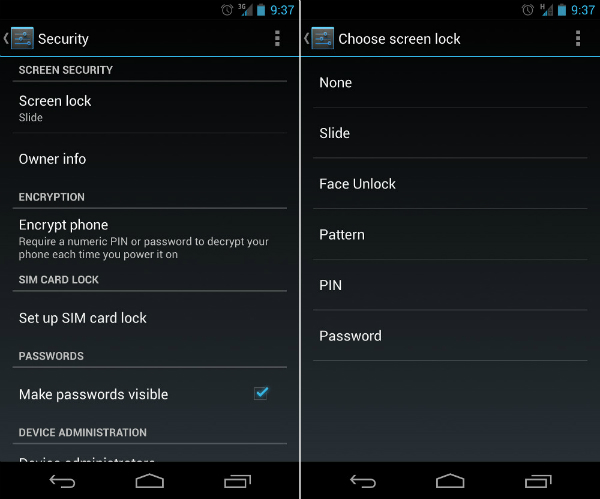
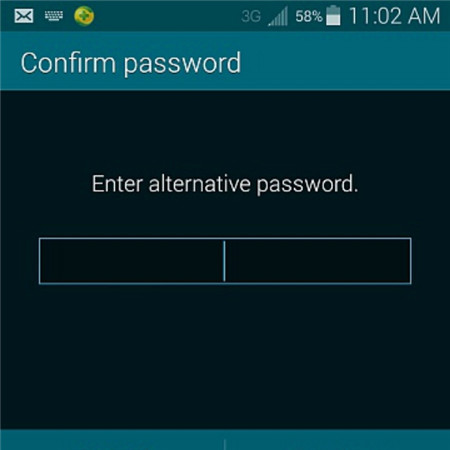
Part 2: How to Disable Android Lock Screen
To some certain customers, the lock screen can do more harm than good, and they would prefer to disable the screen lock on their Android devices. This process is also an easy one to follow, as long as you still hold good memory of the security code.
· Step 1: In the main screen of your Android devices, tap on the gear icon. It will directly lead you to the Settings menu of the phone. After that, a drop-down menu will appear with several choices and bars. Among them, tap on the Security option to begin your work.

· Step 2: Under the heading called Screen Security heading, you will be shown 3 choices. Tap on the first one, which is entitled Screen lock.
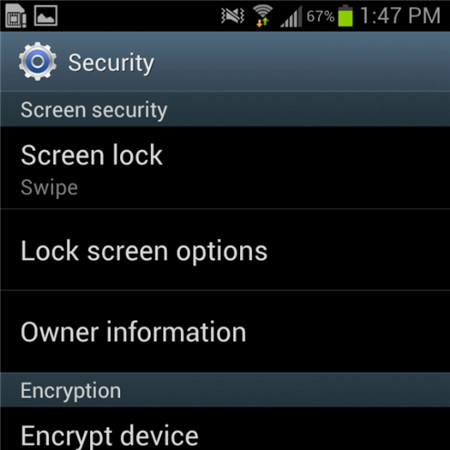
· Step 3: Once you have done the previous step, a brand new screen will appear and then you will be asked to fill in your PIN code. This is a step that helps guarantee that you are the true owner of the Android device.
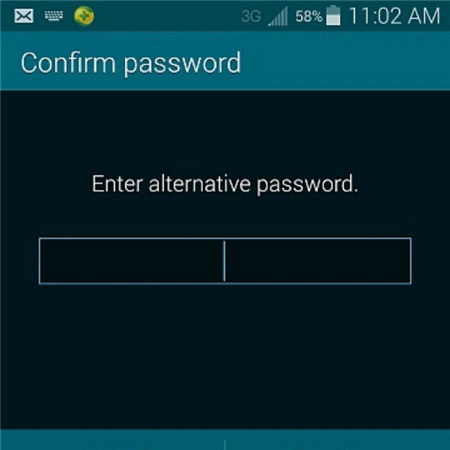
· Step 4: As soon as you have confirmed the right PIN code in the bar provided, you will then be presented to the next drop-down menu. A similar screen will appear which shows you plenty of choices. Tap on the top of that list, which is a bar called None.
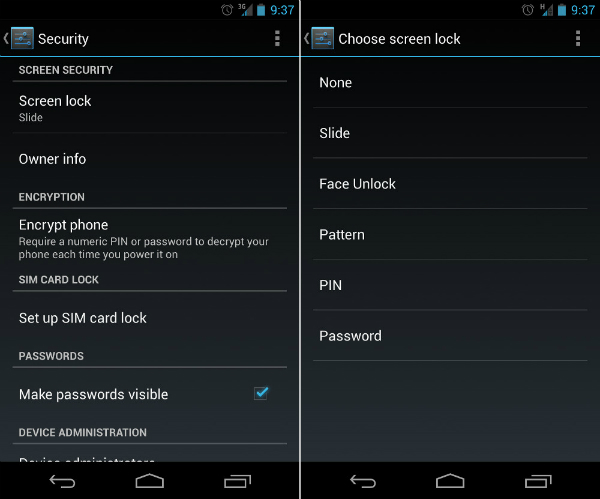
· Step 5: In the end, you have successfully disabled screen lock on your Android devices. You are now capable of using it without any hesitation about the screen lock.
Part 3: Common Problems of Disabling Lock Screen
The process to disable screen lock on Android may seem easy to handle as well as straightforward to several customers, but there are still some annoying problems that users have to deal with while trying to disable the lock screen.
What are the top 2 common problems?
Below are the two most common problems faced by Android users during their efforts to disable the feature of screen lock.
1. In the Screen Security choice, the None bar can not be chosen.
Description of the problem: There is a sentence below it stated: "Disabled by administrators, encryption policy or credential storage". All the space of the None option is in white and grey.
The solution to this problem is quite simple. Once you have made sure you are suffering from this nasty one, try to follow these below pieces of advice to see if it is capable of giving you a hand.
· Step 1: Open the Settings menu from the main screen. Then tap on the Credential Storage. You will see a drop-down menu like the screenshot below.
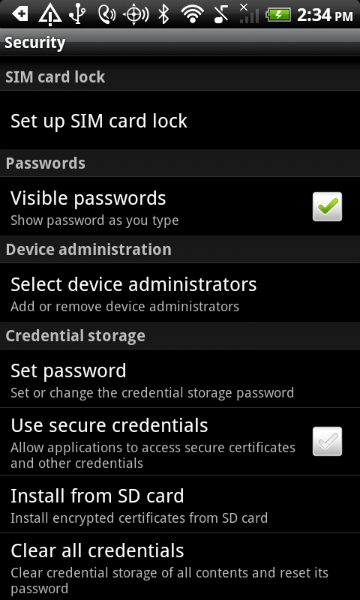
· Step 2: Continue to tap on the Clear Credentials (Remove all certificates) option. Then next click on the OK button. Wait for some seconds until your Android device has finished the process.
· Step 3: To make sure that the previous step has been performed successfully, try looking at the bottom of the drop-down menu. If the Clear Credentials (Remove all certificates) are grey out and can not be selected, then you have managed to do it.
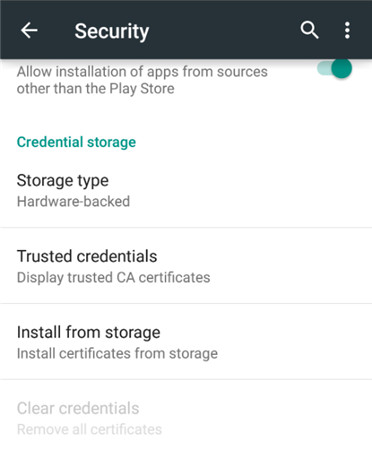
· Step 4: Now that the problem is solved, you can feel free to turn back to your Screen lock option in the beginning and disable the feature of locking screen Android as usual.
2. You have mistakenly encrypted your SD card. You want to disable the encryption, only to realize that it requires you to set a new screen lock code. But when you come to the Screen lock menu, all the options but Password have been grey out.
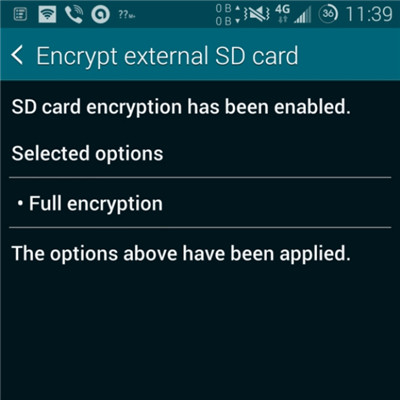
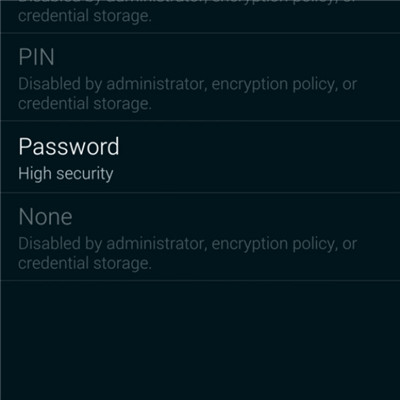
This is pretty weird, but actually, it is one of the most common troubles that many users have complained about. But to your surprise, the solution is very simple and easy. All you have to do is to reset your password, but with a little change. Your password MUST include at least ONE NUMBER in it. Confirm your new password then you will be able to disable lock screen Android as usual.
Part 4: Remove Forgotten Android Screen Lock
As much as the lock screen can protect the personal information on the phone, it can also cause much trouble if you forget the lock screen password or enter the wrong password too many times. So here comes the need of phone unlocking software. One of the best is Dr.Fone - Screen Unlock (Android), which can help us bypass forgotten Android screen lock without any data loss(limited to Samsung and LG series phone). Other Android brand phones will be wiped out all the data once starting to unlock with Dr.Fone

Dr.Fone - Screen Unlock (Android)
Remove 4 Types of Android Screen Lock without Data Loss
- It can remove 4 screen lock types - pattern, PIN, password & fingerprints.
- Only remove the lock screen, no data loss at all.
- No tech knowledge asked, everybody, can handle it.
- Work for Samsung Galaxy S/Note/Tab series, and LG G2/G3/G4, etc.
Steps on How to Unlock Forgotten Password in Android Phones
Step 1: Launch Dr.Fone and click on Screen Unlock from the primary window.

Step 2: Connect your Android device to the computer via USB cable. The program will recognize the phone directly. Select the phone model or "I can't find my device model from the list above" to continue.

Step 3: Follow the instruction on the program exactly to set the phone to Download Mode. First, you will need to Power off your Phone. Secondly, Press on Volume Down, Home button, and Power button simultaneously. Thirdly press the Volume up button to navigate until the phone enters Download mode.

Step 4: After you set the phone to Download mode, it will begin to download the recovery package. When the recovery package is downloaded successfully, the lock screen on your android device will be removed. You won't lose any data during the whole process.

Unlock Android
- 1. Android Lock
- 1.1 Android Smart Lock
- 1.2 Android Pattern Lock
- 1.3 Unlocked Android Phones
- 1.4 Disable Lock Screen
- 1.5 Android Lock Screen Apps
- 1.6 Android Unlock Screen Apps
- 1.7 Unlock Android Screen without Google Account
- 1.8 Android Screen Widgets
- 1.9 Android Lock Screen Wallpaper
- 1.10 Unlock Android without PIN
- 1.11 Finger printer Lock for Android
- 1.12 Gesture Lock Screen
- 1.13 Fingerprint Lock Apps
- 1.14 Bypass Android Lock Screen Using Emergency Call
- 1.15 Android Device Manager Unlock
- 1.16 Swipe Screen to Unlock
- 1.17 Lock Apps with Fingerprint
- 1.18 Unlock Android Phone
- 1.19 Huawei Unlock Bootloader
- 1.20 Unlock Android With Broken Screen
- 1.21.Bypass Android Lock Screen
- 1.22 Reset A Locked Android Phone
- 1.23 Android Pattern Lock Remover
- 1.24 Locked out of Android Phone
- 1.25 Unlock Android Pattern without Reset
- 1.26 Pattern Lock Screen
- 1.27 Forgot Pattern Lock
- 1.28 Get Into A Locked Phone
- 1.29 Lock Screen Settings
- 1.30 Remove Xiaomi Patter Lock
- 1.31 Reset Motorola Phone that is Locked
- 2. Android Password
- 2.1 Hack Android Wifi Password
- 2.2 Reset Android Gmail Password
- 2.3 Show Wifi Password
- 2.4 Reset Android Password
- 2.5 Forgot Android Screen Password
- 2.6 Unlock Android Password Without Factory Reset
- 3.7 Forgot Huawei Password
- 3. Bypass Samsung FRP
- 1. Disable Factory Reset Protection (FRP) for Both iPhone and Android
- 2. Best Way to Bypass Google Account Verification After Reset
- 3. 9 FRP Bypass Tools to Bypass Google Account
- 4. Bypass Factory Reset on Android
- 5. Bypass Samsung Google Account Verification
- 6. Bypass Gmail Phone Verification
- 7. Solve Custom Binary Blocked






Alice MJ
staff Editor
Generally rated4.5(105participated)