Cách khôi phục Google Photos từ điện thoại bị mất
Ngày 28 tháng 4 năm 2022 • Đã gửi tới: Giải pháp khôi phục dữ liệu • Các giải pháp đã được chứng minh
Hãy tưởng tượng một buổi sáng khi bạn mở khóa điện thoại của mình và không còn dữ liệu nào trên điện thoại di động của bạn. Chà, điều đó thật kinh khủng, phải không? Đừng lo lắng, chúng tôi đã hỗ trợ bạn, trong bài viết này, chúng tôi sẽ đánh thức bạn bằng một số chiến thuật, thủ thuật và kỹ thuật tuyệt vời sẽ giúp bạn lấy lại dữ liệu. Ở đây trong bài viết này, chúng ta sẽ nói về cách lấy lại ảnh bị mất từ tài khoản Google. Hơn nữa, chúng tôi sẽ cung cấp cho bạn một phần thưởng trong đó chúng tôi sẽ cho bạn biết cách bạn có thể khôi phục địa chỉ liên hệ đã xóa của mình, thật thú vị phải không?
Không chỉ vậy, nếu màn hình điện thoại của bạn bị vỡ và bạn không thể nhìn thấy gì hoặc điện thoại của bạn đã bị định dạng vô tình hoặc bị virus tấn công, mất dữ liệu không bao giờ là một lựa chọn. Ở đâu đó giữa bài viết này, một công cụ bí mật đã được thảo luận cho phép bạn lấy lại bất kỳ dữ liệu nào đã bị xóa khỏi điện thoại của bạn hoặc bị mất.
- Phần 1: Khôi phục Google Photos bằng cùng một Tài khoản Google
- Phần 2: Nhận trợ giúp của Công cụ chuyên nghiệp để khôi phục dữ liệu từ điện thoại
- Sử dụng điện thoại khác hoặc điện thoại mới
Nếu bạn vô tình xóa một số ảnh và video của mình khỏi Google Photos mà bạn không nên làm như vậy và bây giờ bạn có thể lấy lại chúng. Đừng lo lắng, chúng tôi đã có bạn bảo hiểm. Chỉ cần làm theo các bước dưới đây để biết cách khôi phục các tệp phương tiện đã xóa trên Google Photos.
Nếu bạn đang sử dụng điện thoại Android của mình, các bước để khôi phục Google Photos từ điện thoại bị mất được đưa ra dưới đây:
Bước 1 : Trước tiên, bạn cần mở Google Photos trên thiết bị Android của mình. Ở góc dưới cùng bên trái của Google Photos, bạn sẽ thấy tùy chọn “Thư viện”, hãy nhấp vào tùy chọn đó và chọn “Thùng” .
Bước 2 : Sau khi chọn “Bin”, bạn sẽ thấy tất cả các ảnh vô tình bị xóa. Cuộn qua nó và xem những ảnh nào bạn muốn khôi phục. Bây giờ, để khôi phục hình ảnh, bạn phải chọn hình ảnh bằng cách nhấn và giữ chúng .
Bước 3 : Sau đó, bạn có thể thấy tùy chọn "Khôi phục" ở cuối màn hình, chọn nó.
Bước 4 : (Các) ảnh của bạn sẽ được khôi phục tự động trong thư viện chính của Google Photos. Bây giờ, bạn có thể điều hướng trở lại thư viện chính của Google Photos và xem ảnh của mình. Các bước dưới đây dành cho người dùng iPhone, hãy làm theo các bước dưới đây để khôi phục ảnh đã xóa của bạn khỏi Google Photos.
Bước 1 : Đầu tiên, mở ứng dụng Google Photos trên thiết bị iPhone của bạn và nhấn vào biểu tượng Hamburger ở góc trên cùng bên trái, sau đó chọn tùy chọn “Bin”.
Bước 2 : Ở góc trên cùng bên phải của màn hình, bạn có thể thấy ba Dấu chấm ngang. Nhấn vào ba Dấu chấm ngang, và bây giờ bạn có thể thấy danh sách hai tùy chọn “Chọn” và “Thùng rỗng”. Bạn phải nhấn vào "Chọn".
Bước 3 : Bây giờ, hãy nhấn vào hình ảnh mà bạn muốn khôi phục. Ở cuối màn hình, bạn có thể thấy hai tùy chọn, “Xóa” và “Khôi phục”.
Bước 4 : Sau khi bạn đã chọn những hình ảnh bạn muốn khôi phục, hãy nhấn vào nút "Khôi phục".
- Sử dụng phiên bản web của Google Photos trên PC
Bước 1: Mở trình duyệt trên máy tính của bạn và truy cập Google Photos bằng cách mở liên kết https://photos.google.com/ .
Bước 2: Bây giờ, bạn phải đăng nhập vào tài khoản Google của mình nếu bạn chưa đăng nhập.
Bước 3: Ở phía bên trái của màn hình, bạn có thể thấy danh sách các tùy chọn. Tùy chọn cuối cùng trong danh sách, bạn có thể thấy tùy chọn nói “Thùng”, hãy nhấn vào tùy chọn đó.
Bước 4: Sau đó, bạn có thể xem danh sách ảnh đã bị xóa vô tình. Để chọn hình ảnh bạn muốn khôi phục, bạn có thể di chuột qua hình ảnh và nhấn vào biểu tượng Kiểm tra và nhấn vào nút “khôi phục” hiển thị ở góc trên cùng bên phải của màn hình.
Thay thế: Bạn có thể nhấn vào hình ảnh để mở và ở góc trên cùng bên phải, bạn có thể thấy tùy chọn khôi phục, nhấn vào đó để khôi phục ảnh của bạn.
Lưu ý: Bạn phải nhớ rằng ảnh vô tình bị xóa sẽ chỉ được lưu trong thùng rác / Bing chỉ trong 60 ngày. Nếu bạn không kiểm tra / khôi phục ảnh của mình trong vòng 60 ngày, ảnh sẽ bị xóa vĩnh viễn. Không có cách nào khác để khôi phục những hình ảnh đã bị xóa vĩnh viễn khỏi thùng.
Phần 2: Nhận trợ giúp của Công cụ chuyên nghiệp để khôi phục dữ liệu từ điện thoại
Ở đây, chúng ta đã trở lại với một công cụ tuyệt vời và Chuyên nghiệp - Dr.Fone - Data Recovery (Android) cho phép bạn khôi phục dữ liệu đã mất từ các thiết bị Android của mình và vì vậy, bạn đã bao giờ vô tình xóa bất kỳ dữ liệu nào của mình như những thứ như tin nhắn ảnh và danh bạ chưa vv Vâng, đừng lo lắng vì ngay bây giờ bạn sẽ tìm hiểu về phương pháp an toàn nhất và bảo mật nhất để khôi phục tất cả dữ liệu Android của bạn bất kể bạn bị mất nó như thế nào.

Dr.Fone - Phục hồi dữ liệu Android
Phần mềm khôi phục điện thoại thông minh và máy tính bảng Android đầu tiên trên thế giới.
- Khôi phục dữ liệu đã xóa bằng cách quét trực tiếp điện thoại và máy tính bảng Android của bạn.
- Xem trước và khôi phục có chọn lọc những gì bạn muốn từ điện thoại và máy tính bảng Android của mình.
- Hỗ trợ nhiều loại tệp khác nhau, bao gồm WhatsApp, Tin nhắn & Danh bạ & Ảnh & Video & Âm thanh & Tài liệu.
- Hỗ trợ hơn 6000 kiểu thiết bị Android & hệ điều hành Android khác nhau.
Lưu ý: Bạn cố gắng khôi phục tất cả dữ liệu của mình càng sớm càng tốt vì bạn đợi càng lâu thì tất cả dữ liệu của bạn càng dễ bị ghi đè.
Vâng, đây là một sự thật thú vị cần biết về Dr Fone rằng nó giúp khôi phục dữ liệu bất kể bạn bị mất dữ liệu như thế nào. Có thể là do vô tình xóa, lỗi root, hư hỏng vật lý, sự cố hệ thống hoặc sự cố thẻ SD, v.v. Mọi loại dữ liệu bị xóa sẽ được phục hồi bằng phần mềm Dr.Fone của chúng tôi. Hãy tiếp tục và đi sâu vào để biết cách khôi phục ảnh Google từ điện thoại bị mất.
Bước 1 - Bước đầu tiên sẽ là khởi chạy phần mềm Dr.Fone và sau đó bạn chỉ cần vào tùy chọn “Phục hồi dữ liệu” được đưa ra trong giao diện chính.

Nhưng trước đó để đảm bảo rằng bạn đã bật gỡ lỗi USB trên thiết bị Android của mình.
Bước 2 - Bây giờ chúng ta đã có thiết bị của mình sẵn sàng để khôi phục thực tế. Vì vậy, bây giờ kết nối thiết bị của bạn với máy tính thông qua cáp USB. Sau khi bạn kết nối thiết bị của mình với máy tính, Dr.Fone sẽ tự động hiển thị cho bạn số loại dữ liệu mà nó có thể khôi phục / khôi phục.

Theo mặc định, tất cả các loại dữ liệu sẽ được chọn, bây giờ bạn phải quyết định loại dữ liệu bạn muốn khôi phục. Bỏ chọn tất cả chúng mà bạn không muốn khôi phục.

Sau khi làm như vậy, hãy nhấp vào nút “tiếp theo”. Sau khi bạn làm điều đó, Dr.Fone sẽ tự động phân tích thiết bị Android của bạn.
Quá trình này sẽ mất một vài phút cho đến khi lấy một ít nước để uống.
Bước 3 - Bước cuối cùng và bước thứ ba sẽ hiển thị cho bạn tất cả dữ liệu có thể khôi phục được. Tất cả những gì bạn cần làm là chọn dữ liệu và nhấp vào nút "Khôi phục". Sau khi làm như vậy, nó sẽ khôi phục và lưu dữ liệu của bạn vào máy tính.

Phần thưởng: Cách khôi phục Danh bạ Google bị mất
Trong phần này, chúng ta sẽ tìm hiểu cách khôi phục danh bạ bị mất từ tài khoản Google. Để khôi phục danh bạ của mình, chúng tôi sẽ nhận trợ giúp từ tính năng gốc của Danh bạ Google là Hoàn tác thay đổi. Bằng cách sử dụng tính năng này, bạn có thể hoàn tác tất cả các thay đổi đã được thực hiện trong khoảng thời gian từ 10 phút đến 30 ngày. Vì vậy, nó có nghĩa là nếu bạn đã xóa bất kỳ liên hệ nào trong khoảng thời gian này, nó sẽ được khôi phục.
Lưu ý: Nếu bạn đã lưu bất kỳ liên hệ mới nào trong khoảng thời gian này, liên hệ đó sẽ bị xóa vĩnh viễn vì các thay đổi Hoàn tác sẽ xảy ra. Vì vậy, hãy đảm bảo sao lưu danh sách liên hệ hiện tại của bạn và sau đó thực hiện quá trình khôi phục.
Dưới đây là các bước hướng dẫn bạn cách Khôi phục Danh bạ Google đã Xóa trên Máy tính. Làm theo các bước dưới đây.
Bước 1: Trước tiên, bạn cần mở trình duyệt trên máy tính của mình và truy cập vào danh bạ.google.com . Bây giờ, bạn phải đăng nhập vào tài khoản google nếu bạn chưa thực hiện. Tài khoản google sẽ giống như tài khoản mà bạn muốn khôi phục danh bạ.
Bước 2: Bây giờ, trên đầu màn hình, bạn có thể thấy biểu tượng “Cài đặt”, hãy nhấp vào biểu tượng đó. Từ danh sách thả xuống, bạn phải chọn "Hoàn tác thay đổi".
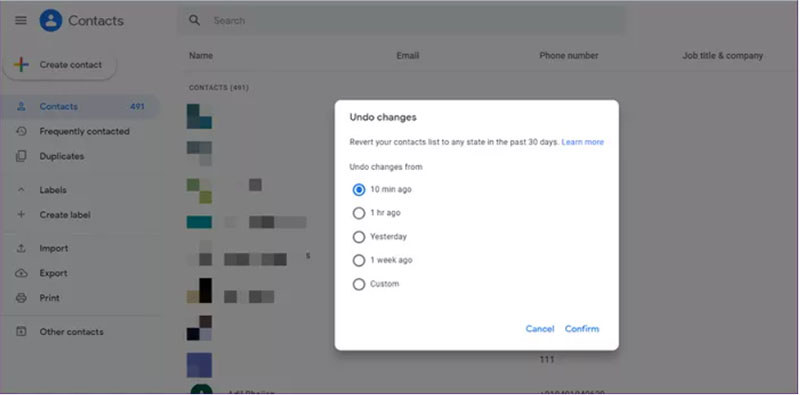
Bước 3: Sau khi thực hiện xong, bạn sẽ được yêu cầu chọn khung thời gian mà bạn đã vô tình xóa danh bạ của mình. Giả sử, bạn đã xóa liên hệ 10 phút trước khi thực hiện bước này, vì vậy bạn sẽ chọn 10 phút, tương tự như vậy nếu bạn nghĩ rằng liên hệ đã bị xóa trong vòng 1 giờ, bạn có thể chọn nó từ tùy chọn. Ngoài ra, bạn có thể chọn tùy chọn tùy chỉnh có thể khôi phục số liên lạc đã xóa trong vòng 30 ngày.
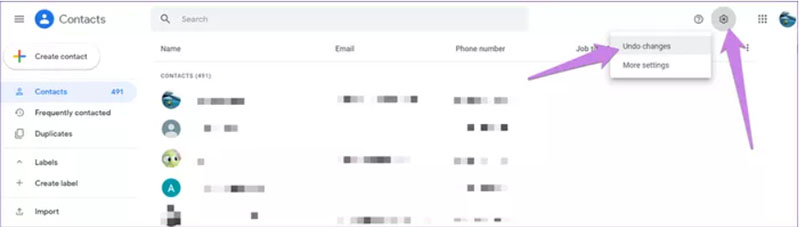
Bước 4: Sau khi thực hiện, bạn phải đợi trong vài phút và khi quá trình hoàn tất, bạn có thể tìm kiếm danh bạ đã xóa của mình.
Sự kết luận
Bây giờ chúng ta hãy kết thúc chủ đề. Chúng tôi đã thảo luận về cách lấy lại ảnh bị mất từ tài khoản Google trên điện thoại di động Android của bạn. Chúng tôi đã cho bạn biết tất cả các cách có thể để bạn có thể khôi phục hình ảnh và video đã xóa của mình. Hơn nữa, chúng tôi có phần thưởng để bạn khôi phục danh bạ đã xóa của mình. Không chỉ vậy, bài viết này còn có một công cụ tuyệt vời cho phép bạn khôi phục bất kỳ loại dữ liệu nào trên điện thoại di động của mình bất kể nó đã bị xóa như thế nào. Hãy chắc chắn rằng bạn kiểm tra nó và làm theo các bước như được hướng dẫn cho tương tự. Chúng tôi hy vọng rằng bạn đã lấy lại thành công dữ liệu đã xóa của mình. Hãy theo dõi với chúng tôi, chúng tôi sẽ đến với một điều gì đó rất tuyệt vời sẽ thổi bay tâm trí của bạn.
Phục hồi dữ liệu Android
- 1 Khôi phục tệp Android
- Phục hồi Android
- Phục hồi tệp Android
- Khôi phục các tệp đã xóa từ Android
- Tải xuống Phục hồi dữ liệu Android
- Thùng rác Android
- Khôi phục nhật ký cuộc gọi đã xóa trên Android
- Khôi phục danh bạ đã xóa khỏi Android
- Khôi phục các tệp đã xóa trên Android mà không cần root
- Lấy lại văn bản đã xóa mà không cần máy tính
- Phục hồi thẻ SD cho Android
- Khôi phục dữ liệu bộ nhớ điện thoại
- 2 Khôi phục Android Media
- Khôi phục ảnh đã xóa trên Android
- Khôi phục video đã xóa từ Android
- Khôi phục nhạc đã xóa từ Android
- Khôi phục ảnh đã xóa trên Android mà không cần máy tính
- Khôi phục ảnh đã xóa Bộ nhớ trong Android
- 3. Các giải pháp thay thế khôi phục dữ liệu Android






Alice MJ
biên tập viên