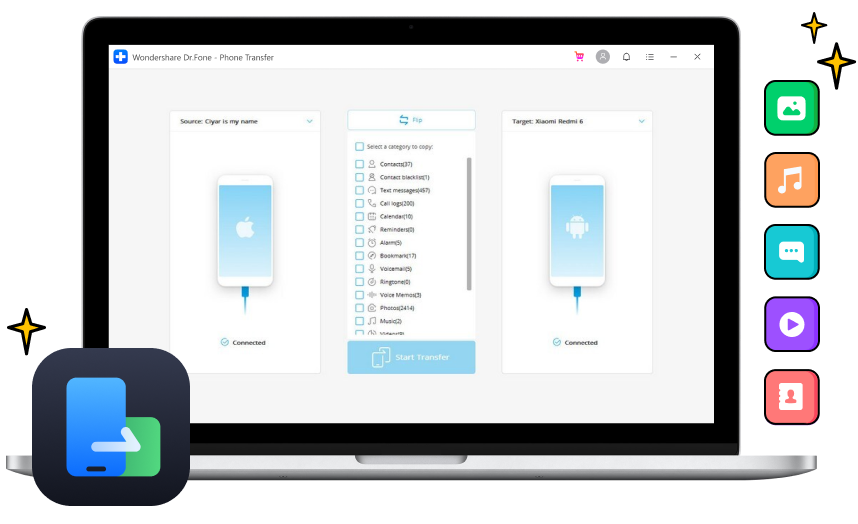Chuyển nội dung giữa iOS / Android
ios 15 Android 11










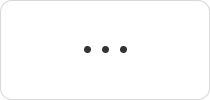

Hỗ trợ tất cả các loại kiểu dữ liệu
1 lần nhấp để chuyển dữ liệu sang điện thoại mới
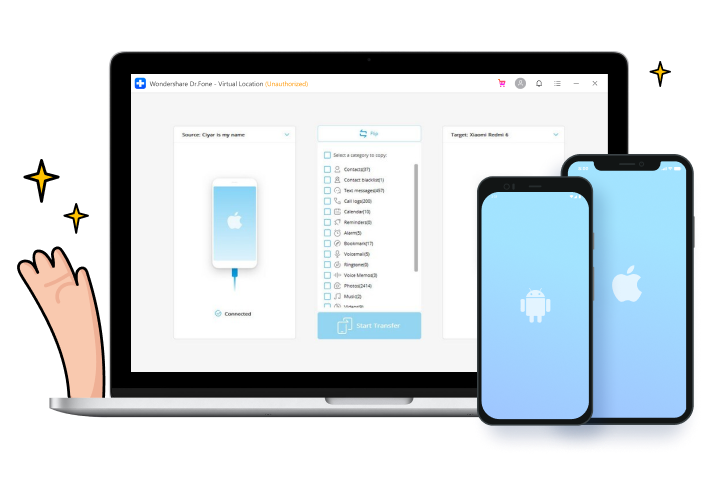
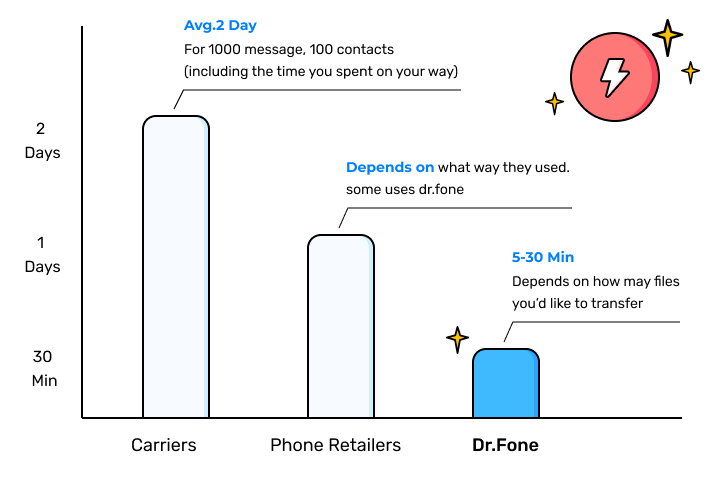
Truyền tốc độ cao
Tại sao Chuyển điện thoại là một lựa chọn tốt hơn
Dr.Fone - Chuyển điện thoại |
Công tắc thông minh Samsung |
Chuyển sang iOS |
|
|---|---|---|---|
Khả năng tương thích của thiết bị |
Tương thích với hơn 8000 thiết bị iOS và Android. Chuyển tất cả các loại dữ liệu giữa hai thiết bị bất kỳ, có thể là Android hoặc iOS.
|
Chỉ truyền dữ liệu đến các thiết bị Samsung từ các thiết bị khác.
|
Chỉ chuyển dữ liệu sang thiết bị iOS từ các thiết bị khác.
|
Loại tập tin |
Hỗ trợ tối đa 15 loại tệp cho điện thoại để chuyển điện thoại.
|
Hỗ trợ tối đa 15 loại tệp để chuyển sang Samsung.
|
Chỉ hỗ trợ 7 loại tệp.
|
Tốc độ truyền |
Trong vòng 3 phút
|
Khoảng 5 phút
|
5 phút hoặc lâu hơn
|
Sự dễ dàng |
Dễ
n
|
Vừa phải
|
Tổ hợp
|
Phương thức chuyển khoản |
Chuyển USB
|
Truyền qua USB, chuyển đám mây
|
Truyền Wi-Fi
|
Thông số kỹ thuật
CPU
1GHz (32 bit hoặc 64 bit)
ĐẬP
256 MB RAM trở lên (Khuyến nghị 1024 MB)
Dung lượng đĩa cứng
Dung lượng trống 200 MB trở lên
iOS và Android
iOS 15, iOS 14, iOS 13, iOS 12 / 12.3, iOS 11, iOS 10.3, iOS 10, iOS 9 và
Android 2.0 đến 11
trước đây
Hệ điều hành máy tính
Windows: Win 11/10 / 8.1 / 8/7
Mac: 12 (macOS Monterey), 11 (macOS Big South), 10.15 (macOS Catalina), 10.14 (macOS Mojave), Mac OS X 10.13 (High Sierra), 10.12 ( macOS Sierra), 10.11 (The Captain), 10.10 (Yosemite), 10.9 (Mavericks) hoặc
Câu hỏi thường gặp về chuyển điện thoại
-
Có thể chuyển ứng dụng từ điện thoại này sang điện thoại khác không?Nó phụ thuộc vào điện thoại nguồn và điện thoại mục tiêu của bạn. Nếu cả hai điện thoại đều là Android, thật dễ dàng để chuyển Ứng dụng sang điện thoại mới. Dr.Fone - Phone Transfer là công cụ dễ dàng nhất giúp bạn chuyển Ứng dụng cùng với các loại tệp khác từ Android sang Android chỉ với 1 cú nhấp chuột. Chỉ cần khởi chạy Dr.Fone trên máy tính của bạn và kết nối cả hai điện thoại, chọn loại tệp và nhấp vào Bắt đầu chuyển. Mọi thứ khác là tự động.
Nếu cả hai thiết bị của bạn đều là iPhone, khi bạn sử dụng cùng một ID Apple để thiết lập iPhone của mình và chọn Khôi phục từ bản sao lưu iCloud, tất cả Ứng dụng và các tệp khác sẽ được khôi phục vào iPhone mới.
Nếu bạn có cả iPhone và Android, không có giải pháp nào để chuyển Ứng dụng giữa chúng. Bạn cần tải xuống Ứng dụng trên điện thoại mới theo cách thủ công. -
Làm cách nào để chuyển tin nhắn văn bản từ Android sang Android?Để chuyển tin nhắn văn bản từ Android sang Android:
1. Khởi chạy Dr.Fone trên máy tính của bạn và chọn Chuyển điện thoại.
2. Kết nối cả hai điện thoại Android với máy tính bằng cáp USB.
3. Chọn Tin nhắn văn bản và nhấp vào Bắt đầu chuyển.
4. Tất cả các tin nhắn văn bản sẽ được chuyển sang điện thoại Android mới chỉ trong vài phút. -
Làm cách nào để chuyển dữ liệu từ Android sang iPhone?Dưới đây là cách chuyển dữ liệu từ Android sang iPhone bằng Move to iOS:
1. Trên điện thoại Android của bạn, tải xuống Ứng dụng Move to iOS từ Google Play và mở Move to iOS.
2. Thiết lập iPhone mới của bạn cho đến khi bạn nhìn thấy màn hình "Ứng dụng và dữ liệu". Nếu iPhone không phải là iPhone mới, bạn sẽ cần khôi phục cài đặt gốc và thiết lập lại.
3. Nhấn vào tùy chọn "Di chuyển dữ liệu từ Android".
4. Nhấn "Tiếp tục" trên cả điện thoại Android và iPhone của bạn.
5. Bạn sẽ thấy một mã kỹ thuật số trên màn hình iPhone của mình. Nhập mã trên điện thoại Android của bạn.
6. Sau đó, iPhone và điện thoại Android sẽ được kết nối qua Wi-Fi. Chọn loại dữ liệu bạn muốn chuyển sang iOS.
7. Sau đó, dữ liệu đã chọn sẽ được chuyển sang iPhone
. Dữ liệu được hỗ trợ bao gồm danh bạ, lịch sử tin nhắn, ảnh và video camera, dấu trang web, tài khoản e-mail và lịch. -
Bạn có thể di chuyển dữ liệu từ Android sang iPhone sau khi thiết lập?Ứng dụng Move to iOS chỉ chuyển dữ liệu từ Android sang iPhone trước khi thiết lập. Để di chuyển dữ liệu sau khi thiết lập iPhone, Dr.Fone - Phone Transfer là lựa chọn tốt nhất dành cho bạn. Để truyền dữ liệu:
1. Mở Dr.Fone và kết nối cả Android và iPhone với máy tính.
2. Dr.Fone sẽ hiển thị cả hai điện thoại. Đảm bảo rằng điện thoại Android là nguồn và iPhone là điện thoại đích. Nếu không, hãy nhấp vào biểu tượng Lật.
3. Chọn loại tệp bạn muốn chuyển và nhấp vào Bắt đầu chuyển.
4. Các tệp đã chọn sẽ được chuyển sang iPhone.
Chuyển điện thoại bằng 1 cú nhấp chuột
Với công cụ chuyển điện thoại này, bạn có thể chuyển tất cả các loại dữ liệu như danh bạ, tin nhắn, ảnh, nhạc, lịch, ... từ điện thoại sang điện thoại một cách liền mạch.
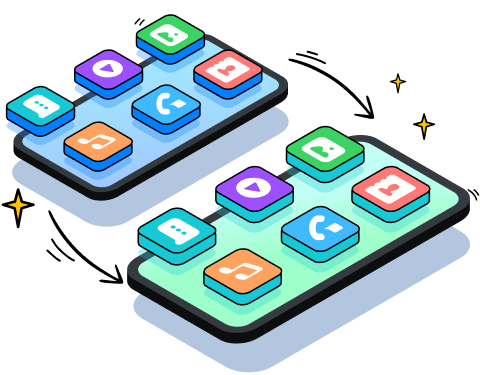
bài đăng Mới nhất
Khách hàng của chúng tôi cũng đang tải xuống

Mở khóa bất kỳ màn hình khóa iPhone nào khi bạn quên mật mã trên iPhone hoặc iPad của mình.

Chuyển danh bạ, SMS, ảnh, nhạc, video, v.v. giữa thiết bị iOS và máy tính của bạn.

Sao lưu và khôi phục bất kỳ mục nào trên / vào một thiết bị và xuất những gì bạn muốn từ bản sao lưu vào máy tính của bạn.