Làm thế nào để khôi phục dữ liệu từ điện thoại Samsung bị mất
Ngày 28 tháng 4 năm 2022 • Đã gửi tới: Giải pháp khôi phục dữ liệu • Các giải pháp đã được chứng minh
Mất điện thoại thông minh có thể trở nên cực kỳ khó chịu đối với bất kỳ ai. Vì chúng ta sử dụng điện thoại để lưu các loại dữ liệu khác nhau nên một trong những thách thức lớn nhất sau khi mất thiết bị là lấy lại tất cả các tệp quan trọng.
Mặc dù không dễ dàng để truy cập và lấy dữ liệu từ xa từ thiết bị Samsung bị đánh cắp / bị mất của bạn, nhưng có một số dịch vụ có thể giúp hoàn thành công việc. Trong hướng dẫn này, chúng ta sẽ thảo luận các phương pháp khác nhau về cách khôi phục dữ liệu từ điện thoại Samsung bị mất và lưu nó một cách an toàn trên các thiết bị lưu trữ khác. Các phương pháp này sẽ hoạt động trong các trường hợp khác nhau và bạn có thể chọn phương pháp phù hợp tùy theo tình huống của mình.
Vì vậy, không cần thêm bất kỳ lời quảng cáo nào nữa, chúng ta hãy bắt đầu.
- Phần 1: Có thể khôi phục dữ liệu từ điện thoại Samsung bị mất không?
- Phần 2: Bạn có thể khôi phục loại dữ liệu nào từ điện thoại Samsung bị mất?
- Phần 3: Làm thế nào để khôi phục dữ liệu từ điện thoại Samsung bị mất?
- Phần 4: Khôi phục dữ liệu bị mất từ điện thoại Samsung của bạn
Phần 1: Có thể khôi phục dữ liệu từ điện thoại Samsung bị mất không?
Chỉ có thể khôi phục dữ liệu từ thiết bị bị mất / bị đánh cắp nếu bạn có bản sao lưu (đám mây hoặc cục bộ). Nhiều người dùng Samsung định cấu hình tài khoản Google hoặc Samsung của họ để tự động sao lưu các tệp của họ và lưu chúng trên đám mây. Nếu bạn cũng đã bật tính năng sao lưu đám mây trước khi thiết bị của mình bị đánh cắp / bị mất, bạn sẽ có thể truy xuất dữ liệu quý giá của mình mà không gặp bất kỳ rắc rối nào. Tuy nhiên, nếu bạn không có bất kỳ bản sao lưu đám mây nào hoặc thậm chí chưa sao chép dữ liệu vào bộ nhớ cục bộ, bạn sẽ không thể khôi phục được.
Phần 2: Bạn có thể khôi phục loại dữ liệu nào từ điện thoại Samsung bị mất?
Khi nói đến việc khôi phục dữ liệu từ điện thoại Samsung bị mất, sẽ có những hạn chế về loại tệp bạn có thể truy xuất. Ví dụ: bạn sẽ không thể truy xuất dữ liệu như nhật ký cuộc gọi trừ khi chúng được đưa vào một trong các bản sao lưu đám mây. Nói một cách dễ hiểu, bạn chỉ có thể khôi phục dữ liệu từ một chiếc điện thoại Samsung bị mất được bao gồm trong bản sao lưu (nếu bạn có).
Phần 3: Làm thế nào để khôi phục dữ liệu từ điện thoại Samsung bị mất?
Vì vậy, bây giờ bạn đã biết loại dữ liệu nào bạn có thể khôi phục từ điện thoại bị mất, hãy nhanh chóng đi sâu vào các phương pháp khôi phục sẽ giúp bạn thực hiện công việc.
1. Sử dụng Find My Mobile
Find My Mobile là một tiện ích chính thức được Samsung thiết kế để giúp người dùng xác định vị trí thiết bị bị mất / bị đánh cắp của họ và thậm chí xóa sạch dữ liệu từ xa. Bạn có thể sử dụng tiện ích này để theo dõi tọa độ GPS của điện thoại và tìm vị trí hiện tại của nó. Tuy nhiên, tiện ích này không hoạt động như “Tìm điện thoại của tôi” của Apple và có rất ít khả năng bạn có thể xác định vị trí thiết bị bị mất của mình.
Tuy nhiên, điều làm cho “Find My Mobile” trở nên đặc biệt là nó có thể được sử dụng để sao lưu dữ liệu từ xa từ thiết bị của bạn và lưu vào đám mây. Sau khi dữ liệu được sao lưu, bạn có thể dễ dàng đăng nhập vào tài khoản đám mây Samsung và truy xuất các tệp trên các thiết bị khác của mình. Tuy nhiên, phương pháp này sẽ chỉ hoạt động nếu bạn đã bật “Tìm di động của tôi” trên thiết bị Samsung của mình trước khi thiết bị bị mất. Ngoài ra, thiết bị phải được kết nối với kết nối mạng vào lúc này.
Đây là quy trình từng bước để khôi phục dữ liệu từ điện thoại Samsung bị mất bằng Find My Mobile.
Bước 1 - Đi tới “ Tìm di động của tôi ” và đăng nhập bằng tài khoản Samsung của bạn.
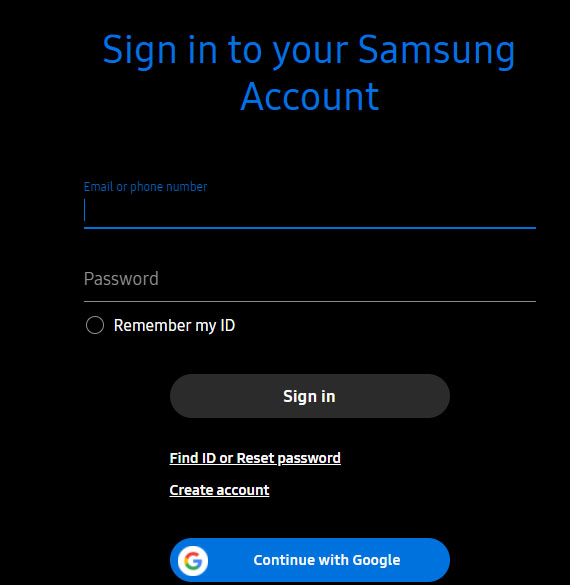
Bước 2 - Sau đó, nhấp vào “Sao lưu” từ thanh menu bên phải.
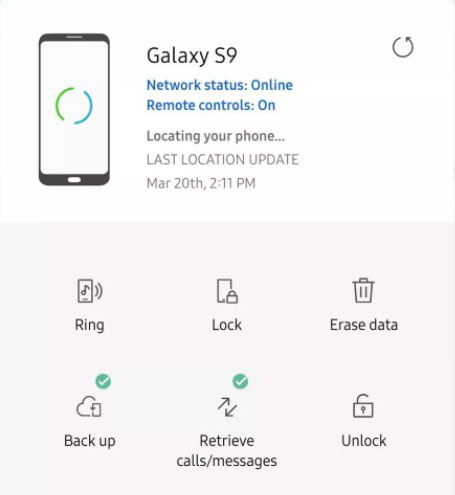
Bước 3 - Bạn sẽ được yêu cầu xác thực bản thân. Hoàn tất quá trình xác minh và chọn tệp bạn muốn sao lưu vào đám mây. Sau đó, nhấp vào “Sao lưu” và đợi quá trình hoàn tất.
Sau khi các tệp được sao lưu thành công, hãy đăng nhập lại vào tài khoản đám mây Samsung của bạn trên bất kỳ thiết bị nào khác và khôi phục các tệp từ bản sao lưu.
2. Khôi phục ảnh bằng Google Photos
Nếu bạn chỉ muốn khôi phục ảnh đã mất và không thực sự quan tâm đến các dữ liệu khác, bạn có thể sử dụng Google Photos để hoàn thành công việc. Đó là một ứng dụng lưu trữ đám mây được cài đặt sẵn trên hầu hết mọi thiết bị Android. Google Photos tự động sao lưu tất cả hình ảnh và video của bạn lên đám mây và bạn có thể truy xuất chúng bất cứ lúc nào bạn muốn. Tất cả những gì bạn cần là thông tin đăng nhập tài khoản Google mà bạn đã sử dụng để thiết lập thiết bị Samsung của mình.
Đây là cách lấy lại ảnh từ điện thoại bị mất bằng Google Photos.
Bước 1 - Truy cập https://photos.google.com/ và đăng nhập bằng thông tin đăng nhập tài khoản Google của bạn. Đảm bảo sử dụng cùng một tài khoản Google mà bạn đang sử dụng trên điện thoại thông minh của mình.
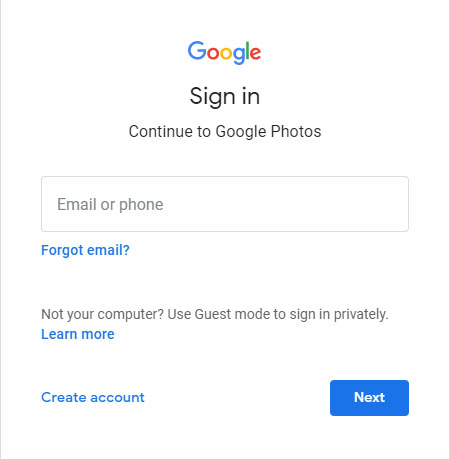
Bước 2 - Sau khi đăng nhập, bạn sẽ thấy tất cả ảnh trên màn hình của mình. Chỉ cần chọn ảnh bạn muốn lưu và nhấp vào nút “Menu” ở góc trên bên phải. Sau đó, nhấp vào “Tải xuống tất cả” để lưu chúng trên PC của bạn.
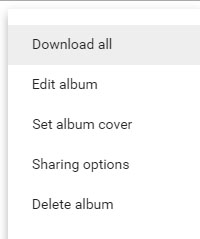
Phần 4: Khôi phục dữ liệu bị mất từ điện thoại Samsung của bạn
Bây giờ, bạn hoàn toàn có thể tìm thấy chiếc điện thoại Samsung bị mất của mình. Tuy nhiên, sẽ có khả năng rất lớn là kẻ đã đánh cắp nó có thể đã đặt lại thiết bị và xóa tất cả các tệp cá nhân của bạn. Nếu đúng như vậy, bạn sẽ cần một công cụ khôi phục dữ liệu chuyên nghiệp để lấy lại các tệp bị mất.
Chúng tôi khuyên bạn nên sử dụng Dr.Fone - Phục hồi dữ liệu Android. Đó là một công cụ khôi phục dữ liệu giàu tính năng được thiết kế để lấy lại dữ liệu bị mất từ thiết bị Android. Dr.Fone hỗ trợ nhiều định dạng tệp, có nghĩa là bạn sẽ có thể khôi phục tất cả dữ liệu đã mất của mình bao gồm danh bạ, nhật ký cuộc gọi, tin nhắn, hình ảnh, video, v.v.
Dr.Fone tương thích với hơn 6000 thiết bị Android. Vì vậy, cho dù bạn sở hữu Samsung Galaxy S20 hay một mẫu cũ hơn, bạn sẽ có thể khôi phục tất cả các tệp của mình mà không gặp bất kỳ rắc rối nào.
Dưới đây là một vài tính năng chính của Dr.Fone - Android Data Recovery giúp nó trở thành công cụ tốt nhất để khôi phục các tập tin bị mất từ điện thoại.
- Khôi phục các loại tệp khác nhau
- Tương thích với tất cả các phiên bản Android bao gồm cả Android 10 mới nhất
- Khôi phục tệp từ các thiết bị Android bị hỏng và không phản hồi
- Tỷ lệ phục hồi đặc biệt
- Xem trước các tệp trước khi khôi phục chúng
Làm theo các bước sau để khôi phục dữ liệu từ thiết bị Android bằng Dr.Fone - Android Data Recovery
Bước 1 - Cài đặt và khởi chạy Dr.Fone trên máy tính của bạn. Nhấp vào "Phục hồi dữ liệu" để bắt đầu.

Bước 2 - Kết nối điện thoại thông minh của bạn với PC và đảm bảo bật Gỡ lỗi USB trên đó.
Bước 3 - Sau khi thiết bị được kết nối, bạn sẽ thấy danh sách các tệp mà Dr.Fone có thể khôi phục. Theo mặc định, tất cả các tệp sẽ được kiểm tra. Tuy nhiên, bạn có thể bỏ chọn hộp cho các tệp mà bạn không muốn truy xuất.

Bước 4 - Nhấp vào “Tiếp theo” và đợi công cụ phân tích thiết bị của bạn.

Bước 5 - Dr.Fone sẽ bắt đầu quét thiết bị của bạn để tìm các tập tin bị mất. Hãy kiên nhẫn vì quá trình này có thể mất một lúc để hoàn thành.

Bước 6 - Sau khi quá trình quét hoàn tất, hãy chọn các tệp bạn muốn lấy lại và nhấn “Khôi phục vào máy tính” để lưu chúng trên PC của bạn.

Vì vậy, đó là cách bạn có thể khôi phục các tệp đã xóa khỏi thiết bị Android bằng Dr.Fone - Data Recovery.
Sự kết luận
Không thể phủ nhận một thực tế rằng việc mất điện thoại thông minh có thể cực kỳ khó chịu, vì đây là thiết bị đi cùng của mọi người để lưu các tệp khác nhau như hình ảnh, video, tài liệu, v.v. Mặc dù không dễ dàng để xác định vị trí điện thoại thông minh bị mất, nhưng bạn có thể khôi phục tệp của bạn từ xa và lưu chúng trên một thiết bị khác. Nếu bạn đang gặp phải trường hợp tương tự, hãy sử dụng các giải pháp nêu trên để khôi phục dữ liệu từ điện thoại Samsung bị mất .
Phục hồi dữ liệu Android
- 1 Khôi phục tệp Android
- Phục hồi Android
- Phục hồi tệp Android
- Khôi phục các tệp đã xóa từ Android
- Tải xuống Phục hồi dữ liệu Android
- Thùng rác Android
- Khôi phục nhật ký cuộc gọi đã xóa trên Android
- Khôi phục danh bạ đã xóa khỏi Android
- Khôi phục các tệp đã xóa trên Android mà không cần root
- Lấy lại văn bản đã xóa mà không cần máy tính
- Phục hồi thẻ SD cho Android
- Khôi phục dữ liệu bộ nhớ điện thoại
- 2 Khôi phục Android Media
- Khôi phục ảnh đã xóa trên Android
- Khôi phục video đã xóa từ Android
- Khôi phục nhạc đã xóa từ Android
- Khôi phục ảnh đã xóa trên Android mà không cần máy tính
- Khôi phục ảnh đã xóa Bộ nhớ trong Android
- 3. Các giải pháp thay thế khôi phục dữ liệu Android






Alice MJ
biên tập viên