8 שנעל סאַלושאַנז צו פאַרריכטן יפאָנע זאגט זוכן אַרויסגעבן
27 אפריל 2022 • פיילד צו: פאַרריכטן יאָס מאָביל דיווייס ישוז • פּראָווען סאַלושאַנז
די עלטער פון געזעלשאַפטלעך מידיאַ טוט נישט לאָזן אַ מאָמענט פון אַוועק. דעריבער, קעסיידערדיק קאַנעקטיוויטי איז אַ יקערדיק פאָדערונג פֿאַר רובֿ פון אונדז. דערצו, איר דאַרפֿן דיין טעלעפאָן צו טאָן כּמעט אַלץ טעגלעך. פון בוקינג אַ טאַקסי צו אַרבעט צו באַקומען וויכטיק אַרבעט אַרטיקלען צו רופן דיין משפּחה אין די אָוונט, דיין טעלעפאָן פֿאַרבינדונג איז ניט-פאַרקויפלעך. אָבער אויב דיין יפאָנע 6 האלט זוכן פֿאַר דינסט, פּראָבלעמס קען אויפשטיין. דערצו, עס וועט פליסן דיין iPhone ס באַטאַרייע ראַפּאַדלי ווייַל דיין iPhone וועט האַלטן טריינג צו פאַרבינדן. אַזוי, דעם אַרויסגעבן פון iPhone סטאַק אויף זוכן, זאָל באַקומען ריזאַלווד ווי באַלד ווי מעגלעך.
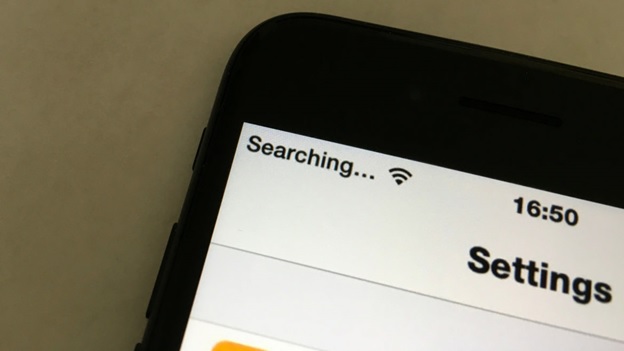
8 עפעקטיוו וועגן צו פאַרריכטן iPhone סטאַק אויף זוכן
1. קוק דיין קאַווערידזש שטח
דיין ערשטער און ערשטער מאַך זאָל זיין צו קאָנטראָלירן אויב איר זענט געזונט אין די קאַווערידזש געגנט. דאָס קען ויסקומען צו קלאָר ווי דער טאָג אָבער דאָס איז אַ פּראָסט גרייַז. אַזוי מאַכן זיכער אַז די סעליאַלער דאַטן זענען אויף.
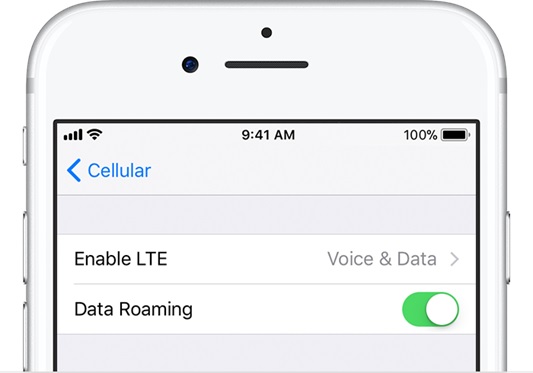
אויב אַ קשר צו די סעליאַלער נעץ געפֿירט דעם אַרויסגעבן, איר זאָל ענשור אַז סעליאַלער דאַטאַ סעטטינגס זענען אויף דורך באַזוכן סעטטינגס> סעליאַלער> באַשטימען אויף
בעשאַס טראַוואַלינג, זיין זיכער אַז ראָומינג איז סוויטשט אויף דיין iPhone. גיין צו די סעטטינגס מעניו> דעמאָלט אויסקלייַבן סעליאַלער>דערנאָך סעליאַלער דאַטאַ אָפּציעס>דעמאָלט באַשטימען אויף דאַטאַ ראָומינג
2. פּרוּווט באַשטימען עס אויף און אַוועק ווידער
דאָס קען ויסקומען צו פּשוט אָבער דאָס איז די מערסט עפעקטיוו וועג צו ברענגען דיין iPhone סעליאַלער נעץ צוריק צו לעבן אויב דיין iPhone זאגט זוכן. פאַרמאַכן דיין iPhone בלויז צו באַשטימען עס ווידער, העלפּס צו אָנהייבן אַ פּלאַץ פון מגילה וואָס לויפן אין דער הינטערגרונט. די ביסל הינטערגרונט מגילה מאל מאַכן נעץ ישוז וואָס פאַרהאַלטן קאַנעקטיוויטי טעמפּערעראַלי.
צו קער אַוועק דיין iPhone, דריקן די מאַכט קנעפּל ביז "רוק צו מאַכט אַוועק" איז געוויזן אויף דעם עקראַן. לאַקכענען די ייקאַן אויף דעם עקראַן מיט דיין פינגער. וואַרטן פֿאַר 20 סעקונדעס פֿאַר עס צו פאַרמאַכן אַראָפּ גאָר און דאַן קער עס צוריק דורך דרינגלעך די מאַכט קנעפּל ביז די עפּל לאָגאָ איז ארויס אויף דעם עקראַן.
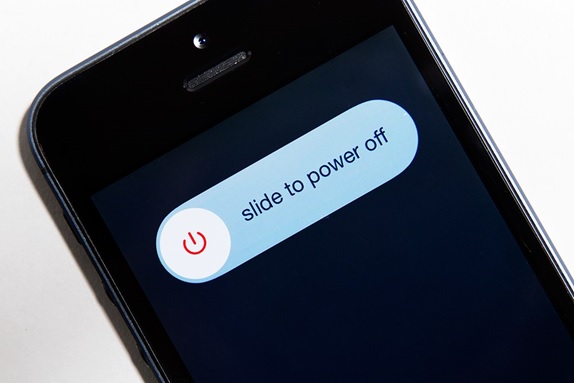
די קאַנעקטיוויטי אַרויסגעבן איז סאַלווד אויב "זוכן ..." איז ניטאָ פֿאַר גוט. אָבער, אויב איר זענט נאָך פייסינג די זעלבע פּראָבלעמס, איר זאל וועלן צו פּרובירן די ווייַטער סאַלושאַנז.
3. דערהייַנטיקן דיין קאַריער סעטטינגס
אַפּדייטינג דיין טרעגער סעטטינגס איז דער ווייַטער לייזונג אַז איר דאַרפֿן צו פּרובירן אויב דיין iPhone 6 האלט זוכן פֿאַר דינסט. בעכעסקעם דיין טרעגער סעטטינגס דערהייַנטיקט איז וויכטיק ווייַל דאָס קען העלפֿן פאַרריכטן זיכער סעליאַלער נעץ ישוז.
ערשטער, זיין זיכער אַז דיין iPhone איז קאָננעקטעד צו די Wi-Fi
צו זען די ווערסיע פון די טרעגער סעטטינגס אויף דיין מיטל, צאַפּן סעטטינגס> אַלגעמיינע> וועגן און קוק ווייַטער צו קאַריער.
צו קאָנטראָלירן פֿאַר דערהייַנטיקונגען - גיין צו סעטטינגס מעניו> עס גיט אַלגעמיינע> און וועגן. אויב אַ דערהייַנטיקן איז פאָרשטעלן, איר וועט געפֿינען אַן אָפּציע צו דערהייַנטיקן דיין טרעגער סעטטינגס.
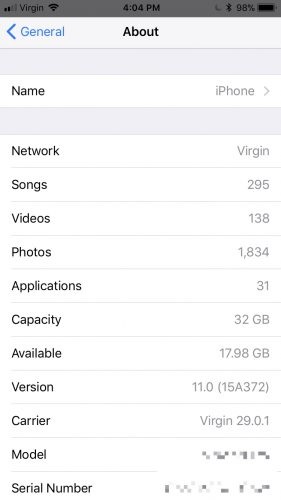
4. נעמען די סים קאָרט אויס און פּאַטינג עס אין צוריק ווידער
סים קאַרדס זענען וואָס פאַרבינדן מיט די וויירליס קאַריערז צו געבן איר אַ נעץ. אין צייט, דיין סים קאַרד קען זיין דער וואָרצל פון די קאַנעקטיוויטי אַרויסגעבן. נעמען עס אויס און ריין עס נאָך אַז שטעלן צוריק ווידער דזשענטלי אין דער זעלביקער שפּעלטל.

קוק אויב די קאַנעקטיוויטי פּראָבלעם איז סאַלווד.
באַמערקונג: אויב די סים איז דאַמידזשד אָדער קען נישט זיין פיטאַד אין די סים טאַץ, איר דאַרפֿן צו קאָנטאַקט דיין טרעגער.
5. באַשטעטיק די נעץ סעטטינגס
אויב איר אַקסאַדענאַלי געמאכט אַ ענדערונג אין סעטטינגס פון דיין iPhone, אַ באַשטעטיק צוריק צו די פאַבריק פעליקייַט סעטאַפּ איז אַ זיכער וועג צו באַקומען באַפרייַען פון די נעץ אַרויסגעבן. טאן אַזוי וועט באַשטעטיק די Wi-Fi נעטוואָרקס און זייער פּאַסווערדז, קיין סעליאַלער סעטטינגס, VPN און APN סעטטינגס וואָס איר האָט געוויינט פריער. אַזוי אַלעווייַ, דאָס וועט היילן דיין iPhone פון זיין סטאַק אויף "זוכן".
גיין צו סעטטינגס> אַלגעמיינע> באַשטעטיק> באַשטעטיק נעטוואָרק סעטטינגס
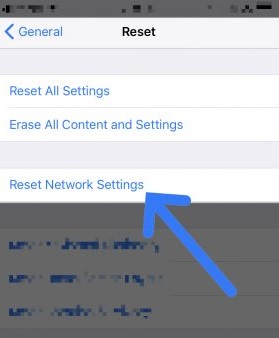
באַמערקונג: דאָס וועט אויך באַזייַטיקן אַלע פריער געראטעוועט פּאַסווערדז אַזאַ ווי אַ Wi-Fi פּאַראָל אויף דיין טעלעפאָן. מאַכן זיכער אַז איר שרייַבן זיי ערגעץ אָדער האָבן אַ באַקאַפּ פון אַלע די וויכטיק נעץ אינפֿאָרמאַציע סטאָרד אויף דיין טעלעפאָן איידער איר פאָרזעצן.
6. דערהייַנטיקן די iPhone
אַפּדייטינג דיין iPhone צו די לעצטע ווערסיע איז זייער וויכטיק! דאָס קען געזונט קלאָר ווי דער טאָג, אָבער עס איז ווערט דערמאָנען און פּרובירן. דערהייַנטיקונגען זענען באפרייט צו פאַרריכטן באַגז און ישוז וואָס דיין דעוויסעס קען זיין פייסינג, אַזוי עס איז וויכטיק צו האַלטן עס דערהייַנטיקט צו די לעצטע ווערסיע.
פֿאַר דעם גיין צו די סעטטינגס> אַלגעמיינע אָפּציע> און קלייַבן ווייכווארג דערהייַנטיקן צו די לעצטע ווערסיע.
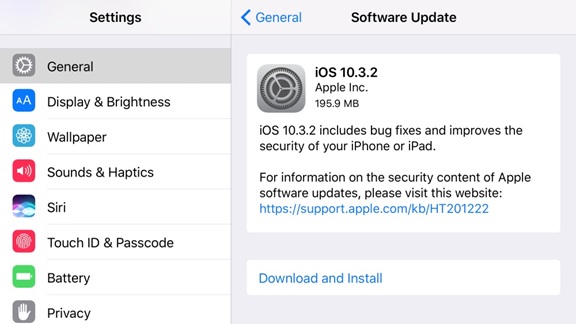
7. קאָנטאַקט די קאַריער פּראַוויידער
אויב אַלץ אַנדערש איז ניט אַנדערש צו סאָלווע די iPhone 6 זוכן פּראָבלעם, עס איז צייט צו רופן די טרעגער שפּייַזער און זען אויב עס איז קיין פּראָבלעם פֿון זייער סוף. קוק מיט זיי אויב עס זענען קיין אַוטאַדזשאַז אין דער געגנט און אַז דיין מיטל איז נישט אפגעשטעלט צו באַקומען סעליאַלער נעץ און די דאַטן פּלאַן איז אַקטיוו.
אויב איר דאַרפֿן הילף צו געפֿינען די סערוויס בלאַט פון דיין וויירליס טרעגער, נוצן די עפּל קאַריער שטיצן אַרטיקל צו באַקומען שטיצן פֿאַר טראַנספּאָרט.
8. דפו ריסטאָר דיין iPhone
דיווייס פירמוואַרע אַפּדייטינג דיין iPhone זאָל זיין דיין לעצטע ריזאָרט צו סאָלווע iPhone זאגט זוכן אַרויסגעבן, אָבער מער אָפט ווי ניט, דאָס וועט סאָלווע קיין נעץ ישוז וואָס דיין iPhone האט. אויב דיין פירמוואַרע איז פארדארבן עפעס און דאָס איז ראַרעלי מעגלעך אָבער מעגלעך נאָך, ריסטאָרינג דיין טעלעפאָן צו די פאַבריק סעטטינגס וועט באַקומען באַפרייַען פון עס.
האַלטן אין מיינונג, ריסטאָרינג אַ iPhone ירייסיז אַלץ אויף עס און ריסטאָרז זייַן ווייכווארג צו פאַבריק סעטטינגס. אַזוי, באַקאַפּ אַלע דיין אינפֿאָרמאַציע צו יקלאָוד אָדער יטונעס און נוצן די צו ומקערן דיין באַקאַפּ צו די ניי באַשטעטיק iPhone.
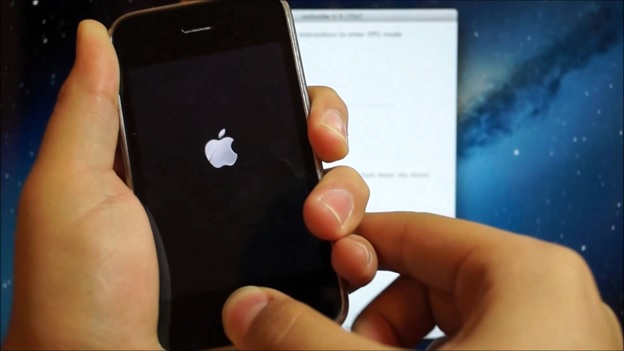
צו טאָן דאָס, ערשטער, פאַרבינדן דיין iPhone צו דיין קאָמפּיוטער > עפֿענען יטונעס. איר קענען האַלטן דיין iPhone פאַרמאַכן אַוועק בשעת איר טאָן דאָס.
דערנאָך, דריקן / האַלטן די שלאָף און מיטל 'ס היים קנעפּל פֿאַר-iPhone 6s און ווייטער אָדער די באַנד אַראָפּ קנעפּל (iPhone 7 און העכער) צוזאַמען פֿאַר 8 סעקונדעס.
מעלדונג די סליפּ קנעפּל אָבער האַלטן אויף די היים קנעפּל (iPhone 6s און ווייטער) אָדער די באַנד אַראָפּ קנעפּל (iPhone 7 און העכער) ביז יטונעס דיטעקטאַד iPhone אונטער אָפּזוך מאָדע.
לעסאָף, מעלדונג מיטל היים קנעפּל. נאָך דעם, דיין iPhone ס אַרויסווייַזן וועט זיין גאָר שוואַרץ, עס איז אריין אין די DFU מאָדע.
צום סוף, איצט ומקערן דיין באַקאַפּ צו iPhone מיט די הילף פון יטונעס.
באַמערקונג: אויב איר DFU ומקערן דיין iPhone און עס קען נישט פאַרריכטן דעם פּראָבלעם, טאָן ניט זאָרג, דאָ איז עפּל סופּפּאָרט מאַנשאַפֿט שטענדיק דאָרט צו קוקן פֿאַר דיין מיטל פּראָבלעם, איר קענט קאָנטאַקט זיי אין:
https://support.apple.com/en-in
אויב iPhone 6 איז פייסינג קאַנעקטיוויטי ישוז און איר זענט וואַנדערינג, "פארוואס מיין iPhone האלט זוכן פֿאַר סערוויס", אַלע / קיין פון די סאַלושאַנז וועט העלפֿן איר. אויב נישט, עס איז צייט צו שיקן עס פֿאַר ריפּערז. אָבער אויב איר שיקן עס פֿאַר ריפּערז, איר קען אויך פּרובירן יעדער קונץ אין דעם בוך צו שפּאָרן געלט און צייט. זאָל זייַנ מיט מאַזל!
יפאָנע פּראָבלעמס
- iPhone סטאַק
- 1. iPhone סטאַק אויף קאָננעקט צו יטונעס
- 2. iPhone סטאַק אין כעדפאָון מאָדע
- 3. iPhone סטאַק אויף וועראַפייינג דערהייַנטיקן
- 4. iPhone סטאַק אויף עפּל לאָגאָ
- 5. iPhone סטאַק אין רעקאָווערי מאָדע
- 6. באַקומען iPhone אויס פון רעקאָווערי מאָדע
- 7. iPhone אַפּפּס סטאַק אויף ווארטן
- 8. iPhone סטאַק אין ריסטאָר מאָדע
- 9. iPhone סטאַק אין דפו מאָדע
- 10. iPhone סטאַק אויף לאָודינג סקרין
- 11. iPhone מאַכט קנעפּל סטאַק
- 12. iPhone באנד קנעפּל סטאַק
- 13. iPhone סטאַק אויף טשאַרדזשינג מאָדע
- 14. iPhone סטאַק אויף זוכן
- 15. iPhone סקרין האט בלוי לינעס
- 16. יטונעס איז איצט דאַונלאָודינג ווייכווארג פֿאַר iPhone
- 17. טשעק פֿאַר דערהייַנטיקן סטאַק
- 18. עפּל וואַך סטאַק אויף עפּל לאָגאָ




אַליס מ.דזש
שטעקן עדיטאָר
בכלל רייטאַד 4.5 ( 105 אנטייל)