ווי צו פאַרריכטן יטונעס וועט נישט דערהייַנטיקן / ינסטאַלירן רעכט צו Windows ינסטאַללער פּאַקקאַגע פּראָבלעם?
27 אפריל 2022 • פיילד צו: פירן דיווייס דאַטאַ • פּראָווען סאַלושאַנז
אויב איר פאַרבינדן צו דעם פּראָבלעם, איר האָט זיכער ריטשט די רעכט אָרט, ווייַל אין דעם אַרטיקל מיר וועלן געבן איר די ינסייט פון ווי דאָס אַרויסגעבן קענען זיין סאַלווד לייכט. דער שולד מערסטנס ערייזאַז בשעת ינסטאָלינג יטונעס 12.3. אויך, מיר קענען נישט באַקומען פיל אינפֿאָרמאַציע דורך דעם שולד באַשרייַבונג ווייַל עס איז אַ שיין קורץ באַשרייַבונג. אָבער, עס איז גאָרנישט צו דרוק, ווייַל דער אַרטיקל וועט פירן איר דורך די גאַנץ פּראָצעס מיט די סיבות און די מעגלעך סאַלושאַנז צו באַקומען דעם טעות אַזוי אַז איר קענען לייכט ינסטאַלירן אָדער דערהייַנטיקן דיין יטונעס און אָנהייבן ניצן די פֿעיִקייטן.
פילע מענטשן דערמאנט וועגן אַ פּראָגראַם וואָס איז דארף פֿאַר דעם ינסטאַלירן צו ויסמיידן דעם אַרויסגעבן. יעדער מאָל איר אָנהייבן אַ ייַנמאָנטירונג קורס איר זען אַ אָנזאָג וואָס דיספּלייז "עס איז אַ פּראָבלעם מיט דעם Windows ינסטאַללער פּעקל iTunes". א פּראָגראַם פארלאנגט פֿאַר דעם ינסטאַלירונג צו ויספירן קען נישט זיין לויפן. קאָנטאַקט דיין שטיצן פּערסאַנעל אָדער פּעקל פאַרקויפער. ”
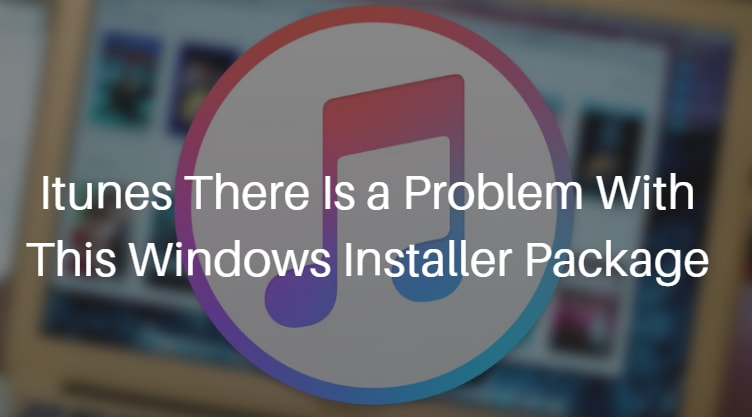
איצט, צו ויסמיידן דעם אָנזאָג צו קומען אַרויף אויף דיין פאַרשטעלן, איר דאַרפֿן צו פּרובירן עטלעכע טעקניקס צו זען אויב דאָס איז פאַרפעסטיקט וואָס מיר האָפן אַז די סאַלושאַנז זענען טעסטעד און זענען גאָר פאַרלאָזלעך.
טייל 1: פארוואס יטונעס Windows ינסטאַללער פּעקל פּראָבלעם כאַפּאַנז?
מיר טרעפן איר וואָלט ווי צו וויסן וואָס איז דאָס וואָס איז דער שולד אויב איר טאָן ניט טאָן עפּעס אַנדערש אָדער פאַלש פון דיין טייל. נאָרמאַללי, מיר קענען ינסטאַלירן די לעצטע יטונעס אַפּגרייד קאַנוויניאַנטלי דורך דאַונלאָודינג און ניצן די ינסטאַללער צו דיין פּיסי, געפֿינען די iTunes64Setup.exe ינסטאַללער. אָבער, מיט דעם לעצט אַפּגרייד צו Windows IE Windows 10, פילע מענטשן זענען קאַמפּליינינג וועגן דעם באַזונדער יטונעס דורכפאַל. דער "יטונעס עס איז אַ פּראָבלעם מיט דעם Windows ינסטאַללער פּעקל טעות" איז גאַנץ אַנויינג ווען איר פּרובירן צו אָפּלאָדירן און ינסטאַלירן נייַ יטונעס אַפּגרייד אָבער קאַנטיניואַסלי פאַרלאָזן צו טאָן דאָס.
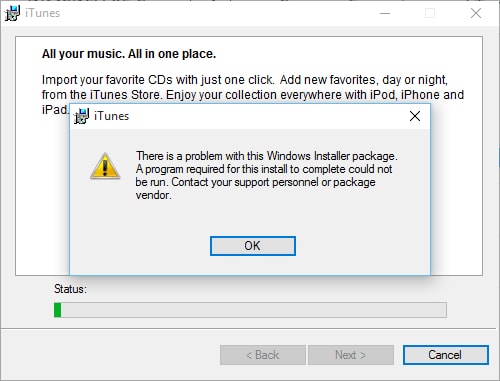
דעם נאָרמאַלי כאַפּאַנז ווען אַ דלל פארלאנגט צו ויספירן דעם ייַנמאָנטירונג קען נישט לויפן רעכט צו עטלעכע אַרויסגעבן. עס קוקט ווי אַ טייל פון דעם ייַנמאָנטירונג פּראָצעדור, די פּלאַטפאָרמע איז ווייַזנדיק חסרונות וואָס ינדיקייץ אַז עס איז אַ פּראָבלעם מיט דעם פּעקל. אויך, אן אנדער זייער פּראָסט סיבה וואָס רעזולטאטן אין דעם דורכפאַל איז אַז איר קען נוצן אַן אַוט-פון-דאַטע קאָפּיע פון עפּל ווייכווארג אַפּגרייד פֿאַר Windows.
אן אנדער מעגלעך סיבה איז אַז דיין פּיסי טוט נישט מקיים די קלענסטער רעקווירעמענץ פֿאַר Pix4Dmapper.
עס איז גוט, אויב איר זענט נישט באַקאַנט מיט עטלעכע פון די טערמינען דערמאנט אויבן. צו פשוט סאָלווע דעם אַרויסגעבן נאָר נאָכגיין די אונטן געגעבן טעקניקס און איר זענט גוט צו גיין.
טייל 2: קוק עפּל ווייכווארג דערהייַנטיקן פֿאַר Windows
דער ערשטער און ערשטער זאַך איר דאַרפֿן צו טאָן איז צו קאָנטראָלירן אויב דיין עפּל ווייכווארג דערהייַנטיקן איז דערהייַנטיקט, ווייַל דאָס איז די יקערדיק פאָדערונג אויב איר ווילט צו ינסטאַלירן אָדער אַפּגרייד דיין יטונעס אויף דיין Windows קאָמפּיוטער.
צו טאָן דאָס, איר דאַרפֿן צו נאָכפאָלגן עטלעכע סטעפּס. ערשטער, נאַוויגירן צו דיין אָנהייב מעניו און פֿון דאָרט צאַפּן אויף "כל מגילה" און דעמאָלט צאַפּן עפּל ווייכווארג דערהייַנטיקן. איצט דאָ איר קענען זען אַז עס איז קיין נייַער אַדישאַן געפֿינט צו איר דורך עפּל, אויב יאָ, עס מוזן זיין ליסטעד אַראָפּ אין די בנימצא אַפּגריידז און פשוט קלייַבן די עפּל ווייכווארג דערהייַנטיקן און אָפּוואַרפן אַלע די אנדערע אָפּציעס. אין דעם פאַל, אויב די עפּל אַפּגרייד אָפּציע איז נישט דאָרט אונטער די אַלע מגילה, איר קען דאַרפֿן צו ויסבעסערן די שוין אינסטאַלירן עפּל ווייכווארג. צו טאָן דאָס, איר דאַרפֿן צו נעמענ זיכ ווידער דיין פּיסי און דאַן נאַוויגירן צו "לייג אָדער אַראָפּנעמען מגילה" אין די קאָנטראָל טאַפליע, איצט, דורך פּיקינג די עפּל ווייכווארג אַפּגרייד איר קענען רעכט גיט און סעלעקטירן דעם אָפּציע פאַרריכטן צו סאָלווע דעם.
אויב די פּראָצעדור איז עקסאַקיוטאַד רעכט, איר קענען פּרובירן אן אנדער יטונעס פֿאַר Windows אַפּגרייד. ביטע אָפּשיקן צו די געמעל אונטן צו האָבן אַ וויזשאַוואַל פאַרטרעטונג פון די פּראָצעדור.
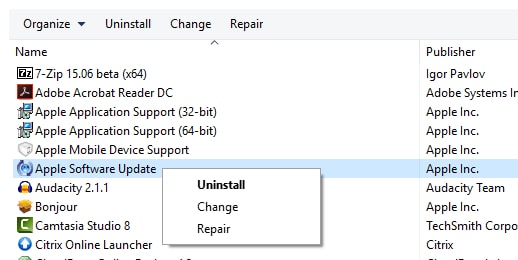
טייל 3: ריינסטאַל יטונעס
צו טראָובלעשאָאָט דעם פּראָבלעמאַטיק סיטואַציע, פשוט שפּור די אַבדזשעקץ אונטן סדר קלוג, און נאָך יעדער שריט מאַכן זיכער צו נעמענ זיכ ווידער די פּיסי און פּרובירן די ינסטאַלירונג ווידער. אויך, איידער איר אָנהייבן דעם פּראָצעדור, זיין ינפאָרמד אַז דיין Windows איז דערהייַנטיקט. איצט, מאָדיפיצירן די אינהאַלט צו באַקומען גאַנץ אַקסעס צו:
C:UsersAppDataLocalMicrosoftWindows אָדער C:UsersAppDataLocalTemp
אין דאס,
1) באַשטעטיקן אַז די פאַרבאָרגן טעקעס און פאָלדערס זענען געוויזן אין די Windows
2) דריקט און עפֿן Windows Explorer און געפֿינען די אויבן-סטייטיד טעקע
3) איצט, די לאָקאַל פּראָפּערטיעס קנאַל-אַרויף פֿענצטער קענען זיין געזען אויף דעם עקראַן דורך רעכט קליקינג די טעקע
4) דאָ, קלייַבן די אָפּציע זיכערהייַט.
5) צאַפּן אויף רעדאַגירן און איר וועט זען אַז די אינהאַלט פון די לאקאלע קנאַל-אַרויף פֿענצטער וועט זיין געוויזן
6) ווייַטער, נאָר קלייַבן די געבעטן באַניצער פון דער רשימה פון וסערנאַמעס
7) מאַכן זיכער אַז די טשעקקבאָקס צו לאָזן די קוילעלדיק אַקסעס איז ינישיייטיד, אַנדערש אָנהייבן עס.
8) דריקט Ok אין די אינהאַלט פון די לאקאלע קנאַל-אַרויף פֿענצטער
טייל 4: נוצן Microsoft Program Install and Uninstall Utility צו ינסטאַלירן יטונעס
לעצטע אָבער ניט דער קלענסטער, דעם טעכניק איז גאָר גינציק אין סדר צו ינסטאַלירן יטונעס אויף דיין פּיסי. אָבער איידער איר אָנהייבן דעם פּראָצעדור, ביטע מאַכן זיכער אַז די אַפּגריידיד Windows און פּאַטשאַז זענען אינסטאַלירן. אין Windows, די פּאַטשאַז און סאַלושאַנז זענען געפֿינט דורך Windows Upgrade. עס איז רעקאַמענדיד אַז איר מאַכן זיכער אויב דיין פּיסי האט אינסטאַלירן די נואַסט באפרייט פּאַטשאַז אָבער נאַוויגאַציע צו די סעטטינגס און דערנאָך דערהייַנטיקונגען & זיכערהייט.
צו פֿאַרשטיין ווי די פּראָצעדור איז פלאָוד, נאָר האַלטן לייענען:
1) צו אָנהייבן, פֿון דער באַאַמטער וועבזייטל פון מיקראָסאָפט פשוט אראפקאפיע מיקראָסאָפט פּראָגראַם ינסטאַלירן און נעם אַוועק וטיליטי און ינסטאַלירן עס. ווען דעם ענדיקן, גיט די בילדל צוויי מאָל צו אָנהייבן דעם פּראָגראַם.
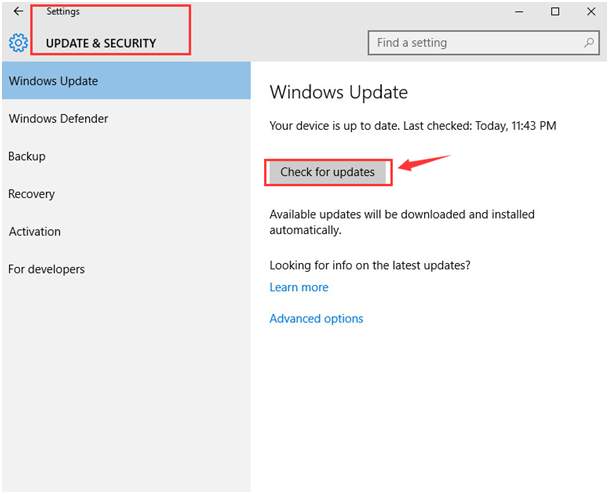
2) צאַפּן אויף "ווייַטער" צו פאָרזעצן.
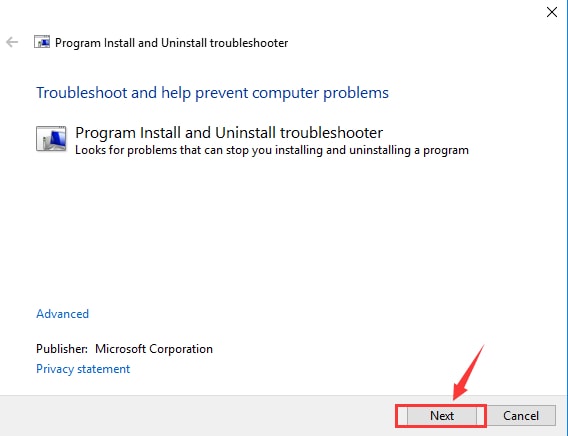
3) איצט דורך טשוזינג "ונינסטאַללינג", מאַכן אַ ברירה פון די פּראָגראַם איר ווילן צו נעם אַוועק און גיט "ווייַטער". דאָ איר וועט קלייַבן יטונעס.
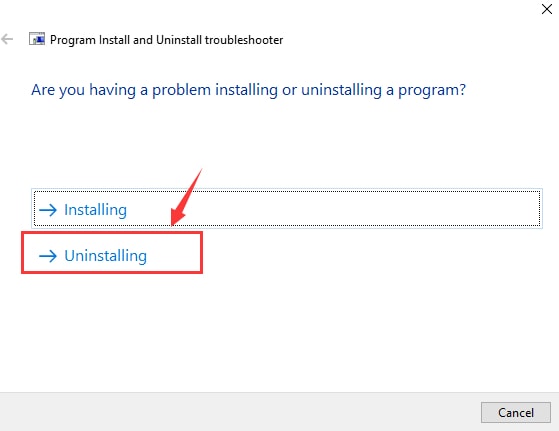
4) טיקען יאָ און פּרובירן צו ויסמעקן.
5) דעמאָלט פּויזע פֿאַר די טראָובלעשאָאָטינג צו ויספירן
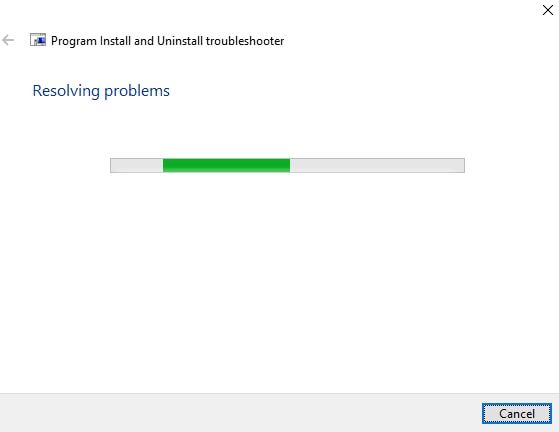
6) אויב די שולד איז סאַלווד, איר וועט קענען צו זען די אָנזאָג ווי גייט:
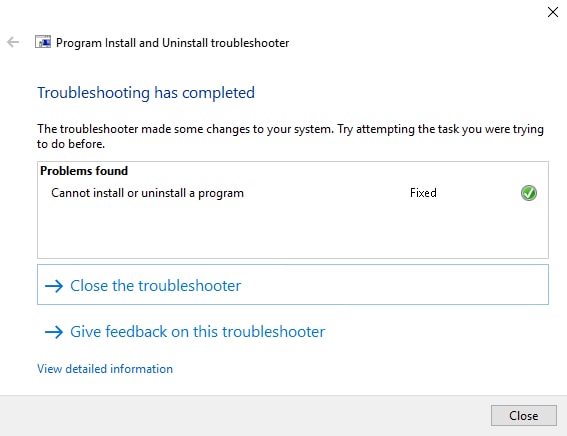
7) אָבער, אויב די אַרויסגעבן נאָך בלייַבט, אין דעם פאַל, מיר פֿאָרשלאָגן קאָנטאַקט עפּל סופּפּאָרט פֿאַר מער הילף.
We believe these methods would have given some kind of help to get rid of this fault. Kindly let us know through your feedback if you were able to solve this iTunes issue with windows installer package. Also, we will keep you up to date with any more resolutions for this failure if any exist.
iTunes Tips
- iTunes Issues
- 1. Can't Connect to iTunes Store
- 2. iTunes Not Responding
- 3. iTunes Not Detecting iPhone
- 4. iTunes Problem with Windows Installer Package
- 5. Why iTunes is Slow?
- 6. יטונעס וועט ניט עפֿן
- 7. יטונעס טעות 7
- 8. יטונעס האט פארשטאפט ארבעטן אויף ווינדאָוז
- 9. יטונעס מאַטש ניט ארבעטן
- 10. קענען ניט קאָננעקט צו אַפּ סטאָר
- 11. אַפּ סטאָר ניט ארבעטן
- יטונעס ווי-טאָ
- 1. באַשטעטיק יטונעס שפּריכוואָרט
- 2. יטונעס דערהייַנטיקן
- 3. יטונעס פּורטשאַסע געשיכטע
- 4. ינסטאַלירן יטונעס
- 5. באַקומען פריי יטונעס קאַרד
- 6. יטונעס רימאָוט אַנדרויד אַפּ
- 7. גיכקייַט אַרויף סלאָו יטונעס
- 8. טוישן יטונעס סקין
- 9. פֿאָרמאַט יפּאָד אָן יטונעס
- 10. ופשליסן יפּאָד אָן יטונעס
- 11. יטונעס היים ייַנטיילונג
- 12. ווייַז יטונעס ליריקס
- 13. יטונעס פּלוגינס
- 14. יטונעס וויסואַליזערס




Alice MJ
staff Editor
Generally rated4.5(105participated)