5 Awọn ọna ti o munadoko lati tun iPad pada laisi Ọrọigbaniwọle/ koodu iwọle
Oṣu Karun 05, 2022 • Fi silẹ si: Yọ Iboju Titiipa Ẹrọ kuro • Awọn solusan ti a fihan
Lakoko ti ọpọlọpọ awọn olumulo iOS ti mọ ọna ti ọjọ-ori lati tun iPad wọn pada, wọn nigbagbogbo beere bi o ṣe le tun iPad kan laisi ọrọ igbaniwọle kan. Ti o ko ba le ṣii iPad rẹ ati pe o fẹ tunto, lẹhinna maṣe yọ ara rẹ lẹnu. Awọn ọna lọpọlọpọ lo wa lati tun iPad pada laisi koodu iwọle tabi ọrọ igbaniwọle. Ifiweranṣẹ alaye yii yoo jẹ ki o faramọ pẹlu awọn solusan oriṣiriṣi marun lati tun iPad pada laisi ọrọ igbaniwọle kan. Ka siwaju ati kọ ẹkọ bi o ṣe le tun iPad pada laisi ọrọ igbaniwọle tabi koodu iwọle.
- Ọna 1: Bawo ni lati tun iPad lai koodu iwọle nipa lilo Dr.Fone
- Ọna 2: Pa iPad rẹ laisi koodu iwọle pẹlu Wa iPhone mi
- Ọna 3: Lo iPad Recovery Ipo ati iTunes
- Ọna 4: Mu pada iPad laisi koodu iwọle lati afẹyinti iTunes
- Ọna 5: Bii o ṣe le tunto iPad laisi ọrọ igbaniwọle ID Apple kan
Ọna 1: Bii o ṣe le tun iPad pada laisi koodu iwọle nipa lilo Dr.Fone?
Ti o ba ti rẹ iPad ti wa ni titiipa, o le lo Dr.Fone - iboju Šii ọpa lati tun o lai eyikeyi wahala. Ni ibamu pẹlu gbogbo asiwaju iOS version, o ni o ni a tabili ohun elo fun Mac ati Windows. Botilẹjẹpe o rọrun lati ṣii ọpa naa, o dara ki o ṣe afẹyinti gbogbo data rẹ ṣaaju ki o to bẹrẹ lati ṣii iboju naa.
Lati kọ bi o ṣe le tun iPad pada laisi ọrọ igbaniwọle, tẹle awọn igbesẹ wọnyi:
Akiyesi: Ṣaaju ki o to bẹrẹ lati lo ọpa yii, o yẹ ki o mọ pe gbogbo data rẹ yoo parẹ lẹhin ṣiṣi silẹ ni ifijišẹ.
Igbesẹ 1 . Fi Dr.Fone - Ṣii iboju lori Mac tabi Windows rẹ lati oju opo wẹẹbu osise rẹ ki o ṣe ifilọlẹ nigbakugba ti o nilo lati tun iPad pada laisi ọrọ igbaniwọle kan. Tẹ lori aṣayan " Ṣii silẹ iboju "lati iboju akọkọ.

Igbesẹ 2 . So rẹ iPad nipasẹ okun USB si awọn eto. Lati bẹrẹ awọn ilana, tẹ lori " Ṣii iOS iboju ".

Igbesẹ 3 . Dr.Fone yoo ki o si beere o lati mu rẹ iPad ni DFU mode lẹhin ti o mọ ẹrọ rẹ. Lati ṣe eyi ni imunadoko, tẹle awọn itọnisọna ti a gbekalẹ.

Igbesẹ 4 . Next, o yoo wa ni beere lati pese diẹ ninu awọn alaye jẹmọ si ẹrọ rẹ. Lati gba imudojuiwọn famuwia, tẹ bọtini “ Download ”.

Igbesẹ 5 . Duro fun igba diẹ lati ṣe igbasilẹ famuwia naa. Ni wiwo yoo jẹ ki o mọ nigbati o ti wa ni ti pari. Nigbamii, tẹ bọtini " Ṣii silẹ Bayi ".

Igbesẹ 6 . tẹle awọn ilana loju iboju lati fun awọn ìmúdájú koodu.

Igbesẹ 7 . Duro fun app lati tunto ati ki o nu iPad rẹ rẹ. iPad rẹ yoo tun bẹrẹ ati wiwọle laisi koodu iwọle ti a ti ṣeto tẹlẹ.

Ọna 2: Bii o ṣe le tun iPad laisi koodu iwọle pẹlu Wa iPhone mi
Lẹhin eko bi o si tun iPad lai koodu iwọle nipa lilo Dr.Fone, o tun le ro diẹ ninu awọn miiran yiyan. Fun apẹẹrẹ, ọkan tun le lo ẹya-ara Apple's Wa iPhone mi lati tun iPad wọn pada. Pẹlu ilana yii, o le tun iPad pada laisi ọrọ igbaniwọle latọna jijin bi daradara. Lati kọ bi o ṣe le tun iPad pada laisi koodu iwọle, tẹle awọn igbesẹ wọnyi:
Igbese 1. Lọ si awọn iCloud osise aaye ayelujara ati be awọn oniwe-Wa My iPhone apakan. Tẹ lori " Gbogbo Devices " aṣayan ki o si yan iPad ti o fẹ lati mu pada.
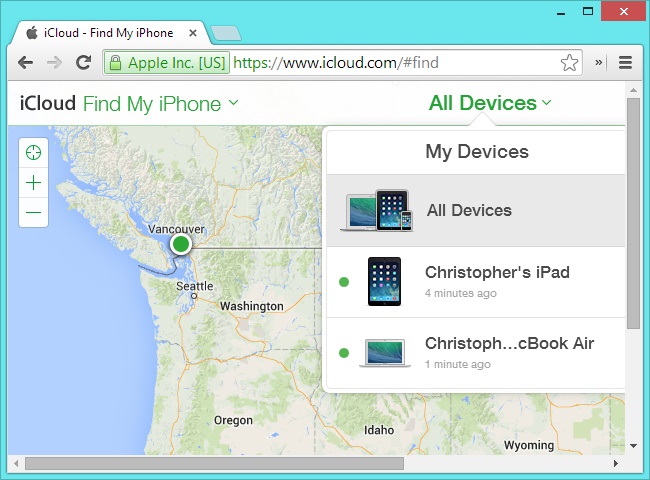
Igbese 2. Eleyi yoo pese orisirisi awọn aṣayan jẹmọ si rẹ iPad. Yan ẹya “Nu iPad” ki o jẹrisi yiyan rẹ. Yoo tun iPad pada laisi koodu iwọle kan.
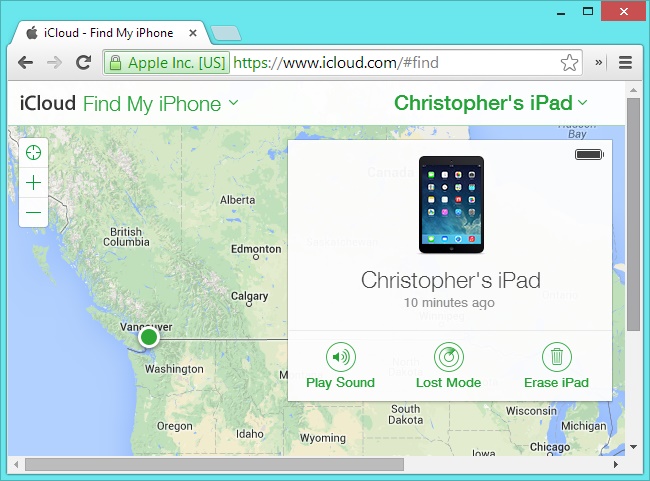
Ọna 3: Bawo ni lati tun iPad lai ọrọigbaniwọle pẹlu iTunes
Ọkan ninu awọn ọna ti o rọrun julọ lati tun iPad pada laisi ọrọ igbaniwọle jẹ nipa lilo iTunes . Ti o ba jẹ olumulo iTunes deede, lẹhinna o le ti mọ tẹlẹ lilo oniruuru rẹ. Kii ṣe lati tẹtisi awọn orin ayanfẹ rẹ nikan, iTunes tun le ṣee lo lati ṣe afẹyinti tabi mu pada iPad rẹ pada. Ni ilana yii, iwọ yoo nilo lati fi iPad rẹ sinu ipo imularada ṣaaju ki o to so pọ si iTunes. Lati ko bi o ṣe le tun iPad kan laisi ọrọ igbaniwọle, tẹle awọn ilana wọnyi.
Igbese 1. Ni ibere, lọlẹ ohun imudojuiwọn version of iTunes lori eto rẹ ki o si so a USB tabi monomono USB si o (nlọ awọn miiran opin unplugged).
Igbese 2. Bayi, o si mu awọn Home bọtini lori rẹ iPad ki o si so o si rẹ eto. Jeki titẹ bọtini Ile lakoko ti o so pọ mọ PC tabi Mac rẹ. O yoo laipe gba ohun iTunes logo loju iboju.
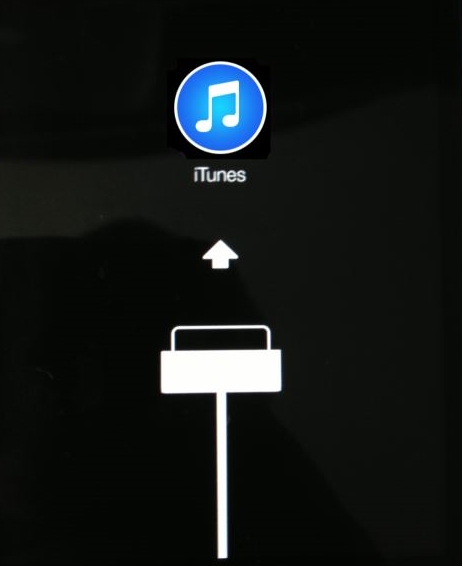
Igbese 3. Lẹhin ti pọ ẹrọ rẹ, iTunes yoo laifọwọyi da o ati ki o han awọn wọnyi tọ. O kan tẹ lori "pada" bọtini lati tun ẹrọ rẹ.
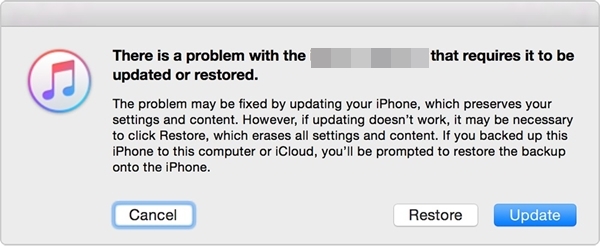
Ọna 4: Bii o ṣe le tun iPad laisi koodu iwọle pẹlu kọnputa ti o gbẹkẹle
Kii ṣe ọpọlọpọ awọn olumulo iPad mọ pe wọn le tun iPad pada laisi koodu iwọle nipa sisopọ pọ si kọnputa ti o ti ni igbẹkẹle tẹlẹ nipasẹ ẹrọ wọn. Ti o ba ti gbẹkẹle kọmputa kan tẹlẹ, o le so iPad rẹ pọ mọ eto naa ki o lo iTunes lati mu pada. Lati kọ bi o ṣe le tun iPad pada laisi ọrọ igbaniwọle nipa lilo kọnputa ti o gbẹkẹle, tẹle awọn igbesẹ wọnyi:
Igbese 1. So rẹ iPad to a gbẹkẹle eto ki o si lọlẹ iTunes. Lẹhinna ṣabẹwo si oju-iwe “Lakotan” lori iTunes. Labẹ awọn Afẹyinti apakan, tẹ lori "Mu pada Afẹyinti" bọtini.
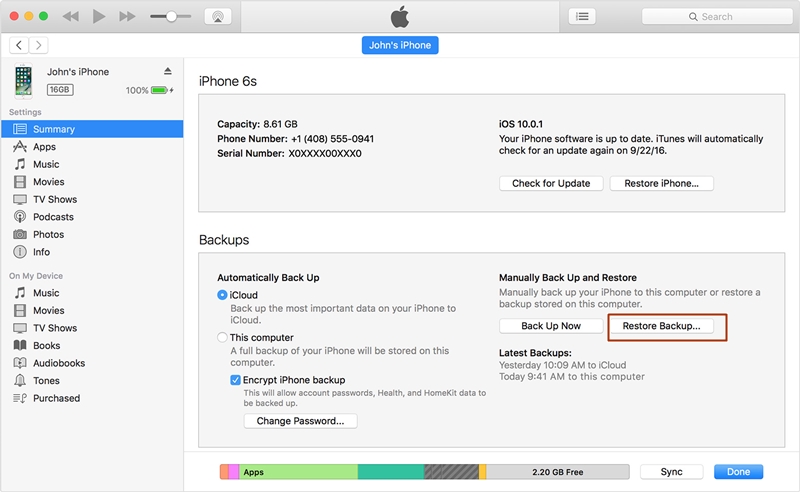
Igbese 2. Eleyi yoo ṣii a pop-up ifiranṣẹ. O kan gba si o nipa tite "Mu pada" bọtini ati ki o duro fun a nigba ti bi ẹrọ rẹ yoo wa ni pada.
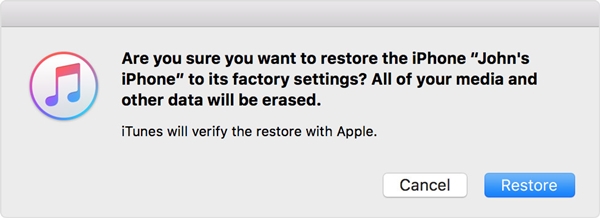
Siwaju si, o le ṣee lo lati mu pada rẹ afẹyinti. Nipa awọn wọnyi ilana, o le tun rẹ iPad lai ni iriri Elo data pipadanu.
Ọna 5: Bawo ni lati tun iPad lai Apple ID ọrọigbaniwọle
Ti o ba fẹ lati tun iPad rẹ laisi ọrọ igbaniwọle kan nipa lilo ẹya bii Wa iPhone mi, iwọ yoo nilo lati pese ID Apple ati ọrọ igbaniwọle rẹ. Tilẹ, ti o ba ti gbagbe rẹ Apple ID ọrọigbaniwọle, o le gba kekere kan alakikanju lati tun rẹ iPad. A ti ṣe atẹjade ifiweranṣẹ alaye tẹlẹ lori bii o ṣe le tun ẹrọ iOS kan laisi ọrọ igbaniwọle ID Apple kan . Ka awọn stepwise tutorial lati tun rẹ iPad lai a ọrọigbaniwọle, paapa ti o ba ti o ba ti gbagbe rẹ Apple ID ọrọigbaniwọle.Fi ipari si!
Nìkan tẹle ọna ti o fẹ lati tun iPad pada laisi ọrọ igbaniwọle kan. Bayi nigbati o ba mọ bi o lati tun iPad lai a ọrọigbaniwọle, o le nìkan mu pada o ati ki o ṣe awọn julọ jade ninu ẹrọ rẹ laisi eyikeyi wahala. O le tun iPad latọna jijin tabi o le sopọ si eto lati mu pada. A ṣeduro gbigba iranlọwọ Dr.Fone - Ṣii iboju (iOS) lati mu pada iPad pada ni aabo ati ni igbẹkẹle. Lero ọfẹ lati lo ati jẹ ki a mọ nipa iriri rẹ ninu awọn asọye ni isalẹ.
Titiipa iboju iDevices
- Iboju Titiipa iPhone
- Fori iOS 14 Titiipa iboju
- Atunto lile lori iOS 14 iPhone
- Ṣii iPhone 12 laisi Ọrọigbaniwọle
- Tun iPhone 11 pada laisi Ọrọigbaniwọle
- Nu iPhone Nigbati o wa ni Titiipa
- Ṣii Alaabo iPhone laisi iTunes
- Fori iPhone koodu iwọle
- Factory Tun iPhone Laisi koodu iwọle
- Tun iPhone koodu iwọle
- iPhone jẹ alaabo
- Šii iPhone Laisi Mu pada
- Ṣii koodu iwọle iPad
- Wọle Titiipa iPhone
- Ṣii iPhone 7/7 Plus laisi koodu iwọle
- Ṣii koodu iwọle iPhone 5 laisi iTunes
- iPhone App Titiipa
- Iboju Titiipa iPhone Pẹlu Awọn iwifunni
- Šii iPhone Laisi Kọmputa
- Ṣii koodu iwọle iPhone
- Šii iPhone lai koodu iwọle
- Wọle Foonu Titiipa
- Tun Titiipa iPhone to
- Iboju Titiipa iPad
- Ṣii iPad Laisi Ọrọigbaniwọle
- iPad jẹ Alaabo
- Tun iPad Ọrọigbaniwọle to
- Tun iPad lai Ọrọigbaniwọle
- Titiipa kuro ni iPad
- Gbagbe Ọrọigbaniwọle titiipa iboju iPad
- iPad Ṣii Software
- Ṣii Alaabo iPad laisi iTunes
- iPod jẹ Alaabo Sopọ si iTunes
- Ṣii Apple ID
- Ṣii silẹ MDM
- Apple MDM
- iPad MDM
- Pa MDM kuro ni iPad School
- Yọ MDM lati iPhone
- Fori MDM on iPhone
- Fori MDM iOS 14
- Yọ MDM kuro lati iPhone ati Mac
- Yọ MDM kuro ni iPad
- Jailbreak Yọ MDM
- Ṣii koodu iwọle Akoko iboju







Alice MJ
osise Olootu
Ni gbogbogbo 4.5 ( 105 kopa)