Oṣu Kẹta Ọjọ 07, Ọdun 2022 • Fi silẹ si: Ṣakoso Awọn Ohun elo Awujọ • Awọn ojutu ti a fihan
Nigba miran a nilo lati wa awọn ọna ti bi o ṣe le yi nọmba Viber pada fun awọn idi pupọ. Boya o padanu SIM rẹ tabi o kan fẹ lati yi nọmba rẹ pada lati yago fun ẹnikan ti o ti n ṣe ipalara fun ọ pẹlu ọpọlọpọ awọn ifiranṣẹ aibalẹ. Ni Oriire, iyipada nọmba Viber rẹ jẹ rọrun bi ABC .Nkan yii yoo fun ọ ni itọsọna igbesẹ nipasẹ igbesẹ lori bi o ṣe le yi nọmba Viber pada lori PC, Android tabi iPhone.
- Apá 1: Bawo ni lati yi Viber nọmba on PC
- Apá 2: Bawo ni lati yi Viber nọmba lori Android
- Apá 3: Bawo ni lati yi Viber nọmba on iPhone
- Apá 4: Bawo ni lati gba Viber awọn ifiranṣẹ
Apá 1: Bawo ni lati yi Viber nọmba on PC
Awọn nkan lati ṣe ṣaaju iyipada nọmba Viber
Ṣaaju ki o to yi nọmba Viber rẹ pada, eyi ni imọran fun ọ - ṣe afẹyinti data Viber rẹ ni ilosiwaju ! Nibi o le lo ọpa kan, Dr.Fone - WhatsApp Transfer , lati ṣe afẹyinti ati mimu-pada sipo rẹ Viber meesages, awọn fọto ati itan ipe si kọmputa rẹ tabi foonu alagbeka.

Dr.Fone - WhatsApp Gbigbe
Selectively afẹyinti rẹ Viber iwiregbe itan pẹlu ọkan tẹ.
- Dabobo Itan Wiregbe Viber Rẹ
- Mu pada awọn iwiregbe ti o fẹ nikan.
- Ṣe okeere eyikeyi ohun kan lati afẹyinti fun titẹ sita.
- Rọrun lati lo ko si eewu si data rẹ.
- Atilẹyin iPhone SE / 6/6 Plus / 6s / 6s Plus / 5s / 5c / 5/4/4s ti o nṣiṣẹ iOS 9.3/8/7/6/5/4
- Ni ibamu ni kikun pẹlu Windows 10 tabi Mac 10.11.
Bii o ṣe le yi nọmba Viber rẹ pada lori kọnputa PC
O ṣe pataki lati ṣe akiyesi pe ko si ọna lati yi nọmba Viber rẹ pada laisi akọkọ deactivating akọọlẹ Viber rẹ. Ọpọlọpọ awọn ẹdun ọkan ti wa ti awọn eniyan n wa lati mọ idi ti Viber ko le jẹ ki o ṣee ṣe fun eniyan lati yi nọmba wọn pada laisi piparẹ akọọlẹ wọn akọkọ, ṣugbọn iyẹn ko ṣee ṣe ni akoko yii. Nitorinaa, o tọ lati tun ṣe pe ko ṣee ṣe lati yi nọmba Viber rẹ pada nipa lilo akọọlẹ Viber ti o wa?
Ti o ba yi nọmba foonu rẹ tabi kaadi SIM pada, ṣugbọn ṣi tẹsiwaju lati lo foonu kanna, nọmba Viber atijọ rẹ yoo tun han nigbati o ba fi ifiranṣẹ ranṣẹ tabi pe eniyan. Eyi ni bii o ṣe le yi nọmba Viber pada lori PC rẹ.
Igbese 1. Wa Viber lori PC rẹ
Lọ si "Bẹrẹ" lẹhinna tẹ "Iṣakoso" nronu. Yan "Eto" ki o si tẹ "Aifi si po a eto". Atokọ ti gbogbo awọn eto ti a fi sii ninu PC rẹ yoo han ati pe o ni lati yan Viber.
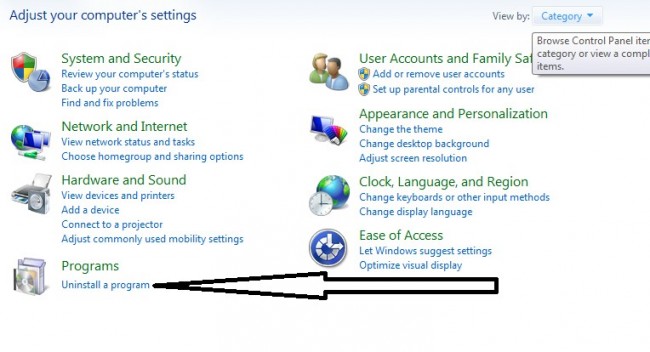
Igbese 2. Aifi si po Viber lati rẹ PC
Wa Viber lati atokọ ti awọn eto ti a fi sii. Ti o ba ti fi ọpọlọpọ awọn eto sori ẹrọ, o le ṣeto wọn ni tito lẹsẹsẹ
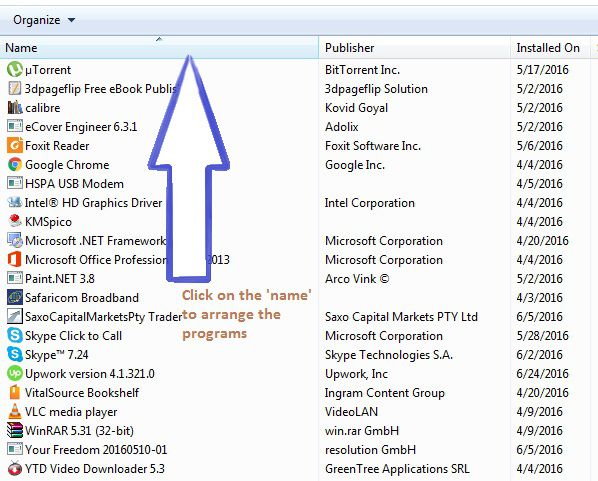
Yan Viber lati atokọ ti awọn eto ki o tẹ “Aifi si po”.
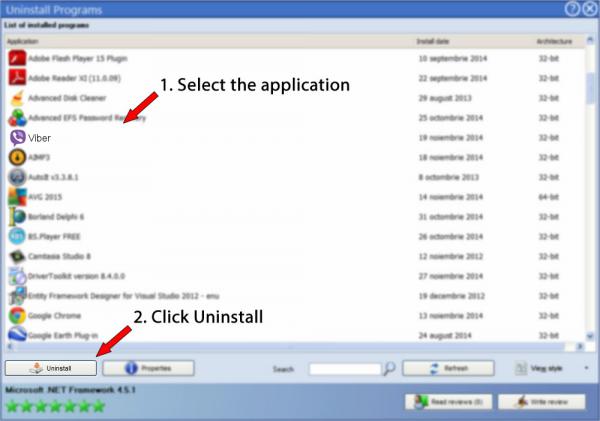
Tẹ "Tẹsiwaju" ki o jẹ ki o yọ kuro lati PC rẹ.
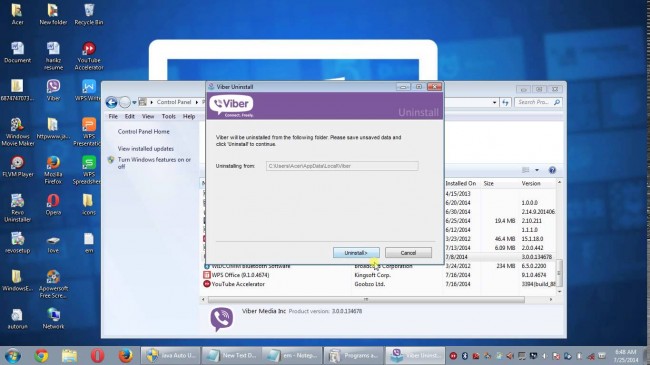
Tẹ pari nigbati aifi si pari
Iyẹn yẹ ki o jẹ ati pe eyi yẹ ki o mu maṣiṣẹ akọọlẹ Viber rẹ laifọwọyi lẹhin awọn ọjọ 45. Akojọ olubasọrọ rẹ yoo paarẹ laifọwọyi lẹhin ọjọ 45.
O ṣe pataki lati ṣe akiyesi pe o tun le mu maṣiṣẹ akọọlẹ rẹ taara laisi nini lati mu kuro. Ni otitọ eyi ni ọna ti o dara julọ.Gbogbo ohun ti o ni lati ṣe ni lati lọ si Viber lori PC rẹ. Eyi ni bii o ṣe le yi nọmba pada ni Viber lori PC rẹ.
Igbese 3. Lọ si Account
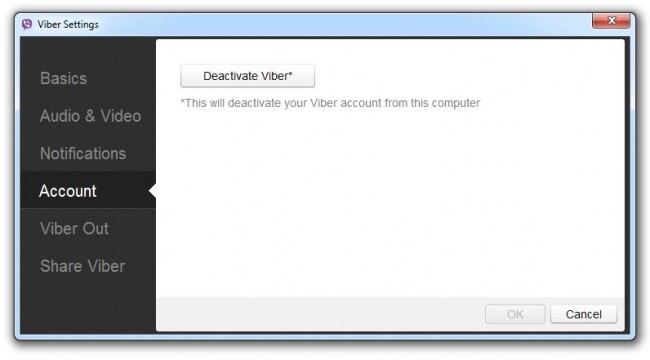
Igbese 4. Tẹ awọn aami eto ki o si yan "mu maṣiṣẹ Viber"
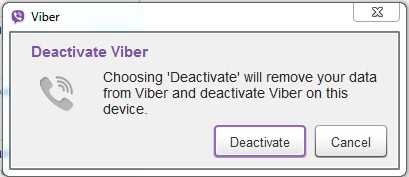
Yoo beere lọwọ rẹ boya o fẹ tẹsiwaju lati mu maṣiṣẹ akọọlẹ naa ni aaye wo ni o yẹ ki o yan “Mu maṣiṣẹ”. Duro fun iṣẹju diẹ fun akọọlẹ Viber rẹ lati daaṣiṣẹ.
Igbese 5. Bẹrẹ Viber ki o si ṣẹda iroyin titun pẹlu rẹ titun nọmba.
Jọwọ ṣe akiyesi pe pipaarẹ akọọlẹ Viber atijọ rẹ yoo pa gbogbo awọn ifiranṣẹ rẹ ati pe itan-akọọlẹ. O da, awọn aworan rẹ yoo wa titi nitori pe wọn wa ni ipamọ deede sori foonu rẹ tabi ẹrọ iranti.
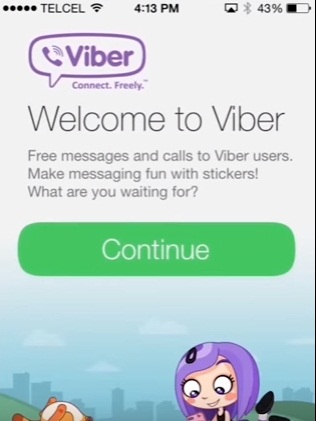
Apá 2: Bawo ni lati yi Viber nọmba lori Android
Ọpọlọpọ eniyan lo Viber lori Android nitori pe o jẹ OS ti a lo julọ lori awọn fonutologbolori. Ilana ti deactivating Viber lori Android jẹ diẹ sii tabi kere si kanna bi pẹlu lori PC. Ni ipilẹ, o ni lati mu maṣiṣẹ akọọlẹ Viber rẹ ṣaaju ṣiṣẹda akọọlẹ tuntun ti o ba fẹ yi nọmba Viber pada. besikale, ti o jẹ gbogbo awọn ti o nilo lati se ti o ba ti o ba ti wa ni nwa fun bi o lati yi Viber nọmba lori Android.
Awọn igbesẹ lati yi nọmba Viber pada lori Android
1. Ṣii Viber Android app
2. Next, Tẹ onthe Die aṣayan taabu
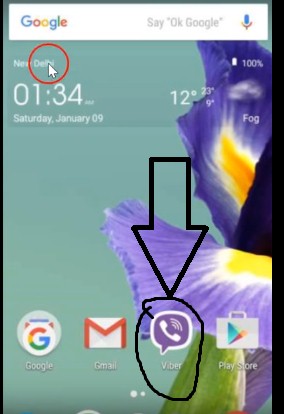
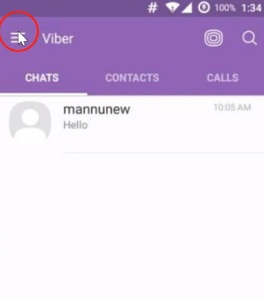
3. Yan ìpamọ, yi lọ si isalẹ titi ti o fi ri Mu Maṣiṣẹ Account . Tẹ ki o jẹrisi.
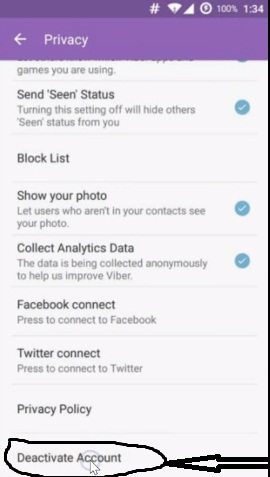
4. Tẹle awọn ta lati mu maṣiṣẹ àkọọlẹ rẹ, ki o si ranti pe o yoo padanu allyour awọn ifiranṣẹ itan. Gẹgẹbi a ti sọ tẹlẹ, ko si nkankan ti o le ṣe nipa eyi. Sibẹsibẹ, o le tọju awọn aworan rẹ nitori awọn aworan ti wa ni ipamọ deede sori iranti foonu.
5. Pa Viber rẹ. Lati tun akọọlẹ rẹ ṣiṣẹ, o ni lati tun Viber bẹrẹ ki o tẹle awọn itọsi lati ṣẹda akọọlẹ tuntun pẹlu nọmba foonu tuntun rẹ.
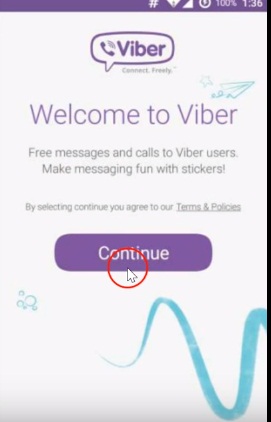
Apá 3: Bawo ni lati yi Viber nọmba on iPhone?
Bii PC ati Android, o nilo lati mu maṣiṣẹ akọọlẹ Viber rẹ ṣaaju iyipada nọmba rẹ. Nítorí nibi ni o wa awọn igbesẹ lati deactivating Viber on iPhone tabi iPad. Jọwọ ṣe akiyesi pe bii o ṣe le yi nọmba Viber pada jẹ kanna pẹlu awọn Android.
1. Open Viber app lori rẹ iPhone
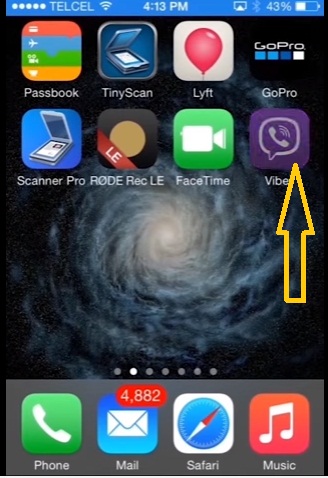
2. Next, Tẹ lori Die aṣayan taabu
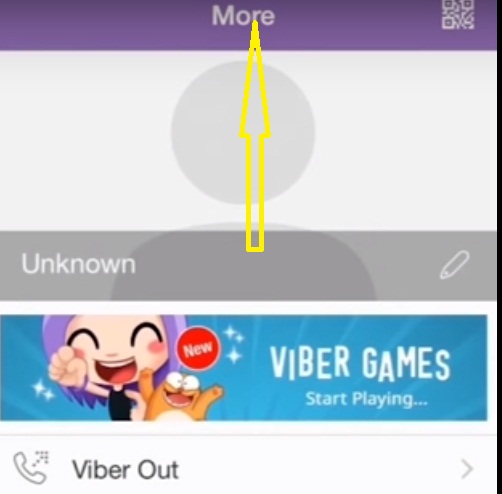
3. Lọ si awọn eto
4. Lẹhinna yan asiri. Lẹhin iyẹn, yan mu maṣiṣẹ akọọlẹ rẹ
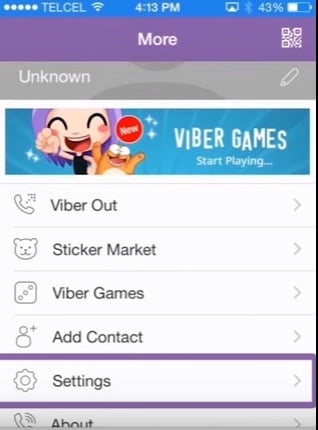
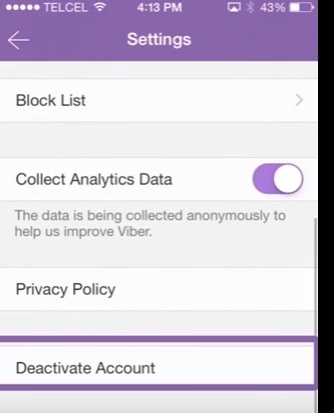
5. Ṣii ohun elo lori ipad rẹ
6. Tẹ nọmba foonu titun rẹ sii
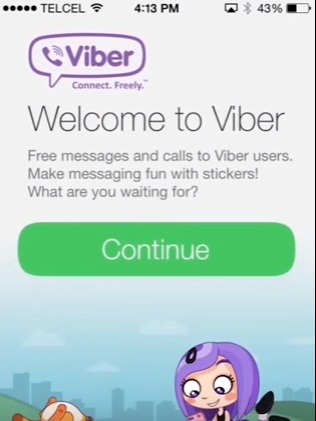
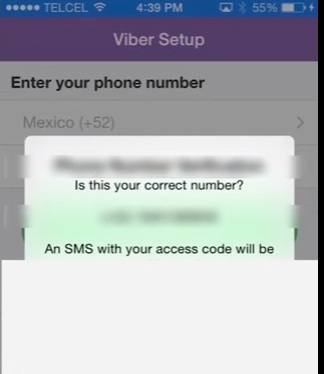
7. Tẹle awọn ta lati pari awọn setup fun titun rẹ nọmba foonu.
Apá 4: Bawo ni lati gba Viber awọn ifiranṣẹ
Lẹhin eko bi o lati yi nọmba ni Viber, o jẹ pataki lati ko bi lati gba rẹ Viber awọn ifiranṣẹ becuse o yoo padanu gbogbo awọn ifiranṣẹ rẹ nigba awọn ilana ti iyipada rẹ Viber nọmba.
Kini idi ti o nilo lati gba awọn ifiranṣẹ Viber pada
Nibẹ ni o wa ọpọlọpọ awọn idi idi ti ọkan yoo nilo lati gba wọn Viber awọn ifiranṣẹ. Awọn ifiranṣẹ Viber le paarẹ ti app rẹ ba ti mu aṣiṣẹ tabi paarẹ nipasẹ aṣiṣe. Ti Viber ba kọlu ati pe o ko ni anfani lati gba awọn ifiranṣẹ pada, o tun le nilo ọna lati gba awọn ifiranṣẹ rẹ pada. O tun le ti paarẹ awọn ifiranṣẹ naa nipasẹ aṣiṣe.
Bọsipọ Viber awọn ifiranṣẹ nipa Dr.Fone
Dr.Fone - Data Recovery (iOS) ọpa ti wa ni lo lati gba sisonu awọn faili, awọn fọto, images, awọn olubasọrọ, awọn fidio, ipe àkọọlẹ ati iwiregbe itan lati rẹ iPhone ati iPad foonu. Boya foonu rẹ ti ji lairotẹlẹ tabi o paarẹ awọn ifiranṣẹ ati awọn faili rẹ nipasẹ aṣiṣe, sọfitiwia naa yoo gba awọn ifiranṣẹ naa yarayara.

Dr.Fone - Data Ìgbàpadà (iOS)
Bọsipọ awọn ifiranṣẹ Viber ni irọrun & ni irọrun!
- World ká 1st iPhone ati iPad data imularada software.
- Iwọn imularada ti o ga julọ ni ile-iṣẹ naa.
- Bọsipọ awọn fọto, awọn fidio, awọn olubasọrọ, awọn ifiranṣẹ, awọn akọsilẹ, awọn ipe àkọọlẹ, ati diẹ sii.
- Ni ibamu pẹlu awọn titun iOS awọn ẹrọ.
- Awotẹlẹ ati selectively bọsipọ ohun ti o fẹ lati iPhone / iPad, iTunes ati iCloud afẹyinti.
- Okeere ati sita ohun ti o fẹ lati iOS ẹrọ, iTunes ati iCloud afẹyinti .
Igbesẹ lati bọsipọ Viber awọn ifiranṣẹ nipa Dr.Fone
Nibi ni o wa igbesẹ lati bọsipọ rẹ sọnu tabi aṣiṣe paarẹ Viber awọn ifiranṣẹ nipa lilo Dr.Fone software.
1. So rẹ iPhone si awọn Kọmputa
O ti wa ni pe o ti fi sori ẹrọ Dr.Fone tẹlẹ lori PC rẹ. Lọgan ti o ba ti sopọ rẹ iOS ẹrọ nipa lilo okun USB, o nilo lati lọlẹ Dr.Fone lori kọmputa rẹ. Dr.Fone yoo ri rẹ mobile ẹrọ nipa aiyipada ki o si fi "Bọsipọ lati iOS Device".

Igbese 2. Ọlọjẹ ẹrọ rẹ fun sọnu tabi aṣiṣe paarẹ Viber awọn ifiranṣẹ
Nipa titẹ nirọrun “ibẹrẹ ọlọjẹ”, ọpa naa yoo bẹrẹ gbigba eyikeyi data ti paarẹ laipẹ. Awọn ilana ti Antivirus le ṣiṣe ni iṣẹju diẹ. Ni kete ti o ba ri ifiranṣẹ eyikeyi ninu ilana ọlọjẹ, o nilo lati da duro ilana naa.

Igbese 3. Awotẹlẹ awọn ti ṣayẹwo Viber Data
Awọn ohun ti o tẹle ni lati ṣe awotẹlẹ awọn ifiranṣẹ Viber. Ni kete ti ilana naa ti pari, o le rii gbogbo awọn ifiranṣẹ inu ẹrọ pẹlu ọkan ninu ẹrọ naa. O tun le ṣawari fun faili kan pato lori aaye wiwa.

Igbese 4. Bọsipọ Viber awọn ifiranṣẹ lati rẹ iPhone
Lọgan ti o ba ti yan gbogbo awọn ifiranṣẹ ti o nilo, tẹ awọn "Bọsipọ" bọtini. Awọn faili ti o gba pada yoo pada si kọnputa rẹ.
Iwe akọọlẹ Viber rẹ jẹ ipilẹ nọmba foonu rẹ ati pe ti o ba ni lati yi nọmba Viber rẹ pada, o tumọ si pe o ni lati mu maṣiṣẹ akọọlẹ Viber lọwọlọwọ rẹ. Ni awọn ọrọ miiran, ohun gbogbo ti o wa ninu Viber rẹ ni asopọ si ID Viber rẹ. Nitorinaa paapaa ti o ba ni nọmba foonu tuntun ati pe o ko tii mu aṣiṣẹ akọọlẹ atijọ rẹ, awọn eniyan ti o ni nọmba foonu atijọ rẹ yoo tun wọle si akọọlẹ rẹ.






James Davis
osise Olootu