[iOS 14/13.7 更新] 如何解決 iTunes 備份無法恢復
2022 年 3 月 7 日 • 提交至:手機和 PC 之間的備份數據• 經驗證的解決方案
每當推出新事物或操作系統時,我們都希望繼續使用它。我們有這種體驗它的衝動。這就是 Apple 用戶被最新的 iOS 14/13.7 更新所吸引的地方。雖然它確實釋放了一些強大的功能和規格,但受影響的是 iTunes,它的備份、恢復可能與 iOS 14/13.7 不完全兼容。許多用戶都對在 iOS 14/13.7 上沒有 iTunes 的情況下恢復 iPhone 的問題感到煩惱。但是,有一些解決方案可以讓您輕鬆退出!
第 1 部分:iTunes 備份無法恢復的主要原因
磁盤不夠
當您收到“iTunes 無法恢復 iPhone,因為發生錯誤”通知時,我們不能只是溫和地責怪 iOS 14/13.7。這可能是由於 iPhone 上的磁盤空間不足。無論您是嘗試從 Mac 還是 Windows PC 備份或恢復,空間不足都可能成為問題。因此,建議從您的設備中清除不必要的文件或應用程序,這是發生此問題的原因之一。
iTunes 備份已損壞
再一次,在使用 iTunes 恢復 iPhone 時,站在 iOS 14/13.7 上應該受到責備是不夠的。有時 iTunes 備份由於某種原因而損壞。iTunes 備份損壞的情況很難確定,但肯定是 iTunes 備份恢復失敗的根本原因。
發生 iTunes 或 iOS 錯誤
最近,許多用戶在進入 iOS 14/13.7 後遇到了幾個問題。這些問題引起了用戶的諸多質疑。其中之一可能是 iTunes 備份恢復與 iOS 14/13.7 不兼容。因此,iTunes 無法恢復 iPhone 的下一個原因可能是 iTunes 錯誤。
WWDC 2019 之後,Apple 不再支持 iTunes 進行更新
根據 WWDC 2019,它最近觀察到 iTunes 可能會被音樂應用程序取代。這可能是 iTunes 備份無法恢復並且在 iOS 14/13.7 上無法正常工作的原因。首先,iTunes 一直是一個經典的音樂播放器,它提供了許多功能。今年,Apple 可能正準備推出三款適用於 Mac 音樂、電視和播客的新應用,取代 iTunes。這可能是 iTunes 備份恢復在 iOS 14/13.7 上不可用的主要原因。
第 2 部分:使用第 3 方工具讀取 iTunes 備份以進行恢復
雖然您發現您的 iTunes 備份恢復在 iOS 14/13.7 中不可用,但迫切需要幫助。您需要一個可以輕鬆讀取 iTunes 備份的專業工具。幸運的是,Dr.Fone - 電話備份 (iOS)可以做到這一點。它是從您的 iOS 設備獲取預覽和恢復任何類型內容的完美解決方案。這是進入 iTunes 備份內容的完整指南。
第 1 步:在 PC 上下載程序
要開始此過程,請在您的 PC 上下載並安裝 Dr.Fone - 電話備份 (iOS)。小心加載軟件,然後單擊“電話備份”選項卡。

第 2 步:將 iPhone 與 PC 連接
通過正品避雷線繪製 iPhone/iPad 與電腦的連接。現在,點擊程序上的“恢復”按鈕。

第 3 步:分析 iTunes 備份文件
從左欄中,一定要選擇“從 iTunes 備份恢復”。該程序將從默認的 iTunes 備份位置獲取整個 iTunes 備份文件。只需選擇您需要的 iTunes 備份文件,然後點擊“查看”或“下一步”按鈕。

第 4 步:從預覽中獲得見解
iTunes 備份文件中的所有可用內容都將通過多種數據類型進行提取和展示。

第 5 步:恢復到設備
現在,預覽數據類型並選擇所需的文件。然後,點擊“恢復到設備”以輕鬆恢復備份文件。

第 3 部分:修復 iTunes 錯誤並重試
很多時候,一些錯誤足以破壞 iTunes 中的操作。因此,如果 iTunes 備份和恢復在 iOS 14/13.7 中不起作用並且罪魁禍首是錯誤代碼,那麼信任 Dr.Fone - iTunes 修復只能為您提供幫助。它確保只需單擊一下即可完全解決任何類型的 iTunes 錯誤或問題。想知道怎麼做?這是修復iTunes備份問題的分步指南。
如何修復 iTunes 備份恢復在 iOS 14/13.7 中不起作用
步驟 1: 在 PC 上啟動 Dr.Fone
首先在您尊敬的 PC/系統上下載軟件包。運行它,然後在幾個可用選項中點擊“系統修復”。

第 2 步:選擇“修復 iTunes 錯誤”選項
在彈出窗口中,您會注意到三個修復選項,只需點擊“修復 iTunes 錯誤”選項即可。在此之後,iTunes 將開始檢查您的 iTunes 組件。

然後該工具開始檢查 iTunes 組件。

第 3 步:嘗試高級修復
加載 iTunes 組件後,單擊“確定”。如果您的 iTunes 繼續顯示錯誤消息,請單擊“高級修復”。等待該過程完成。
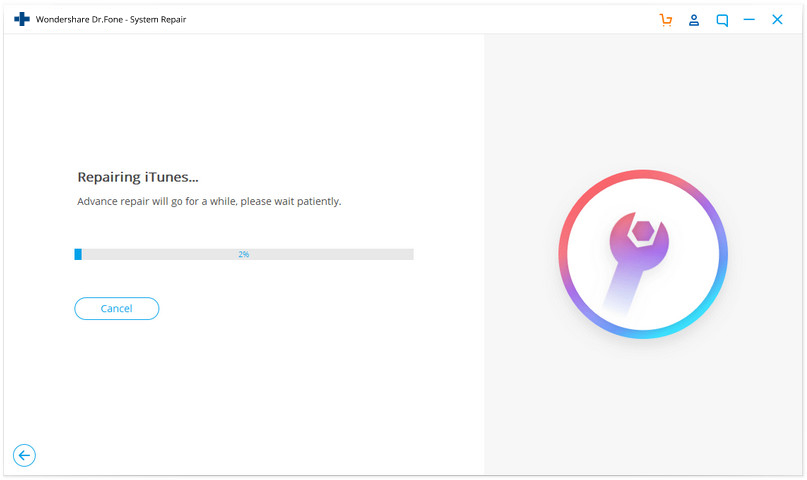
第 4 部分:使用替代方法備份 iPhone 並恢復
使用 iTunes 備份 iPhone 可能是獲取所有設備的一種主要方式。但是您必須知道備份 iTunes 備份的替代方法,尤其是當您希望在沒有 iTunes 的情況下恢復 iPhone 時。為此,Fone 博士 - 電話備份 (iOS) 將為您提供幫助。您可以使用預覽功能瀏覽內容並在方便時恢復。只需按照以下步驟了解當 iTunes 備份恢復不起作用時如何使用它創建備份。
步驟 1:在您的系統上安裝軟件包
第一步是下載 Dr.Fone - 電話備份 (iOS)。啟動程序並在給定選項中選擇“電話備份”。

第 2 步:連接設備
使用原裝電纜將 iPhone/iPad 連接到 PC,然後單擊“手機備份”。包括聯繫人、照片在內的大多數數據類型都可以使用此程序進行備份。

第 3 步:選擇文件類型
您的文件類型將顯示在屏幕上。您需要做的就是選擇您想要保存的那些。選擇和取消選擇項目後,單擊“備份”。

第 4 步:如果您願意,請查看備份
當您看到備份已完成時,您可以點擊“查看備份歷史記錄”以查看備份歷史記錄。現在,單擊“查看”以檢查備份文件中的項目。
現在,您可以使用該程序在沒有 iTunes 的情況下輕鬆恢復您的 iPhone。如果你想學習這些步驟,這裡是那些。
第 1 步:啟動工具
像往常一樣,第一步是在 PC 上運行該工具。從下一個屏幕中選擇“備份和恢復”選項卡,然後選擇“恢復”。

第 2 步:查看備份文件
您將能夠注意到備份文件。單擊所需的文件,然後單擊文件旁邊的“查看”。之後點擊“下一步”。

第 3 步:恢復備份
程序將檢查備份文件。很快,您將看到數據以分類方式顯示在屏幕上。只需選擇想要的文件,然後根據您的喜好在“導出到 PC”和“還原到設備”之間進行選擇。

iPhone 備份和恢復
- 備份 iPhone 數據
- iPhone 備份解決方案
- 最佳 iPhone 備份軟件
- 將 iPhone 備份到 iTunes
- 備份鎖定的 iPhone 數據
- 將 iPhone 備份到 Mac
- 備份 iPhone 位置
- 如何備份 iPhone
- 將 iPhone 備份到計算機
- iPhone 備份技巧






詹姆斯戴維斯
員工編輯