2 在 Windows 10/8 中提取 iPhone 備份的方法
2022 年 3 月 7 日 • 提交至:手機和 PC 之間的備份數據• 經驗證的解決方案
作為 iPhone 用戶,您必須知道,每次您將設備與計算機上的 iTunes 同步時,iTunes 都會自動為其生成一個備份文件。當您不小心刪除了 iPhone 上的數據時,您可以一鍵從備份中恢復 iPhone。這是蘋果為我們做的一件好事。
好吧,您還需要知道另一件事。當您提取 iPhone 備份並將它們恢復到您的設備時,您 iPhone 上的所有現有數據都將被擦除並完全被備份數據取代。更重要的是,除非您已將備份文件恢復到 iPhone,否則不允許讀取或訪問備份文件。這可能需要Apple改進。
如果我真的需要將我的數據保存在 iPhone 上並且還需要備份數據,並且我在我的計算機上使用的是 Windows 8,該怎麼辦?
為了解決這些問題,我們將分享 2 種提取 iPhone 備份的方法。繼續閱讀並得到它。
第 1 部分:在不擦除數據的情況下提取 iTunes 備份
首先,您需要獲得在 Windows 10/8 中運行良好的iPhone 備份提取器:Dr.Fone - 數據恢復 (iOS)。這款 iPhone 備份提取器允許您選擇文件類型並在 Windows 10/8 計算機上提取您想要的任何內容。最重要的是,它不會在此過程中損壞您的原始 iPhone 數據。

Dr.Fone - 數據恢復 (iOS)
只需 3 個步驟即可輕鬆提取 iPhone 備份!
- 直接從 iTunes 備份和 iCloud 備份中預覽和選擇性地提取 iPhone 數據。
- 不會覆蓋 iPhone 上的原始數據。
- 支持運行 iOS 13/12/11/10/9.3/8/7/6/5/4 的 iPhone 11 至 4s
- 與 Windows 10 或 Mac 10.15 完全兼容。
提取 iPhone 備份的步驟
步驟 1.掃描以提取 Windows 10/8 中的備份文件
在 Windows 10/8 計算機上下載並安裝 Dr. Fone 後,運行它並切換到頂部的“從 iTunes 備份文件中恢復”選項。你會得到如下窗口。此處將自動列出您 iOS 設備的所有 iTunes 備份文件。為您的 iPhone 選擇一個,然後單擊“開始掃描”以提取備份文件。
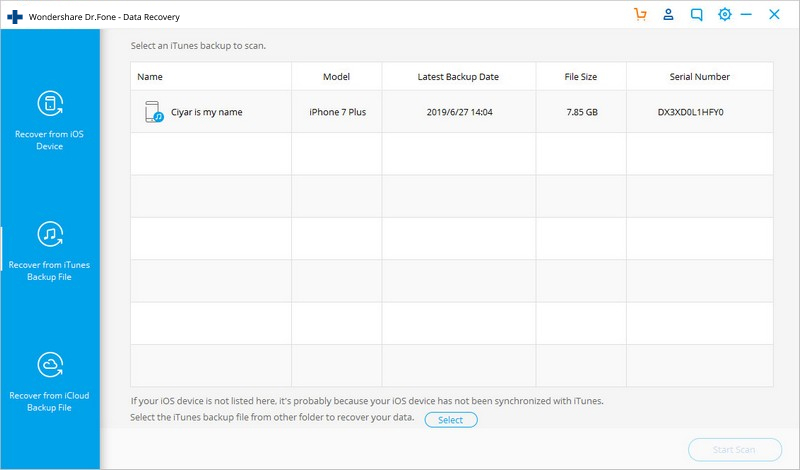
步驟 2。在 Windows 10/8 中預覽和恢復 iPhone 備份數據
提取後,備份中的所有數據將顯示在有組織的類別中,如相機膠卷、照片流、聯繫人、消息等。您可以單擊其中任何一個來預覽詳細內容。然後標記要保存在計算機上的那些,然後單擊“恢復到設備”或“恢復到計算機”。就這樣。您的 iTunes 備份文件已成功解壓。

視頻指南:如何提取 iPhone 備份
第 2 部分:有選擇地在 iCloud 上提取 iPhone 備份而不會丟失數據
第 1 步選擇“從 iCloud 備份文件中恢復”
啟動數據恢復並選擇“從 iCloud 備份文件中恢復”。輸入您的 Apple 帳戶和密碼以登錄 iCloud。

步驟 2下載並選擇解壓文件
然後,Fone 博士將掃描所有 iCloud 備份文件,您可以選擇 iCloud 備份文件類型進行下載。您可以選擇從 iPhone 備份中提取聯繫人或從 iPhone 備份中提取照片,這很靈活,由您決定。

從下面的窗口中,只需選擇要下載的 iCloud 備份文件的類型。無需檢查那些不必要的文件來下載,它只會浪費你更多的時間。

第 3 步:預覽並有選擇地從 iCloud 中提取 iPhone 備份
當您的 iCloud 備份數據下載並在下面的窗口中列出時。您可以選擇要提取的特定照片、消息、視頻、聯繫人或許多其他文件。它非常簡單方便。

從上面的介紹中,我們可以輕鬆、方便、快捷地使用萬興恢復博士 - 數據恢復 (iOS) 提取 iPhone 備份。例如,您可以根據需要從 iPhone 備份中提取聯繫人或從 iPhone 備份中提取照片。Dr.Fone 還允許您預覽並有選擇地將這些 iPhone 備份文件恢復到您的設備,而無需擔心擦除或覆蓋您 iPhone 上的原始數據。當您需要在 Windows 10/8 中提取 iPhone 備份時,我們希望此方法對您有用。
iPhone 備份和恢復
- 備份 iPhone 數據
- iPhone 備份解決方案
- 最佳 iPhone 備份軟件
- 將 iPhone 備份到 iTunes
- 備份鎖定的 iPhone 數據
- 將 iPhone 備份到 Mac
- 備份 iPhone 位置
- 如何備份 iPhone
- 將 iPhone 備份到計算機
- iPhone 備份技巧






愛麗絲 MJ
員工編輯