如何撤消 iPhone/iPad 上的更新?
2022 年 4 月 27 日 • 提交至:修復 iOS 移動設備問題• 經驗證的解決方案
“如何撤消 iPhone 上的更新?我已經將我的 iPhone X 更新到了 beta 版本,現在它似乎出現了故障。我可以撤消對之前穩定版本的 iOS 更新嗎?”
這是一位關注的 iPhone 用戶在其中一個論壇上發布的關於不穩定的 iOS 更新的查詢。最近,很多用戶都將他們的設備更新到了新的 iOS 12.3,但後來卻後悔了。由於 Beta 版本不穩定,它給 iOS 設備帶來了很多問題。為了解決這個問題,您可以簡單地撤消 iPhone 上的軟件更新並將其降級到穩定版本。在這篇文章中,我們將讓您知道如何使用 iTunes 以及第三方工具撤消 iOS 更新。
- 第 1 部分:撤消 iOS 更新之前應了解的事項
- 第 2 部分:如何在不丟失數據的情況下撤消 iPhone 上的更新?
- 第 3 部分:如何使用 iTunes 撤消 iPhone 上的更新?
- 第 4 部分:如何在 iPhone/iPad 上刪除 iOS 13 測試版配置文件?
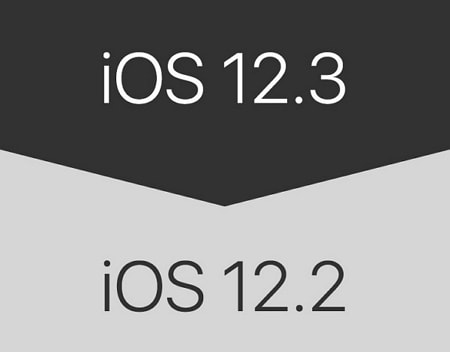
第 1 部分:撤消 iOS 更新之前應了解的事項
在我們提供撤消 iOS 更新的逐步解決方案之前,請務必注意某些事項。在採取任何嚴厲措施之前,請考慮以下事項。
- 由於降級是一個複雜的過程,它可能會導致 iPhone 上不必要的數據丟失。因此,建議您在撤消 iPhone/iPad 更新之前始終備份您的數據。
- 您需要一個專用的桌面應用程序,如 iTunes 或 Dr.Fone - 系統修復來撤消 iPhone 上的軟件更新。如果您發現聲稱這樣做的移動應用程序,請避免使用它(因為它可能是惡意軟件)。
- 該過程會自動在您的手機上進行一些更改,並可能會覆蓋現有設置。
- 確保您的手機上有足夠的可用空間,以便您可以輕鬆安裝新更新。
- 建議在撤消 iOS 更新之前關閉“查找我的 iPhone”服務。轉到您設備的設置 > iCloud > 查找我的 iPhone,然後通過確認您的 iCloud 憑據關閉該功能。
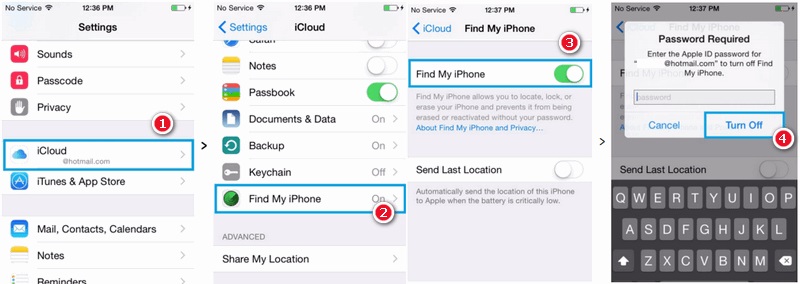
第 2 部分:如何在不丟失數據的情況下撤消 iPhone 上的更新?
由於 iTunes 等原生工具會在降級過程中擦除 iPhone 上的現有數據,因此我們建議改用 Dr.Fone - 系統修復。一個高度先進且用戶友好的工具,它可以解決與 iOS 設備相關的各種問題。例如,您可以在家中方便地使用 Dr.Fone - System Repair 輕鬆修復凍結或出現故障的 iPhone。除此之外,它還可以撤消 iOS 更新,而不會丟失手機上的現有數據。

Dr.Fone - 系統修復
撤消 iOS 更新而不會丟失數據。
- 只需將您的 iOS 修復為正常,根本不會丟失數據。
- 修復各種iOS系統問題卡在recovery模式、白色Apple logo、黑屏、循環啟動等。
- 完全不使用 iTunes 降級 iOS。
- 適用於所有型號的 iPhone、iPad 和 iPod touch。
- 與最新的 iOS 13 完全兼容。

該應用程序是 Dr.Fone 工具包的一部分,可在每個領先的 Windows 和 Mac 版本上運行。它支持各種 iOS 設備,包括在 iOS 13 上運行的設備(如 iPhone XS、XS Max、XR 等)。如果您想了解如何使用 Dr.Fone - 系統修復在 iPhone 上撤消更新,請按照以下說明操作:
第 1 步:連接您的 iPhone
首先,使用工作電纜將您的 iPhone 連接到系統並在其上啟動 Dr.Fone 工具包。從其主頁上的可用選項中,選擇“系統修復”以開始操作。

第 2 步:選擇修復模式
訪問左側部分的“iOS 修復”部分,然後選擇一種模式來修復您的設備。由於您只想撤消 iOS 更新而不會丟失任何數據,因此請從此處選擇標準模式。

第 3 步:驗證設備詳細信息並下載 iOS 更新
在您繼續操作時,該應用程序將自動檢測您設備的型號和系統。在這裡,您需要將當前系統版本更改為現有的穩定版本。例如,如果您的 iPhone 在 iOS 12.3 上運行,則選擇 12.2 並單擊“開始”按鈕。

這將使應用程序下載可用於您手機的固件的穩定版本。請稍等片刻,因為下載過程可能需要幾分鐘。固件下載完成後,應用程序將執行快速驗證以確保它與您的設備兼容。
第四步:完成安裝
一切準備就緒後,您將收到以下屏幕的通知。只需單擊“立即修復”按鈕即可撤消 iPhone 上的軟件更新。

坐下來等待幾分鐘,因為該應用程序會在您的手機上安裝相關的 iOS 更新並以正常模式重新啟動它。
第 3 部分:如何使用 iTunes 撤消 iPhone 上的更新?
如果您不想使用 Dr.Fone 等第三方應用程序來撤消 iOS 更新,那麼您也可以嘗試使用 iTunes。為此,我們將首先在恢復模式下啟動我們的設備,然後再將其恢復。在繼續之前,請確保您的系統上安裝了更新版本的 iTunes。如果沒有,您可以在學習如何撤消 iOS 更新之前更新 iTunes。此外,您還應該熟悉此解決方案的以下限制。
- 它將通過重置來擦除您 iOS 設備上的現有數據。因此,如果您沒有事先備份,您最終會丟失 iPhone 上存儲的數據。
- 即使您在 iTunes 上進行了備份,由於兼容性問題,您也無法恢復它。例如,如果您已備份 iOS 12 並將其降級到 iOS 11,則無法恢復備份。
- 該過程有點複雜,並且比 Dr.Fone - 系統修復等推薦的解決方案需要更多時間。
如果您可以接受上述在 iPhone 上撤消軟件更新的風險,請考慮執行以下步驟:
第 1 步:啟動 iTunes
首先,在您的 Mac 或 Windows 系統上啟動更新版本的 iTunes,並確保它保持在後台運行。現在,使用工作電纜並將您的 iPhone 連接到系統。關閉您的 iOS 設備(如果尚未關閉)。
第 2 步:在恢復模式下啟動您的設備
使用正確的組合鍵,您需要以恢復模式啟動手機。請注意,不同 iPhone 型號之間的確切組合可能會有所不同。
- 對於 iPhone 8 及更高版本:快速按下並鬆開音量增大按鈕,然後鬆開音量減小按鈕。現在,按下側面按鈕並按住它一段時間,直到您的手機以恢復模式啟動。
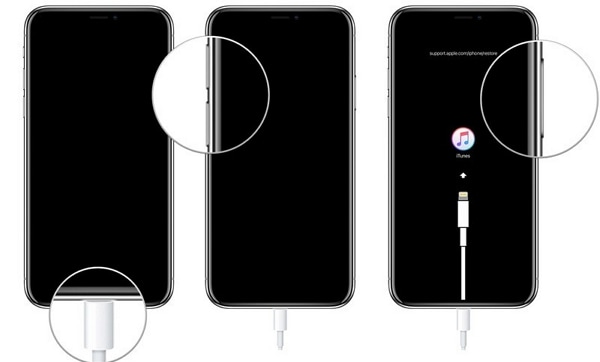
- 對於 iPhone 7 和 7 Plus:連接手機並同時按下電源和降低音量按鈕。在接下來的幾秒鐘內按住它們,直到出現連接到 iTunes 的標誌。
- 對於 iPhone 6s 和之前的機型:同時按住電源和主屏幕按鈕並按住它們一會兒。一旦連接到 iTunes 的符號出現在屏幕上,就讓他們離開。
第 3 步:恢復您的 iOS 設備
一旦您的手機進入恢復模式,iTunes 將自動檢測到它並顯示相關提示。只需單擊此處的“恢復”按鈕,然後再次單擊“恢復和更新”按鈕以確認您的選擇。同意警告消息並等待一段時間,因為 iTunes 會通過在手機上安裝以前的穩定更新來撤消手機上的 iOS 更新。
最後,您將被要求輸入您的 Apple ID 和密碼以驗證操作並以正常模式啟動手機。
第 4 部分:如何在 iPhone/iPad 上刪除 iOS 13 測試版配置文件?
當我們在我們的設備上安裝 iOS 13 測試版時,它會在此過程中創建一個專用配置文件。不用說,一旦你完成了降級,你應該擺脫 iOS 13 beta 配置文件。它不僅可以在您的手機上騰出更多可用空間,而且還可以避免任何與軟件相關的問題或衝突。以下是如何快速刪除手機上的 iOS 13 測試版配置文件的方法。
- 解鎖您的 iOS 設備並轉到其設置 > 常規 > 配置文件。
- 在這裡,您可以看到現有安裝程序的 iOS 13 測試版配置文件。只需點擊它即可訪問配置文件設置。
- 在屏幕底部,您可以看到“刪除配置文件”選項。點擊它並從彈出警告中再次選擇“刪除”選項。
- 最後,通過輸入設備密碼來驗證您的操作,以永久刪除 Beta 配置文件。
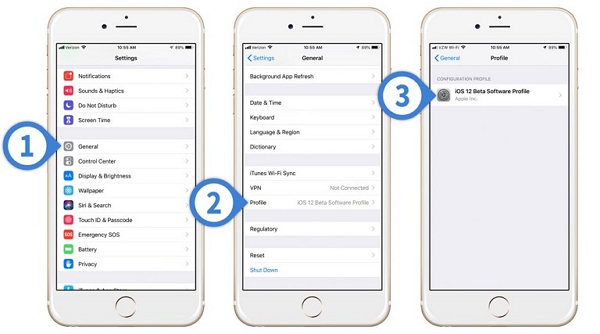
通過遵循這個簡單的教程,任何人都可以學習如何撤消 iPhone 或 iPad 上的更新。現在,當您知道可以撤消 iOS 13 更新以及如何輕鬆解決設備上反復出現的問題時?理想情況下,建議僅將 iOS 設備更新為穩定的官方版本。如果您已將 iPhone 或 iPad 升級到測試版,請使用 Dr.Fone - 系統修復撤消 iOS 13 更新。與 iTunes 不同,它是一個非常用戶友好的解決方案,不會在您的設備上造成不必要的數據丟失。



愛麗絲 MJ
員工編輯
總體評分4.5(105 人參與)