Dr.Fone - 數據恢復 (iOS):
如何從 iTunes 備份中恢復數據
第 1 步。選擇恢復模式
啟動 Dr.Fone 並單擊“數據恢復”。

* Dr.Fone Mac 版仍然有舊界面,但不影響 Dr.Fone 功能的使用,我們會盡快更新。
然後選擇“恢復 iOS 數據”。

您可以在此處看到側面的三個選項。選擇“從 iTunes 備份文件中恢復”。之後,iTunes 備份恢復工具將檢測這台計算機上的所有 iTunes 備份文件,並將它們顯示在窗口中。您可以根據創建日期來確認您需要的是哪一個。

步驟 2。從 iTunes 備份文件中掃描數據
選擇包含要恢復的數據的 iTunes 備份文件,然後單擊“開始掃描”。從 iTunes 備份文件中提取所有數據需要幾分鐘時間。要有耐心。

第 3 步。從 iTunes 備份預覽和恢復數據
幾秒鐘後,備份文件中的所有數據將被提取並分類顯示。您可以在恢復之前一一預覽它們。然後,您可以通過按底部的“恢復”按鈕有選擇地標記和恢復您想要的那些。現在,如果您在恢復過程中通過 USB 數據線將您的 iOS 設備與您的計算機保持連接,則現在可以將聯繫人、便箋和消息直接恢復到您的 iOS 設備。
提示:您可以看到結果窗口中有一個搜索框。從那裡,您可以輸入文件的名稱來搜索它。

提示:如果您的 iTunes 備份文件位於其他地方怎麼辦?
當您的 iTunes 備份文件來自某個地方時,例如從另一台帶有 USB 驅動器的計算機移動,您如何預覽並從中獲取內容?有一種方法。在第一步的時候,點擊iTunes備份文件列表下的“選擇”,無論放在哪裡都可以靈活選擇iTunes備份文件。
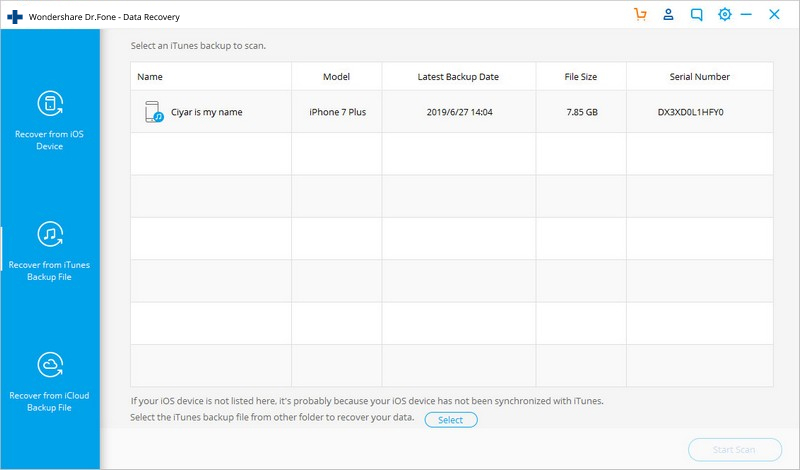
然後在彈出窗口中,預覽並定位您的 iTunes 備份文件。然後單擊“開始掃描”,您可以繼續執行上面的步驟 2。這是一個非常有用的功能。














