將 iPhone 聯繫人同步到 Gmail 的 4 種簡單方法
2022 年 4 月 27 日 • 提交至:iPhone 數據傳輸解決方案• 經驗證的解決方案
聯繫人被認為是手機軟件的一部分,這非常重要,出於同樣的原因,用戶使用不同的服務來確保手機的這些數據保持安全。還需要注意的是,最好的軟件不是基於雲的軟件。因為基於雲的軟件程序可能會遇到許多問題和問題,包括數據盜竊和任何形式的操縱。
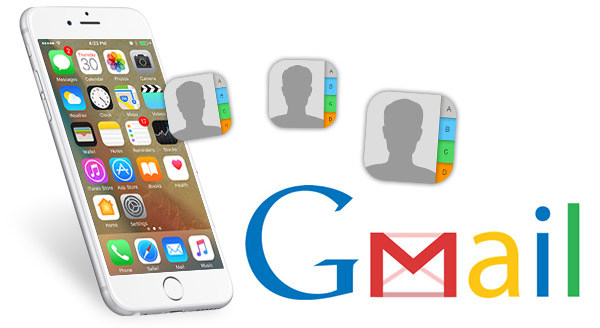
因此,當涉及到在線知名服務時,Gmail 需要時刻確保 iPhone 的聯繫人始終保持安全。在 Google 的強大支持下,Gmail 一直被認為是有史以來最好、最安全的服務。它不僅存儲聯繫人,還確保他們保持在安全、可靠和無風險的環境中。它還對聯繫人進行必要的更改,以確保保存他們的人在查找任何特定項目時不會遇到問題。人們經常使用將 iPhone 聯繫人轉移到 Google來確保他們的聯繫人安全。因此,本教程中已經提到了一些技術及其詳細用法。
第 1 部分:使用第 3 方軟件將 iPhone 聯繫人傳輸到 Gmail - Dr.Fone
使用 Dr.Fone - 電話管理器 (iOS) 有幾個優點,其中一些如下。

Dr.Fone - 電話管理器 (iOS)
將 iPhone X/8/7S/7/6S/6 (Plus) 聯繫人轉移到 Gmail
- 傳輸、管理、導出/導入您的音樂、照片、視頻、聯繫人、短信、應用程序等。
- 將您的音樂、照片、視頻、聯繫人、短信、應用程序等備份到計算機並輕鬆恢復。
- 將音樂、照片、視頻、聯繫人、消息等從一部智能手機傳輸到另一部。
- 在 iOS 設備和 iTunes 之間傳輸媒體文件。
- 支持任何 iOS 版本的所有 iPhone、iPad 和 iPod touch 型號。
如何將 iPhone 聯繫人轉移到 Gmail,如下所示:
步驟 1。 下載並安裝 Dr.Fone,然後將您的 iPhone 連接到 PC 並從主界面中選擇“電話管理器”。這樣您就可以同步您的 iPhone 聯繫人。

步驟 2. 點擊頂部面板上的信息,它將顯示所有程序上的所有聯繫人。
步驟 3。 然後您需要一一選擇聯繫人以確保選擇所有需要導出的聯繫人,然後單擊窗口頂部的導出。從下拉列表中,選擇“導出”>“到 vCard 文件”。然後會彈出一個窗口來瀏覽目標文件夾以將選定的聯繫人保存在您的計算機上。

將聯繫人導出到計算機後,在彈出的窗口中單擊打開文件夾,您將在本地存儲中找到聯繫人文件。
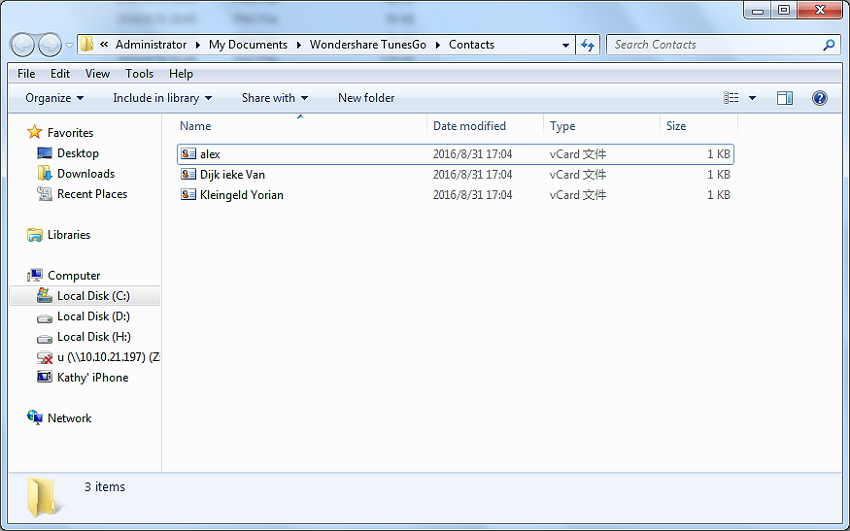
步驟 4. 成功將文件保存在計算機上後,使用您的帳戶登錄Gmail ,然後單擊左上角的Gmail > 聯繫人。您將轉到 Gmail 的聯繫人頁面。
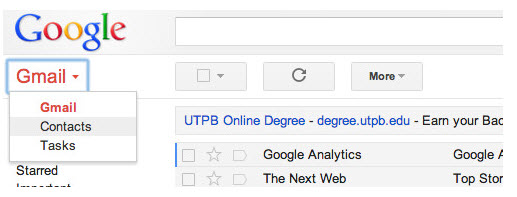
Step 5. 點擊導入聯繫人,會彈出一個窗口,點擊選擇文件添加保存的v-Card文件,然後點擊導入按鈕加載聯繫人。
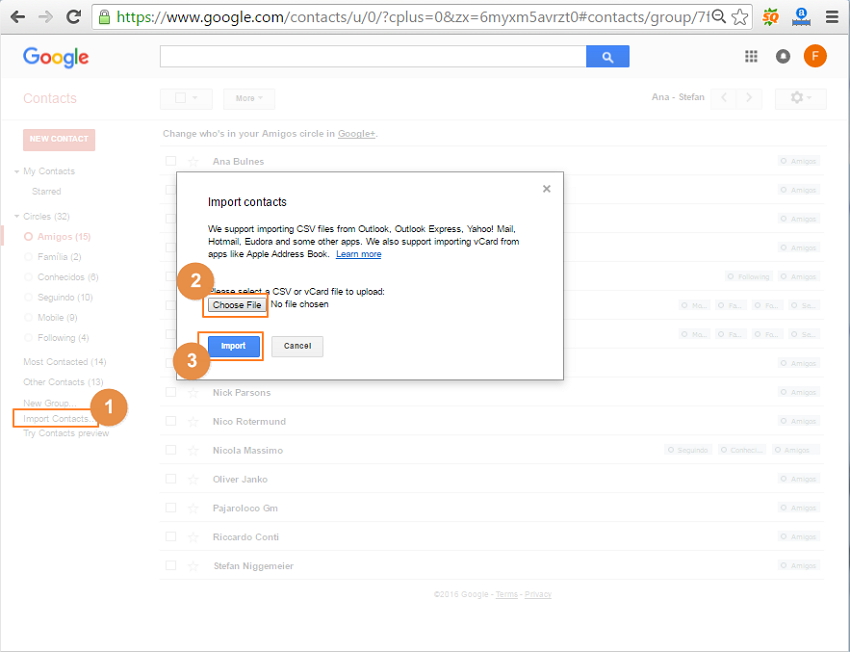
步驟 6。 選定的聯繫人將成功導入到 Gmail,如下所示。
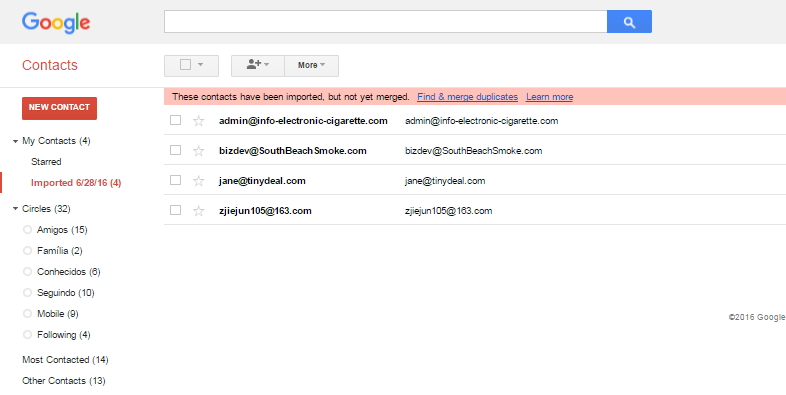
第 3 部分:使用 iTunes 將 iPhone 聯繫人傳輸到 Gmail
iTunes 是一個可以被視為適用於 iPhone 的程序,因為它的大部分功能都依賴於該程序。要通過 iTunes 傳輸聯繫人,該過程如下所述。
一世。通過 USB 電纜將 iPhone 連接到計算機以開始該過程。
ii. 啟動 iTunes 軟件,以便它可以輕鬆檢測到設備。
iii. 在信息選項卡下,選擇“將聯繫人與 Google 聯繫人同步”選項。
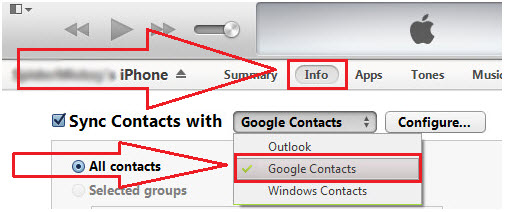
iv. 出現提示後立即輸入 Gmail 用戶名和密碼以繼續操作。
v. 為進一步說明,用戶需要訪問 www.gmail.com,然後訪問 Gmail > 聯繫人。
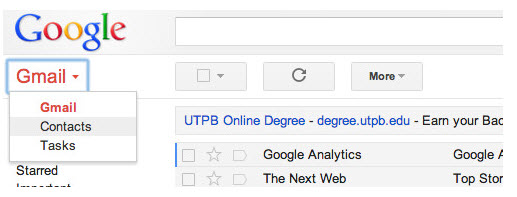
六。所有聯繫人都直接導入到 Gmail。
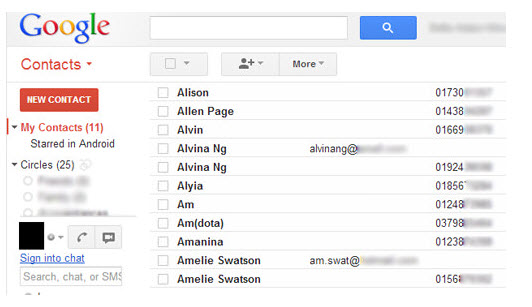
第 4 部分:使用 iCloud 將 iPhone 聯繫人傳輸到 Gmail
iCloud 也被認為是最好的程序之一,它使用戶不僅可以傳輸聯繫人,還可以傳輸存儲在 iPhone 上的其他媒體文件。特別是要轉移聯繫人,用戶不需要任何復雜的方法或工具,因為默認情況下一切都支持這種現象。以下是這方面的過程。
一世。您需要訪問iCloud 網站並輸入所需的詳細信息。
ii. 單擊聯繫人圖標。
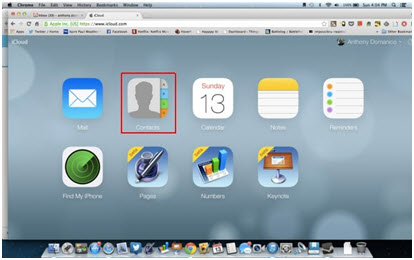
iii. 所有已與 iCloud 同步的聯繫人都會顯示出來。
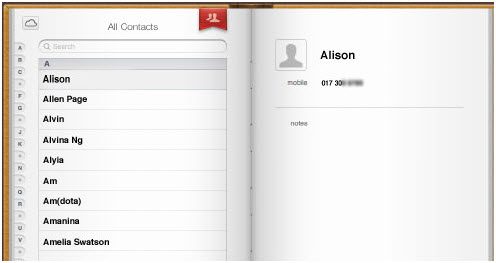
iv. 按“Ctrl + A”選擇所有聯繫人,然後按左下角的cod按鈕,從下拉列表中選擇“導出vCard”選項,將vCard文件導出到您的計算機。
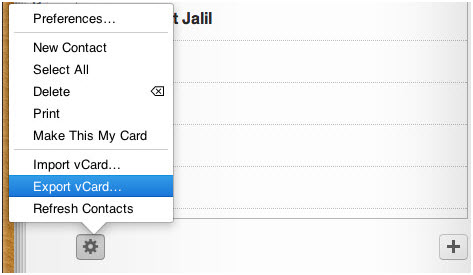
v. 然後,您可以將保存的 vCard 文件導入到 Gmail,具體可參考第 2 部分的第 4-6 步。
Dr.Fone - 電話管理器 (iOS) 還可以幫助您將Outlook 聯繫人同步到 iPhone、管理 iPhone 聯繫人或將iPhone 聯繫人備份到 PC。只需下載並嘗試一下。
為什麼不下載試試看?如果本指南有幫助,請不要忘記與您的朋友分享。
iPhone 聯繫人轉移
- 將 iPhone 聯繫人轉移到其他媒體
- 將 iPhone 聯繫人轉移到 Gmail
- 將聯繫人從 iPhone 複製到 SIM 卡
- 將聯繫人從 iPhone 同步到 iPad
- 將聯繫人從 iPhone 導出到 Excel
- 將聯繫人從 iPhone 同步到 Mac
- 將聯繫人從 iPhone 轉移到計算機
- 將聯繫人從 iPhone 轉移到 Android
- 將聯繫人轉移到 iPhone
- 將聯繫人從 iPhone 轉移到 iPhone
- 在沒有 iTunes 的情況下將聯繫人從 iPhone 轉移到 iPhone
- 將 Outlook 聯繫人同步到 iPhone
- 將聯繫人從 iPhone 轉移到沒有 iCloud 的 iPhone
- 將聯繫人從 Gmail 導入 iPhone
- 將聯繫人導入 iPhone
- 最佳 iPhone 聯繫人轉移應用程序
- 更多 iPhone 聯繫技巧



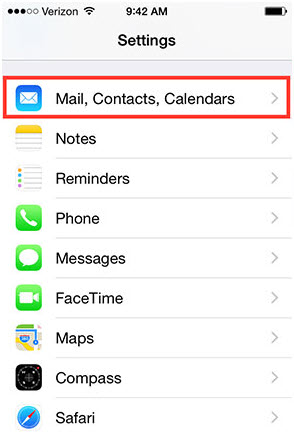
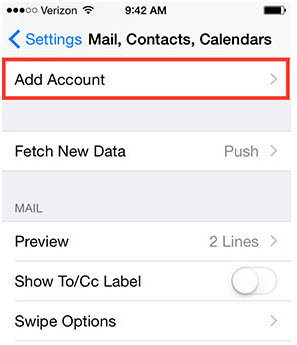
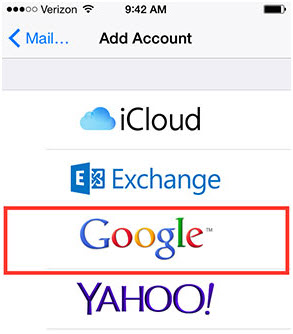



愛麗絲 MJ
員工編輯