如何在沒有主頁按鈕的情況下重置 Android
2022 年 3 月 7 日 • 提交至:修復 Android 移動問題• 經驗證的解決方案
重置您的 Android 設備基本上是從零開始。這是因為重置實質上會將您的設備恢復到其出廠時的原始狀態。這意味著在重置後,您的設備將恢復到“剛從盒子裡取出”的狀態。在本文中,我們將探討您想要這樣做的幾個原因,以及如何在沒有主頁按鈕的情況下完成重置。
- 第 1 部分。 當我們需要重置 Android 手機和平板電腦時
- 第 2 部分。 在重置之前備份您的 Android 數據
- 第 3 部分。 如何在沒有主頁按鈕的情況下重置 Android 手機和平板電腦
第 1 部分。 當我們需要重置 Android 手機和平板電腦時
在我們開始重置您的 Android 設備的實際過程之前,重要的是討論您可能想要重置您的 Android 設備的各種情況。一些最常見的包括以下內容;
- 因為重置實際上會將設備恢復到其原始狀態,所以如果您想處置或出售您的 Android 設備,您可以執行重置
- 當您的設備運行速度有點慢時,重置也會派上用場。這通常發生在您長時間使用設備、長時間下載和安裝應用程序和數據時。過了一會兒,它變得有點慢,重置可以幫助解決這個問題。
- 如果您在應用程序進程中收到大量“強制關閉”,您可以通過重置來解決此問題。
- 如果主屏幕經常凍結或卡頓,您可能還需要執行重置。
- 如果您因係統錯誤或特定係統配置而遇到系統問題,重置也可能很方便。
第 2 部分。 在重置之前備份您的 Android 數據
請務必注意,重置 Android 設備通常會導致數據完全丟失。因此,在嘗試重置之前備份您的設備非常重要。要輕鬆做到這一點,您需要一個可以幫助您輕鬆備份 Android 設備上所有數據的工具。Dr.Fone - Backup & Resotre (Android)是企業中最好的數據備份工具之一。

Dr.Fone - 備份和恢復 (Android)
靈活備份和恢復安卓數據
- 一鍵有選擇地將Android數據備份到計算機。
- 預覽和恢復備份到任何 Android 設備。
- 支持 8000+ 安卓設備。
- 在備份、導出或恢復過程中沒有數據丟失。
步驟 1. 安裝並運行程序
首先,下載後在您的計算機上安裝並運行 Dr.Fone 工具包。程序的主窗口將是這樣的。然後選擇“備份和恢復”。

步驟 2. 連接設備
使用 USB 數據線將您的 Android 手機連接到計算機。確保您已在手機上啟用 USB 調試模式。然後點擊備份。

步驟 3. 選擇要備份的內容
您可以選擇要在設備上備份的文件類型。檢查它們並繼續前進。

第 4 步。開始備份您的設備
一切準備就緒後,單擊“備份”開始該過程。在整個過程中,始終保持設備連接。

第 3 部分。 如何在沒有主頁按鈕的情況下重置 Android 手機和平板電腦
現在我們已經備份了您 Android 設備上的所有數據,您可以通過以下簡單步驟安全地重置 Android 設備。
第 1 步:在主屏幕上,點擊應用程序圖標並轉到設置
第 2 步:在顯示的選項中選擇備份和重置
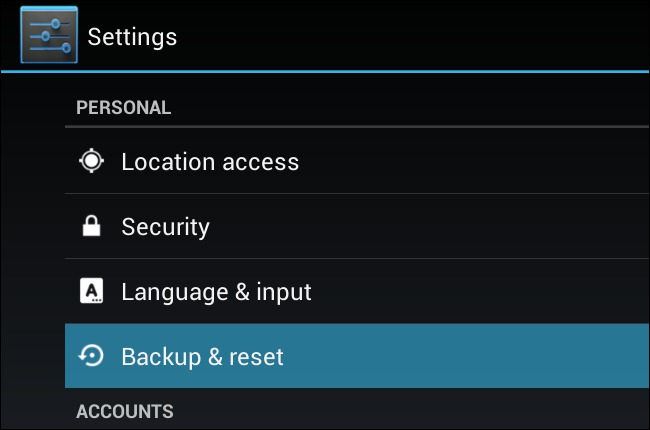
第三步:選擇恢復出廠設置
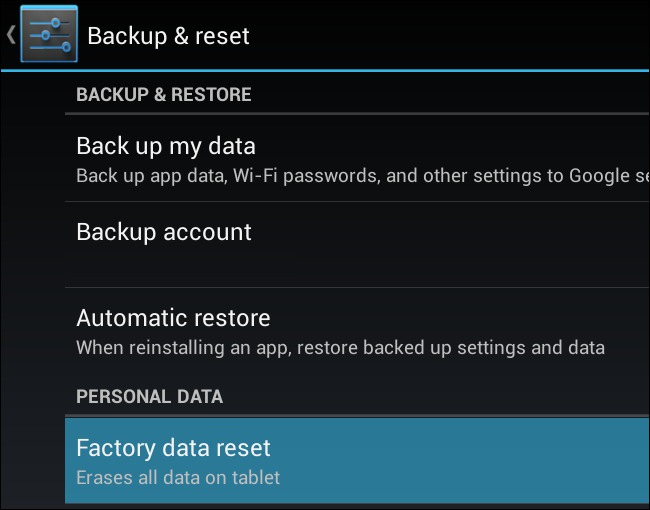
第 4 步:最後只需驗證您在屏幕上看到的信息,然後選擇“重置手機”。該過程需要一段時間,一旦完成,您將需要登錄您的 Google 帳戶。
正如我們在上面的第 1 部分中所見,重置您的 Android 設備可能是解決許多問題的非常有用的方法。安全地執行數據備份後,您可以輕鬆按照第 3 部分中的步驟重置設備並在幾分鐘內使其正常工作。






詹姆斯戴維斯
員工編輯