iPhone日曆同步與不同步的四個技巧
2022 年 4 月 27 日 • 提交至:修復 iOS 移動設備問題• 經驗證的解決方案
將 iPhone 日曆同步到不同的電子郵件服務是 iPhone 的一項基本功能。它使用戶保持最新狀態。當談到 iPhone 日曆不同步時,我們可以輕鬆解決問題。要將日曆同步到 iPhone,用戶無需外部安裝。即使日曆不與 iPhone 同步,用戶也可以在幾秒鐘內解決問題。如果用戶想知道如何同步 iPhone 日曆,推薦這篇文章。如何與 iPhone 同步日曆可以很容易地實現。日曆同步有不同的交換,選擇取決於用戶。如果用戶遇到“iPhone 日曆不同步”的問題,以下提示會有所幫助。
- 第 1 部分。 如何將日曆同步到 iPhone
- 第 2 部分。 如何將 iPhone 日曆與 iPad 同步
- 第 3 部分。 與 iPhone 同步 Hotmail 日曆
- 第 4 部分。 日曆不與 iPhone 同步

Dr.Fone - 電話管理器 (iOS)
在沒有 iTunes 的情況下傳輸和管理 iPhone 文件
- 傳輸、管理、導出/導入您的音樂、照片、視頻、聯繫人、短信、應用程序等。
- 將您的音樂、照片、視頻、聯繫人、短信、應用程序等備份到計算機並輕鬆恢復。
- 將音樂、照片、視頻、聯繫人、消息等從一部智能手機傳輸到另一部。
- 在 iOS 設備和 iTunes 之間傳輸媒體文件。
- 完全兼容 iOS 7、iOS 8、iOS 9、iOS 10、iOS 11、iOS12、iOS 13 和 iPod。
第 1 部分。 如何將日曆同步到 iPhone
正如開頭所解釋的,用戶可以同步不同的交換服務,那麼哪個是最好的?使用最多的是蘋果自己的。它允許用戶擺脫與其他交易所的一般問題。最好的事情是,用戶無需任何額外的努力即可同步 iPhone 日曆。所有過程都在後台進行。當用戶遇到 iPhone 不同步日曆問題時,Apple 支持也會幫助他們。如何將日曆同步到 iPhone 將在下面的教程中逐步解釋,以便用戶可以清楚地了解每個細節。
第 1 步。要將日曆同步到 iPhone,用戶首先需要訪問 iCloud 應用程序。點擊設置 > iCloud 開始。
第 2 步。輸入您的 Apple ID 登錄。
第 3 步。用戶需要打開日曆。大多數 iCloud 服務會默認開啟日曆。它將確保日曆與 iPhone 同步。
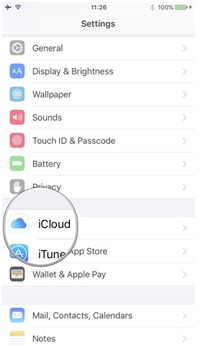
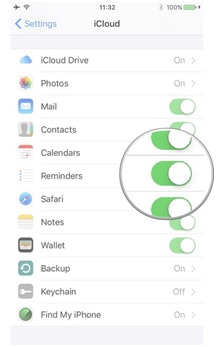
第 2 部分。 如何將 iPhone 日曆與 iPad 同步
大多數人使用不止一台 iOS 設備。對於這些用戶,在他們的設備上同步相同的日曆很重要。它不僅可以使設備同步,還可以幫助用戶在第一時間更新信息。要將iPhone 日曆與 iPad 同步,用戶只需按照以下步驟操作。
第 1 步。在 iPhone 和 iPad 上訪問 iCloud 應用程序。
步驟 2。 選擇日曆並在兩台設備上打開它。
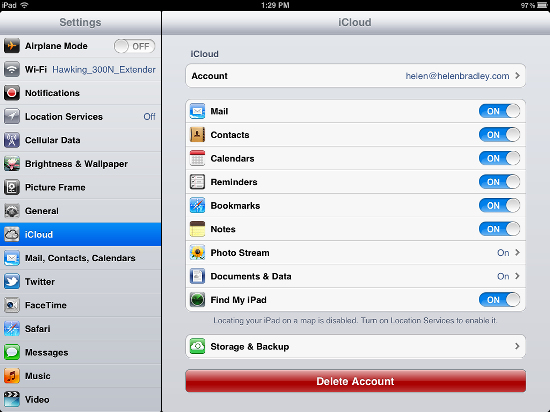
步驟 3. 在兩台設備上啟動 iCal。
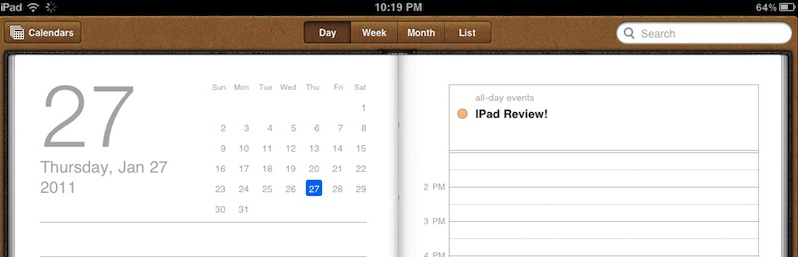
步驟 4. 在編輯菜單下,用戶可以將 iPhone 日曆與 iPad 同步,日曆事件將自動同步。
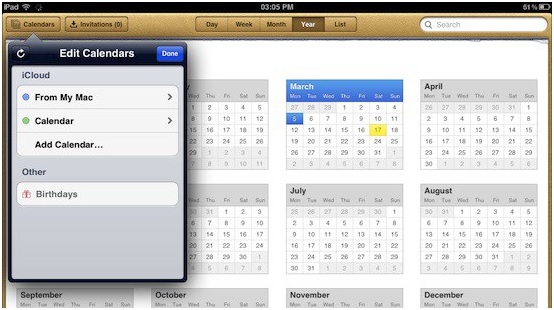
第 3 部分。 與 iPhone 同步 Hotmail 日曆
Hotmail 是一種在全球範圍內使用的交換服務。用戶可以在 iPhone 上輕鬆配置它。將 iPhone 日曆與 Hotmail 同步非常容易。下面的指南向用戶展示瞭如何將 iPhone 日曆與 Hotmail 同步。
步驟 1. 用戶需要在 iPhone 上設置電子郵件服務。選擇 Microsoft Exchange 開始。
步驟 2. 在彈出窗口時輸入信息。
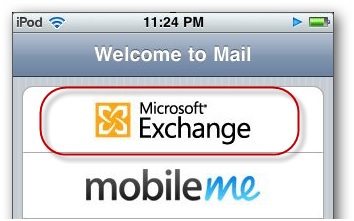
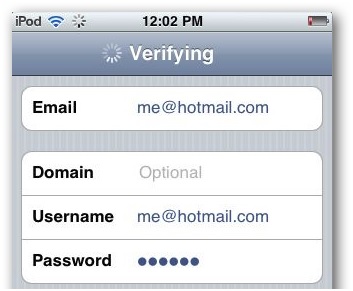
步驟 3. 在服務器欄用戶需要輸入 m.hotmail.com 來同步帳戶。將再次驗證電子郵件地址:
第 4 步 iPhone 會詢問用戶他們想要同步的數據類型。打開日曆並點擊保存按鈕以完成 iPhone 日曆與 Hotmail 的同步。
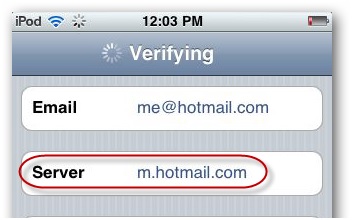
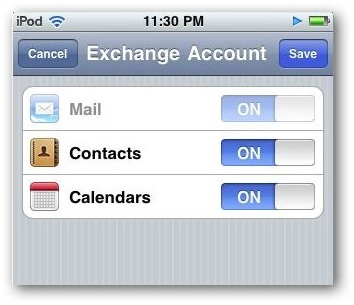
第 4 部分。 日曆不與 iPhone 同步
大多數 iPhone 用戶經常面臨這個問題 - 他們無法同步日曆應用程序。很多情況都可能導致這個問題,用戶可以在互聯網上搜索解決方案。當日曆應用程序未與 iPhone 同步時,用戶可以按照以下步驟操作。以下指南中使用 Gmail 作為示例。
步驟 1. 點擊設置 > 郵件、日曆、聯繫人 > Gmail,然後檢查日曆旁邊的按鈕是否打開。
步驟 2. 點擊獲取新數據。
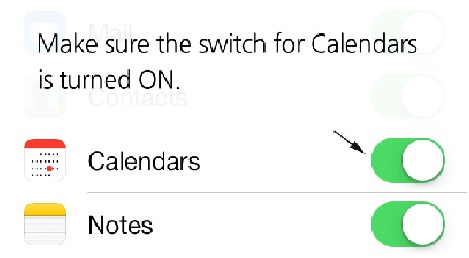
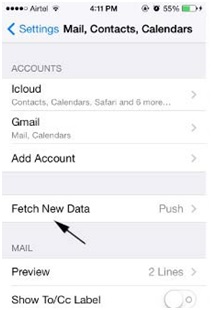
第 3 步。點擊 Gmail。
第 4 步。 點擊獲取以完成與 iPhone 同步 Gmail 日曆。
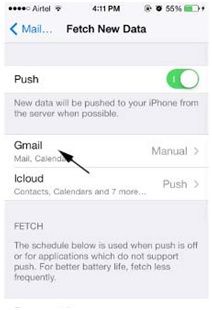
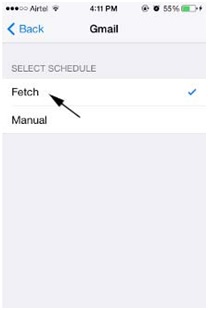
注意:需要注意的是,用戶可以設置從服務器獲取數據的時間間隔。然後,iPhone 將根據時間間隔為用戶獲取數據。
上面提到的方法都很容易完成,但很有幫助。此外,用戶無需外部安裝即可完成 iPhone 日曆的同步。用戶可以使用 iPhone 的內置技術來解決“iPhone 日曆不同步”的問題。
如果本指南有幫助,請不要忘記與您的朋友分享。
iOS 傳輸
- 從 iPhone 傳輸
- 從 iPhone 轉移到 iPhone
- 將照片從 iPhone 傳輸到 Android
- 從 iPhone X/8/7/6S/6 (Plus) 傳輸大尺寸視頻和照片
- iPhone 到 Android 傳輸
- 從 iPad 傳輸
- 從其他 Apple 服務轉移






詹姆斯戴維斯
員工編輯