如何將文件從 iPad 傳輸到 Android
使用 iPad 拍攝大量照片,並希望將文件從 iPad 傳輸到 Android。在您的 iPad 上存儲多首歌曲和視頻,迫不及待地切換到您的 Android設備以便隨時隨地欣賞? 無論您有什麼壓力,您必須關心的一件事是如何進行切換。以下是我向您推薦的有關如何將文件從iPad 傳輸到 Android的解決方案。
解決方案 1. 使用 Dr.Fone 從 iPad 切換到 Android - 電話轉移
厭倦了整天在電腦前搜索和嘗試免費解決方案,想要找到一個更簡單方便的 one? 專業的電話轉移工具 - Dr.Fone - 電話轉移就是你所需要的。只需一鍵,所有聯繫人、照片、iMessages、日曆、視頻和音樂將從 iPad 切換到 Android。整個過程只需要您幾分鐘,這確實可以挽救您的生命。

Dr.Fone - 電話轉接
一鍵將所有內容從 iPad 轉移到 Android!
- 輕鬆將照片、視頻、日曆、聯繫人、信息和音樂從 iPad 傳輸到 Android。
- 支持從 HTC、三星、諾基亞、摩托羅拉等轉移到 iPhone X/8/7S/7/6S/6 (Plus)/5s/5c/5/4S/4/3GS。
- 與 Apple、三星、HTC、LG、索尼、谷歌、華為、摩托羅拉、中興、諾基亞以及更多智能手機和平板電腦完美搭配。
- 與 AT&T、Verizon、Sprint 和 T-Mobile 等主要提供商完全兼容。
- 完全兼容 iOS 15 和 Android 11
- 與 Windows 11 和 Mac 10.15 完全兼容。
第 1 步。將您的 iPad 和 Android 設備連接到計算機
應安裝 iTunes 以確保 Dr.Fone 正確連接您的 iPad。
提示:想在沒有電腦的情況下將文件從 iPad 傳輸到 Android? Dr.Fone 還提供了一個 Android Switch 應用程序,可讓您將文件從 iPad 直接傳輸到 Android,並在 Android 上無線獲取 iCloud 文件。

第 2 步。將音樂/照片/視頻/iMessages/日曆/聯繫人從 iPad 複製到 Android
如您所見,您的 Android 設備和 iPad 都顯示在主窗口中。您可以復制的所有內容都會被選中。因此,單擊開始傳輸開始傳輸。

解決方案 2. 將文件從 iPad 自由傳輸到 Android
1. 將照片從 iPad 傳輸到 Android 手機或平板電腦
在所有文件中,iPad 相機膠卷中的照片更容易傳輸。步驟在這裡。
- 通過插入 USB 數據線,將 iPad 作為外部硬盤驅動器安裝在計算機上。打開它並找到DCIM文件夾。您拍攝和下載的所有照片都在那裡。
- 使用 USB 數據線將您的 Android 手機或平板電腦連接到計算機。同樣,導航到其硬盤驅動器。
- 打開 Android 硬盤並找到或創建一個照片文件夾。
- 將照片從 iPad DCIM 文件夾複製到您的 Android 照片文件夾。

2. 將音樂和視頻從 iPad 傳輸到 Android
很明顯,iTunes 允許您將購買的音樂和視頻從 iPad 傳輸到它。因此,當您有多個音樂和視頻要傳輸時,您可以按照這種方式進行傳輸。
- 使用 USB 數據線將 iPad 連接到計算機並運行 iTunes。
- 單擊商店>授權此計算機並輸入用於購買音樂和視頻的 Apple ID 和密碼。
- 當您的 iPad 被檢測到並顯示在左側邊欄中時,右鍵單擊您的 iPad 以顯示下拉列表。然後,選擇Transfer Purchased...。
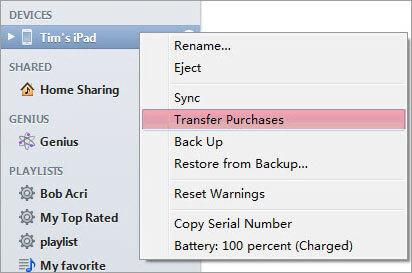
- 轉到計算機上的 iTunes 媒體文件夾。默認情況下,它保存在 C:Users/Administrator/Music/iTunes/iTunes Media。
- 將您的 Android 手機或平板電腦安裝為 USB 硬盤驅動器,然後粘貼 iTunes 媒體文件夾中的音樂和視頻。

您可能會發現某些音樂和視頻在 iPad 上播放良好,但無法在 Android 手機或平板電腦上播放,例如 MOV、M4P、M4R、M4B。在這種情況下,您必須先找到一些音頻和視頻轉換器來轉換它們。
3. 將聯繫人從 iPad 轉移到 Android
要將 iPad 聯繫人傳輸到 Android 手機或平板電腦,Google Sync 是一個不錯的選擇。無論您的 iPad 運行的是 iOS 10/9/8/7 還是 iOS 5/6,它都能為您做到這一點。
當您的 iPad 運行 iOS 7 時,請按照以下步驟操作:
- 在 iPad 上,點按設置>郵件、通訊錄、日曆>添加帳戶> Google。
- 填寫您的 Google 帳戶信息:名稱、用戶名、密碼和說明
- 點擊下一步並確保聯繫人圖標已打開。
- 點擊保存並同步聯繫人。
- 轉到您的 Android 手機或平板電腦,然後點擊設置。
- 選擇Account & sync並填寫帳戶信息,然後點擊Sync Contacts。
- 點擊立即同步,將 Google 聯繫人同步到您的 Android 手機或平板電腦。
當您的 iPad 運行 iOS 5 或 iOS 6 時,請嘗試以下操作:
- 點擊iPad 上的設置。
- 點按郵件、通訊錄、日曆>添加帳戶。
- 選擇其他>添加 CardDAV 帳戶。
- 輸入您的帳戶信息:服務、用戶名、密碼和說明。
- 點擊右上角的下一步並打開通訊錄。
- 在您的 Android 手機或平板電腦上,點按設置>帳戶和同步。
- 輸入您的 Google 帳戶,然後點擊同步聯繫人>立即同步。
注意:以下是有關將 iPad 與 Google 帳戶同步的更多詳細信息。
但是,可能讓您失望的是,並非所有 Android 手機和平板電腦都允許您同步 Google 帳戶。也就是說,您可能無法使用 Google 同步。
4. 將應用程序從 iPad 轉移到 Android
不想在從 iPad 切換到 Android_1_815_1 後丟失您喜愛的應用程序_不用擔心。Google Play 為您而來。它是最大的安卓應用下載中心,可以讓你快速找到你想要的。
至於你已經付費的應用,可以嘗試與應用開發者或應用商店取得聯繫,看看能否以小成本將.ipa、.pxl等版本改成.apk版本。
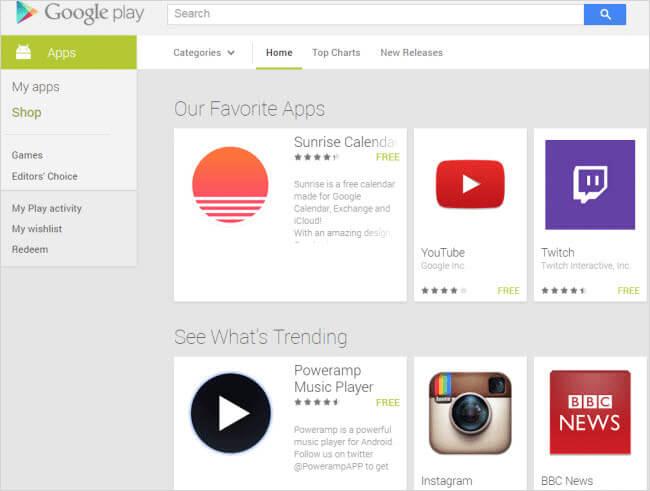
不同 iPad 到 Android 傳輸解決方案的比較
| 免費解決方案 | 付費解決方案 - Dr.Fone - 電話轉接 | |
| 相片 |
|
|
| 音樂視頻 |
|
|
| 聯繫人 |
|
|
| 應用 |
|
|
| 優點缺點 | ||
| 優點 |
|
|
| 缺點 |
|
|
iOS 傳輸
- 從 iPhone 傳輸
- 從 iPhone 轉移到 iPhone
- 將照片從 iPhone 傳輸到 Android
- 從 iPhone X/8/7/6S/6 (Plus) 傳輸大尺寸視頻和照片
- iPhone 到 Android 傳輸
- 從 iPad 傳輸
- 從其他 Apple 服務轉移






愛麗絲 MJ
員工編輯